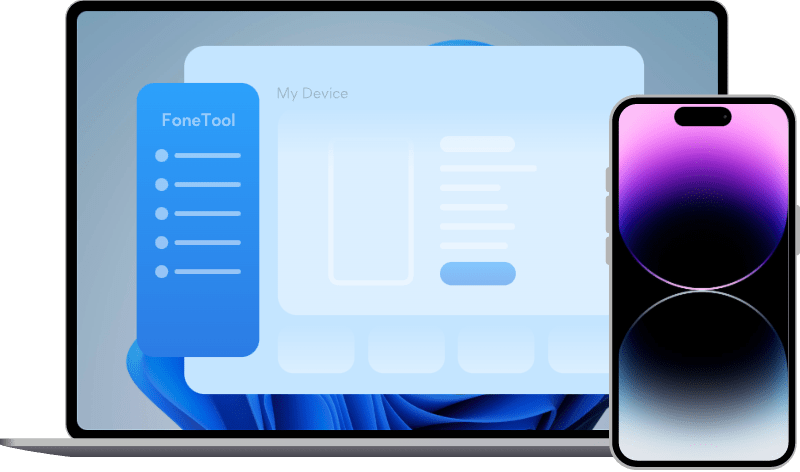4 Ways to Restore iPhone SE to Factory Settings With/Without Password
For kinds of sake, you may intend to restore iPhone SE to factory settings, just try one of the four methods mentioned in this guide to make it.
Need to factory reset the iPhone SE 2
My iPhone SE keeps showing a black screen with a loading symbol and flashes my background for less than a second. Maybe I need to hard reset it. What can I do with it?
- Question from Apple Community
You may want to restore your iPhone SE to factory settings out for different purposes:
• iPhone SE doesn’t work well. Factory reset iPhone SE is usually seen as the last solution to kinds of fix iPhone errors.
• Sell the old iPhone SE. To fill up your wallet and switch to new iPhone, it’s wise to deeply erase your old iPhone SE and sell it out.
• iPhone SE is lost or stolen accidentally. It’s unlucky that your iPhone SE is lost or stolen. However, to minimize your loss, you need to erase iPhone SE as soon as possible to avoid your personal information leakage.
Whatever the reason why you need to restore iPhone SE to factory settings, please keep in mind that factory reset will erase all information and settings on your iPhone SE, including apps installed without your knowledge and privacy settings. It also installs the latest version of the operating system.
Besides, the time it takes to factory reset your iPhone SE can vary depending on the model and the amount of data on your iPhone. If you are OK with these, you can now full backup your iPhone first, and choose to factory reset your iPhone SE with one of the four methods below as per your need. These four methods are also compatible with other models of iPhone, iPad, and iPod.
Part 1. How to Restore iPhone SE to Factory Settings with Password
It’s pretty simple to erase iPhone SE to factory settings with password. You can either head to the iPhone Settings or rely on professional software to make it.
Way 1. Reset iPhone SE from iPhone Settings Directly
The most simple way you can rely on to reset iPhone is to use the factory reset function that hides in the Settings app on your iPhone. Here’s the simple step.
Go to the Settings app on your iPhone > Choose General > Transfer or Reset iPhone > Tap Erase All Content and Settings. After entering your passcode, the task will start.
Way 2. Deeply Erase iPhone SE Data with FoneTool
If you’re worried about your data safety, it is recommended you the professional software - FoneTool to backup everything on your iPhone SE and then deeply erase it.
✔ Fully and quickly backup and restore data. You will lose nothing after backing up iPhone to PC with FoneTool. It doesn’t take you much time to backup and restore the data.
✔ Powerful iPhone erase function. FoneTool will erase your iPhone multiple times in the background, making it impossible to recover any data.
Click the icon below to get the tool on your computer, and enjoy its powerful service.
Step 1. Fully backup iPhone SE
1# Connect your iPhone SE to computer > Launch FoneTool and click Phone Backup > Choose Full Backup and click Get Started.
2# Enable Backup encryption if you wish > Click Start Backup to begin the backup task.
If you have got your new iPhone, the transfer functions in FoneTool can also help you transfer data from iPhone to iPhone without Backup fully or selectively.
Step 2. Wipe iPhone SE clean
1# Keep connecting your iPhone SE to computer > Back to the main interface of FoneTool > From Toolbox, click iPhone Eraser.
2# Check the option I am aware of the consequences of erasing data and am sure I want to erase it. Optionally, you can check the other three options if you need.
3# Click Erase Data > Click Yes when a warning message prompts.
To restore your backup, You can visit Backup History > Locate your full iPhone backup and click the restore icon to restore backup to your iPhone. With FoneTool, you’re also allowed to restore iTunes backup.
Part 2. How to Restore iPhone SE to Factory Settings Without Password
If you wonder how to factory reset iPhone SE when locked or without passcode, the two methods below must be what you want.
Way 3. iPhone SE Factory Reset Without Passcode by iCloud
If your iPhone SE is stolen or lost, you may need iCloud to erase iPhone SE remotely. But please be noted that this method can only be available when you have enabled Find My function before. If you wonder how to factory reset iPhone SE without password or computer, here are the steps you can follow.
Step 1. Go to www.icloud.com/find > Sign in with the iCloud account and password you’re using on iPhone SE > Click Find My iPhone.
Step 2. Click on the option All Devices > Locate and click your iPhone SE > Click on Erase iPhone to wipe it.
Way 4. Reset iPhone SE to Factory Settings with iTunes
Just in case, your naughty kids may enter the wrong password multiple times on your iPhone SE, and your iPhone will show you a message like “iPhone disabled, connect to iTunes”. then, you may need this method. The followings are detailed steps.
Step 1. Put your iPhone SE into recovery mode. The steps vary from different generations of iPhone SE.
For iPhone SE (1st Gen): Press and hold both the Home and the top buttons > Release both buttons when you see the recovery mode screen.
For iPhone SE (2nd Gen): Press and quickly release the volume Up button > Perform the same operation with the volume Down button > Press and hold the Side button until you see the recovery mode screen.
Step 2. Connect your iPhone SE to computer and open iTunes > Click the phone icon in the upper-left corner > When a prompt appears, click on Restore and wait for the process to finish.
Summary
That’s all for the four ways to restore iPhone SE to factory settings with or without password. Hope the four methods in this guide can fully satisfy your demand. For more queries, feedback, or suggestions, please feel free to contact us.