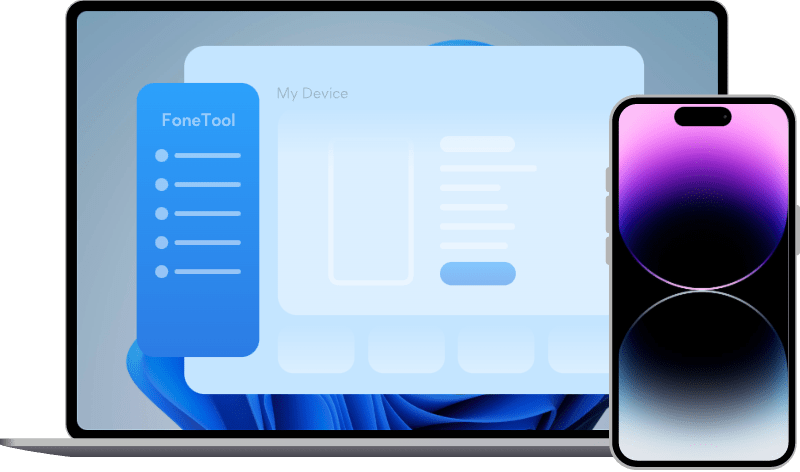How to Save HEIC as JPG on Mac and Windows PC
HEIC file format is great for storing digital photos, but it is not compatible with Windows and some software. This post will guide you on how to save HEIC as JPG format on computer.
Why save HEIC to JPG?
The HEIC container format stores high-quality photos in a small size, which is an important reason why Apple started using it. However, HEIC is not a widely supported format and many applications don’t support it. For example, you may find that you cannot open HEIC in Photoshop when you want to edit your pictures.
For the freedom to view, edit, or share your pictures, it’s a good choice to convert HEIC to JPG. Next, I’ll show you how to save HEIC as JPG on iPhone, Mac, and Windows PC. Here we go.
How to Save HEIC as JPG on iPhone
If you want to convert HEIC as JPG on iPhone directly, you can take advantage of the Files app to achieve it.
1. Open Files app on your iPhone > Choose On My iPhone > Tap and hold in the empty area > Choose New Folder option on the popup > Name the folder and tap Done.
2. Open Photos app > Select the photos you want to convert to JPG > Tap the Share button on the bottom-left corner > Choose Copy Photos option from the Share sheet.
3. Open the Files app again and go to the folder you created before > Tap and hold in the empty area and choose Paste > Your photos will show up here in the JPG format.
How to Save HEIC as JPG on Mac
On a Mac running macOS High Sierra or later, you can save HEIC as JPG using Previews or Photos app.
◆ Save HEIC as JPG on Mac via Preview
1. Select the HEIC files you want to convert to JPG > Right-click on the selected pictures and choose to open them with Preview App.
2. Click Edit on the top menu bar > Choose Select All.
3. Then click File on the top menu bar > Choose Export Selected Images.
4. Select a destination to save the pictures or you can click New Folder to create a new location.
5. Click Options > Choose JPEG in the format dropdown > Adjust the quality > Click Choose to convert HEIC to JPG.
◆ Save HEIC as JPG on Mac via Photos
The easy way to save HEIC as JPG on Mac is to drag and drop HEIC pictures from the Photos app to the desktop or any other folder. The pictures will be exported as JPEG automatically. Besides, it also provides a way to set the photo quality and other configurations before the export.
1. Choose the pictures you want to save as JPG > Click File on the top menu bar > Click Export to choose Export (number) Photos...
2. One dialog box will appear and you can specify Photo Kind, Quality, output location, and other configurations > Click Export to start.
How to Save HEIC as JPG on Windows PC
It’s not a problem to open HEIC files on Windows 10 with the help of the HEIC codec. As long as the HEIF Image Extensions is installed, it will display thumbnails of HEIC images and you can also view them through the Photos app. However, the truth is that the images are still in HEIC format. If you want to save HEIC as JPG on Windows PC, you can rely on HEIC to JPG Converter to help you achieve it.
The best HEIC Converter for free
The professional iOS data backup & transfer tool FoneTool just adds the HEIC Converter to help users better manage photos. The tool is able to save HEIC as JPG, JPEG, PNG on Windows 11, 10, 8 and 7 PC.
Its outstanding features on HEIC converting:
● Batch Conversion. It allows you to batch convert HEIC to JPG to save your precious time.
● High Photo Quality. It will not degrade picture quality and will retain the Exif Information.
● No Risk of Photo Leakage. The conversion happens locally and pictures are only visible to you.
It is only a matter of making a few clicks of the mouse to save HEIC as JPG. Download the tool on your PC and start converting right now!
Best HEIC Converter - 100% Free
√ An easy tool for Windows PC to convert HEIC files - no damage to image quality.
√ Convert HEIC to other popular image formats (JPG/JPEG/PNG) in an easy, quick, safe way.
◆ Steps to Save HEIC as JPG on Windows PC
1. Run FoneTool > On the Home screen, choose Toolbox > click HEIC Converter.
2. Drag the images you want to convert or click Add Photos to choose HEIC images.
3. Choose .JPG next to Photo Format > Choose the Photo Quality and Conversion Speed you prefer > Choose the storage path to save the photos > Finally, click Start Converting.
4. When the conversion is completed, you can click View files to check the photos.
Conclusion
That’s all for how to save HEIC as JPG. For Mac users, you can choose Preview or Photos app to implement the conversion. For Windows PC users, you can rely on AOMEI HEIC Converter to help you convert HEIC to JPG. Hope it helps you somewhat.