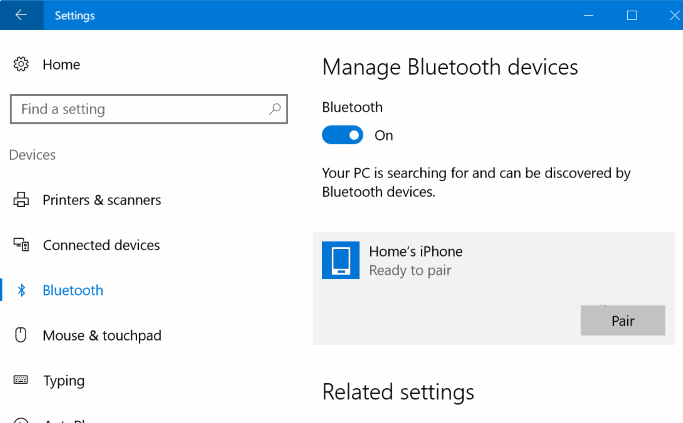How to Send Photos on iPhone to Computer via Bluetooth
You may wonder how to pair iPhone to computer and send photos on iPhone to computer via Bluetooth. Click this article and get clear ideas here.
How to send photos via Bluetooth on iPhone to computer.
Hello, I'm trying to find a simple soothing method, just want to send photos from my iPhone 16 to my Windows 11 PC via Bluetooth and this seems impossible to pair the iPhone with the computer? Any help would be greatly appreciated, thank you!
- Question from discussion.apple.com
Can you send pictures via Bluetooth from iPhone to PC?
Bluetooth is a tech to wirelessly share files like photos, music and other files between devices. You can use it to transfer from iPhone and PC and vice versa, as long as the PC has the Bluetooth service.
But lots of people don't know the details. Now you can follow the guide below to learn how to transfer photos via Bluetooth from iPhone to computer. Also, you can use the alternative way in this post to share your pictures.
| BlueTooth iPhone photos to PC | Go to Settings on iPhone and turn on BlueTooth > On the computer, click Start > Settings > Devices > Add Bluetooth & other devices. Then share pictures from iPhone to PC via BlueTooth. >> See Detailed Steps |
| Alternative way to transfer photos | AOMEI FoneBackup is a better way to transfer photos from iPhone to PC, especially if you want a fast speed to transfer a large number of photos. >> See Detailed Steps |
⚡⚡⚡ Video Tutorial: How to Send iPhone Photos to Computer via Bluetooth
How to send photos on iPhone to computer via Bluetooth
Speaking of how to share photos from iPhone to computer via Bluetooth, you may feel it’s too difficult. Don’t worry about this. This part will guide you on how to perform this operation.
Detailed steps of how to share photos from iphone to computer via Bluetooth:
Step 1. Go to "Settings“ on your iPhone and tap "Bluetooth" to open it on your iPhone.
Step 2. On the computer, click “Start” > "Settings” > "Devices” > "Add Bluetooth & other devices”.
Step 3. In the “Add a device” window, click “Bluetooth”. Then it will start to scan for the nearby Bluetooth and your iPhone’s Bluetooth will be listed in the result if it is discoverable.
-
If there is no Bluetooth option on the Devices, your computer may not support the Bluetooth feature. You can go to the next part to share photos with a third-party tool.
Step 4. Then, double-click the iPhone icon. After a while, you will get an authorization code that allows you to transfer photos between your computer and iPhone.
Step 5. Now, send photos on iPhone to computer. Just open the Photos app of your iPhone and select photos you want to transfer, then click “Share” option and select using “Bluetooth”. Wait for a while and the photos will be transferred to your computer and saved in the Picture folder.
Alternative way to share photos on iPhone to computer / laptop for free
Bluetooth is a nice choice when you need to transfer one or several pictures to PC, however, it may be unstable and can take a long time to share a large amount of data between iPhone and computer. Besides, most PCs do not contain the Bluetooth feature.
Thus in these conditions, a professional iPhone photo transfer tool appears to be needed.
Here we recommend a popular and powerful iOS transfer tool named AOMEI FoneBackup to help you easily send photos from iPhone to Windows PC and vice versa for free.
- Highlights:
Fast transfer speed allows you to transfer 1000 photos within minutes.
Easily preview and select all or part of the pictures you need to transfer.
Complete USB connections ensure the process is safe and stable.
Various file types are supported such as jpg, png, gif, heic, bmp, jpeg, tif, tiff and so on.
Fully supports various Windows, iOS devices and versions, including Windows 11/10/8/7, iPhone 16 and iOS 18.
Continue to learn the specific steps of how to download photos from iPhone to PC or desktop with this freeware phone tool.
How to transfer photos on iPhone to computer with AOMEI FoneBackup
AOMEI FoneBackup supports transferring photos from iPhone to Chromebook/dell/Lenovo/Acer, and all other different Windows PC/laptop brands, juts use the following steps to do so:
Step 1. Connect your iPhone via USB cable, unlock it and press Trust This Computer if you are asked.
Step 2. Download and install AOMEI FoneBackup.
Step 3. Run this tool, and click Phone Transfer. Go to iPhone to PC and click Get Started.
Step 4. In the next window, click the plus icon.
Step 5. Select photos by its directory or date and click OK.
Step 6. Then, click Start Transfer and choose the transfer path. Wait until the process is 100% completed.
- Tips:
- ✮ To move photos to another iPhone, you can connect the target iPhone to the computer after the transfer and go to PC to iPhone to make it.
✮ If you want more methods to transfer photos from iPhone to a Windows computer, please refer to this post: How to Transfer Photos from iPhone to Computer (PC and Mac)
Summary
Now you have known how to send photos via Bluetooth on iPhone to computer/laptop. You can follow this post to use bluetooth to transfer several pics from iPhone to PC.
If your comptuer does not have the Bluetooth feature or you have a lot of photos to send, AOMEI FoneBackup is a better choice. It gives you faster speed and great stability. This software is free and can help you share photos from iPhone to computer easily and quickly.
Besides, it also supports transferring videos, messages, contacts, and other data to PC. And you can use the "Full Backup" feature to move all data to a PC.