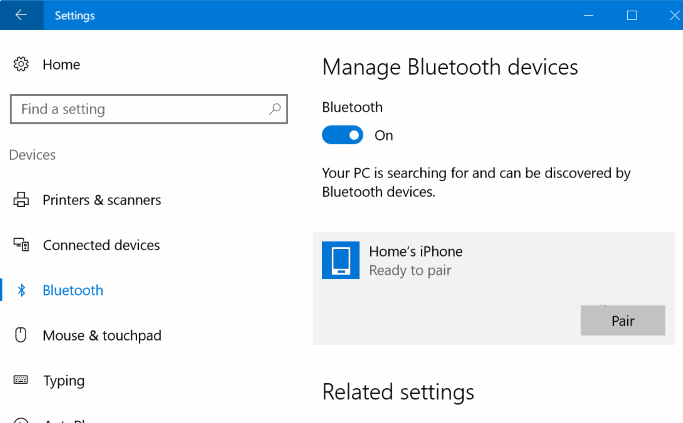[5 Ways] How to Transfer Photos from iPhone to Lenovo Laptop
Need to transfer pics from iPhone to Lenovo laptop? This guide will show you detailed instructions on how to transfer photos from iPhone to Lenovo laptop with a USB cable or wirelessly in 5 ways.
Import pictures from iPhone to Lenovo laptop
How can I transfer my photos from iPhone to my laptop on Windows? I don’t have iCloud. And it doesn’t work with cable, because I have a Lenovo laptop!
- Question from Apple Community
Nowadays, people use iPhones more often than digital cameras to take photos. For the sake of browsing and editing iPhone photos on computer, you may need to transfer them to computer. Besides, since photos in iPhones are easy to be lost or deleted accidentally, it's a nice choice to backup iPhone photos to PC.
If you're using Lenovo laptop, this guide comes for you to transfer photos from iPhone to Lenovo laptop. the four methods below are also compatible with any other Windows PC.
How to transfer Photos from iPhone to Lenovo Laptop with a USB Cable
Most people may prefer solutions with a USB connection since it promises a stable transfer process. You can rely on Files Explorer or powerful third-party software to make it. Since Windows Explorer only transfers photos in iPhone Camera Roll, it is more suggested to try the second method.
Method 1. Transfer Photos from iPhone to Lenovo Laptop by Files Explorer
To transfer photos from your iPhone to Lenovo laptop, you can easily think of using Files Explorer. It can import photos and other files from iPhone to Windows 10 or older computers and laptops. Here are how to transfer photos from iPhone to Lenovo laptop by Files Explorer.
Step 1. Plug your iPhone into your laptop with a suitable USB cable >Tap Trust This Computer on your iPhone.
Step 2. Open File Explorer > Locate and open your iPhone under Device and drives > Find the folder named DCIM.
Step 3. In DCIM, you can choose copy-and-paste or just drag-and-drop the photos to a destination on your laptop to save your picture.
You should be noted that you can only transfer photos that save on your iPhone camera roll. And the old-fashioned File Explorer may cause iPhone DCIM folder missing photos.
Method 2. The Easiest Way to Transfer Photos from iPhone to Lenovo Laptop
AOMEI FoneBackup, a professional transfer and backup tool for iOS devices, enables you to easily transfer videos, photos, music, and contacts from iPhone to iPhone, iPhone to computer, and vice versa. With three simple steps, you can get access to all wanted iPhone photos on your Lenovo laptop.
Firstly, let's take a look at the advantages of AOMEI FoneBackup.
✓ Transfer more photos. AOMEI FoneBackup can scan all photos on your iPhone, including photos in Camera Roll and any other folders. You can preview and select the desired iPhone photos to transfer to Lenovo computer.
✓ No data loss. You won't lose anything on your iPhone. Besides, the photos will be transferred without degrading their quality. The transferred live photo will be saved in .jpg format together with a short video on your computer.
✓ Fast transfer speed. With a stable connection between iPhone and computer, you just need to spend 3 seconds transferring 100 photos from iPhone to computer.
✓ Wide compatibility. AOMEI FoneBackup supports iPhones from iPhone 4 to the latest iPhone 16, iPad, and iPod. It's compatible with iOS, like iOS 18.
Now I’ll show you how to transfer photos from iPhone to Lenovo laptop by AOMEI FoneBackup. First, download and install this software on your computer for free.
Step 1. Connect your iPhone to your laptop with a stable USB cable. Your iPhone will be detected automatically. Then tap Trust This Computer on your iPhone.
Step 2. On the home screen, click Phone Transfer option. Go to iPhone to PC and click Get Started.
Step 3. Check the Photos icon and uncheck the others > Preview and select the photos you want to transfer > Click OK to confirm.
Step 4. Click Start Transfer > Select a destination to save the photos (Any local folders on computer, external hard drives, USB, etc. are allowed) > Click Start Transfer to start the process.
How to transfer photos from iPhone to Lenovo laptop without USB
If you prefer a wireless solution, you can rely on cloud services as long as you have backup photos before. The two methods below may be nice tries for you.
Please note that a stable Wi-Fi connection to both your iPhone and laptop is required during the wireless transfer process. To some degree, the transfer speed may be slower correspondingly compared with the two methods above.
Method 3. Import Photos from iPhone to Lenovo Laptop by iCloud
With the help of iCloud Photo Library, you can use iCloud to import photos wirelessly, as long as you have backed up your photos on iCloud. Here’s how to do it.
Step 1. Before importing photos, Download iCloud for Windows, and install it. Then sign in your Apple account, which is the same as the one on your iPhone.
Step 2. Go to iCloud > Check the Photo icon > click Options behind the photos icon.
Step 3. Once the Photos Options are opened, you can specify the storage location to put your photos. Then click Done.
Then the photos on your iPhone will be transferred to the Lenovo PC/laptop. You can view your photos on the iCloud Photos folder.
- Notes:✎...
- iCloud provides you with only 5GB of storage space for free. If you need more, you have to pay monthly. Besides, it cannot work well unless you have stable internet, like stable Wi-Fi. It can take a long time, sometimes the import could fail. If you mind these demerits, you'd better choose other methods mentioned in this guide.
Method 4. Import Photos from iPhone to Lenovo Laptop by OneDrive
If you have a OneDrive account, you can rely on OneDrive to backup your iPhone photos. Similar to iCloud, OneDrive provides you with 5 GB of storage for free as well. What's the difference between them is that the photos won't take up your iPhone storage space anymore.
How to upload iPhone photos to OneDrive
Just in case, you may need these steps to upload iPhone photos to OneDrive first.
Firstly, download OneDrive from App Store and get an account and sign in. Please make sure your iPhone is under a stable Wi-Fi connection.
To manually upload photos: On OneDrive, click the + icon on the screen > Select > Select photos and click Done.
To automatically upload photos to OneDrive: On OneDrive, click your profile > Settings > Camera Upload > Switch on Camera Upload.
Import photos to Lenovo laptop by OneDrive
On your Lenovo laptop, open the site of OneDrive > Sign in with your account > Choose the Folder option > Download folder.
When it is completed, the photos will be saved in a zip file, you can extract them on your laptop.
Method 5. Send Pictures from iPhone to Lenovo Laptop via Bluetooth
If you prefer wireless solutions, you can also send pictures from iPhone to Lenovo laptop via Bluetooth. Follow the steps to set up the Bluetooth on both your iPhone and Lenovo laptop and transfer photos.
Step 1. Go to Settings on your iPhone and tap Bluetooth to open it on your iPhone.
Step 2. On the computer, click Start > Settings > Devices > Add Bluetooth & other devices.
3. In the “Add a device” window, click Bluetooth. Then it will start to scan for the nearby Bluetooth and your iPhone’s Bluetooth will be listed in the result if it is discoverable.
- Notes:✎...
- If there is no Bluetooth option on the Devices. Your computer may not support the Bluetooth feature. You can go to the abovepart to share photos with a third-party tool.
Step 4. Then, double-click the iPhone icon. After a while, you will get an authorization code that allows you to transfer photos between your computer and iPhone.
Step 5. Now, send photos on iPhone to computer. Just open the Photos app of your iPhone and select photos you want to transfer, then click Share icon and select using Bluetooth. Wait for a while and the photos will be transferred to your computer and saved in the Picture folder.
Conclusion
So here are 5 ways to transfer iPhone photos to your Lenovo laptop with detailed steps and instructions. You can transfer photos from iPhone to Lenovo laptop with a USB cable or wirelessly.
Compared with each other, transferring photos from iPhone to Lenovo laptop by AOMEI FoneBackup is the best way, because you can free from complicated steps and transfer more wanted photos to your laptop.
If this guide helps you, please share it with others.