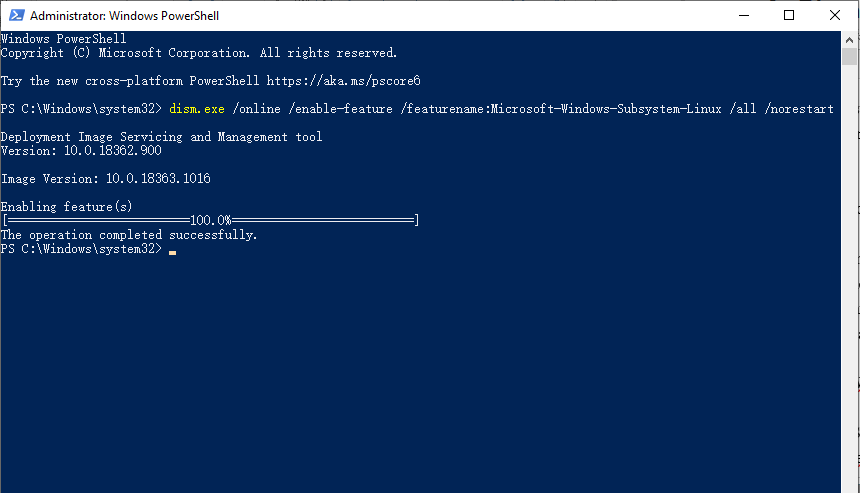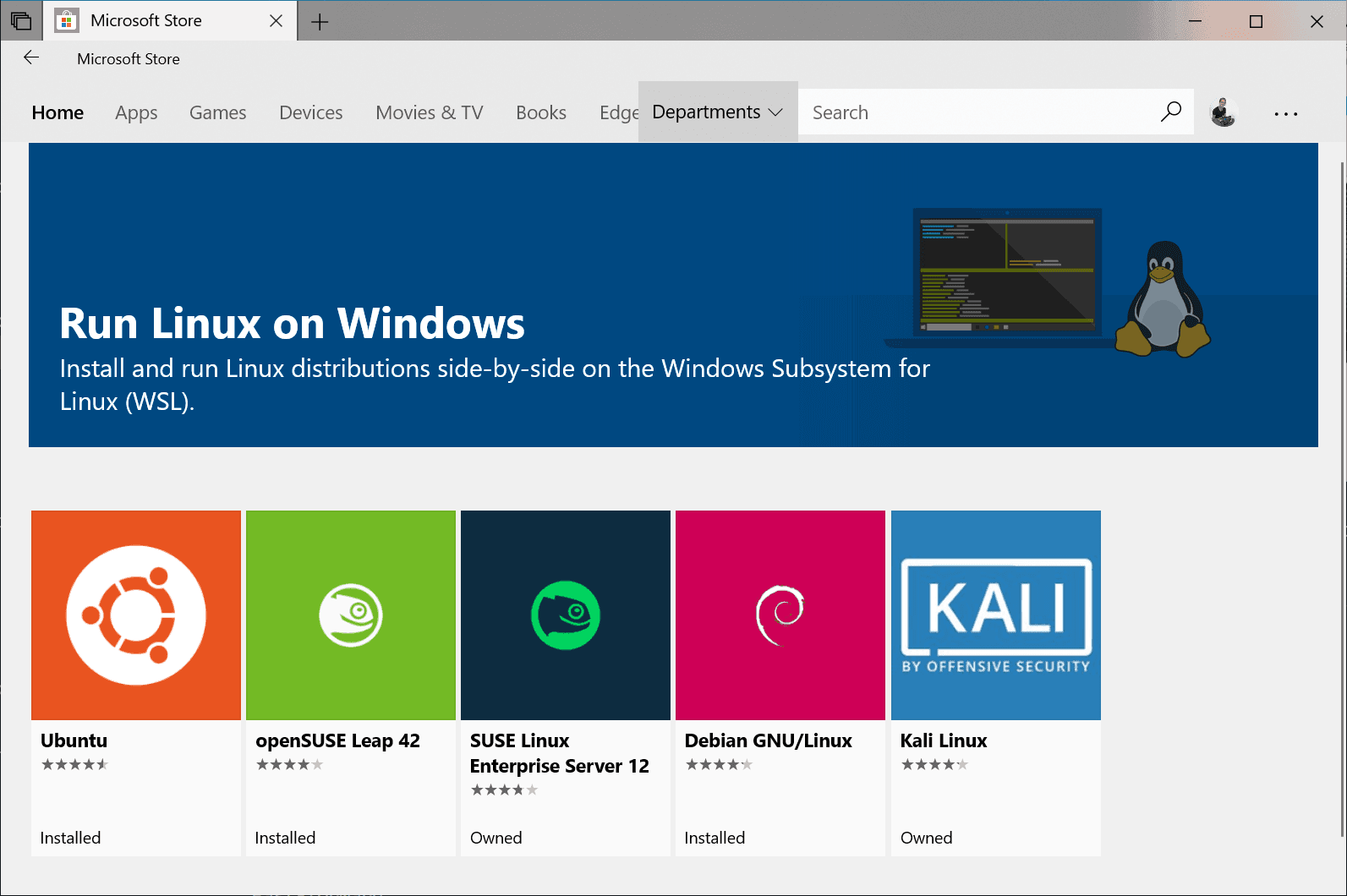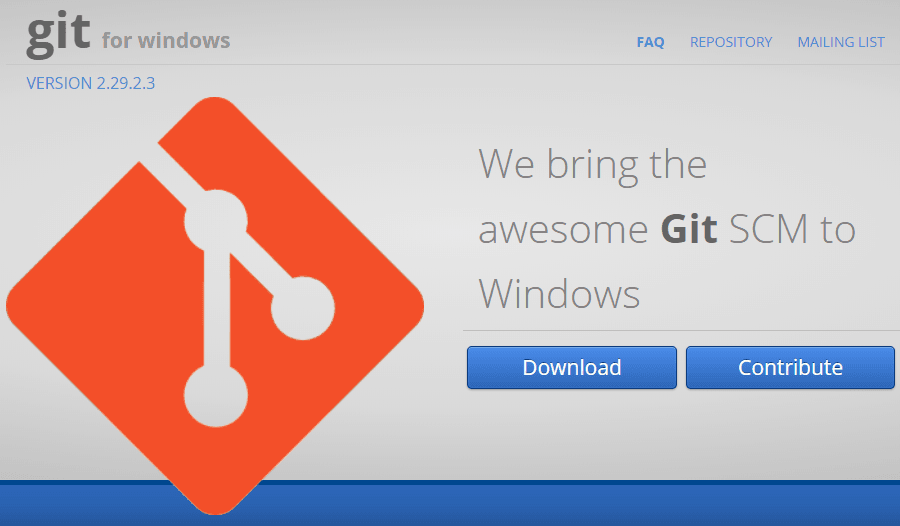Jak korzystać z Rsync w systemie Windows 10 | Samouczek i alternatywa
Uwolnij moc Rsync w systemie Windows 10! Dowiedz się, jak to zrobić i odkryj wygodną alternatywę do bezproblemowego tworzenia kopii zapasowych i synchronizacji. Ułatw sobie zarządzanie danymi już dziś.
Czy można używać Rsync w systemie Windows 10?
Rsync (Remote Sync) to narzędzie oparte na systemach Linux/Unix służące do tworzenia kopii zapasowych i synchronizacji danych zarówno lokalnie, jak i zdalnie. Za pomocą polecenia Rsync można synchronizować pliki i katalogi między katalogami, dyskami lub komputerami w sieci.
W systemie Windows 10 możesz mieć takie same wymagania - kopiowanie plików z jednego katalogu do innego lokalnego katalogu, synchronizowanie plików z lokalnego komputera do serwera sieciowego lub odwrotnie, dlatego może chcesz użyć Rsync w systemie Windows 10. Ale czy naprawdę to jest możliwe?
Linux nie jest hostowany przez firmę Microsoft, dlatego aby uruchomić polecenia Linuxa w systemie Windows 10, musisz najpierw przeprowadzić pewne przygotowania, niektóre z nich mogą być skomplikowane i czasochłonne. Dlatego można również rozważyć użycie oprogramowania do synchronizacji plików w systemie Windows 10 lub Windows 11 jako alternatywy dla Rsync.
👉Alternatywa dla Rsync w systemie Windows 10 do tworzenia kopii zapasowych i synchronizacji plików
👉Czy Windows Server obsługuje Rsync? (Użytkownicy serwera, proszę kliknąć tutaj)
Jak uruchomić polecenie Rsync w systemie Windows 10
Istnieje kilka sposobów na uruchomienie poleceń Linuxa w systemie Windows 10, jednym z nich jest podwójny rozruch Linuxa i Windowsa, który pozwala wybrać system do uruchomienia podczas startu, ale może to być zbyt uciążliwe, zwłaszcza gdy nie zamierzasz często korzystać z Linuxa.
Dlatego bardziej polecane jest zainstalowanie Windows Subsystem for Linux (WSL) na komputerze. Działa on jako narzędzie systemu Windows i umożliwia uruchomienie dystrybucji Linuxa w trybie wiersza poleceń, co jest stosunkowo łatwym sposobem na korzystanie z Rsync w systemie Windows 10 i dotyczy również innych narzędzi systemu Linux. Jeśli jednak nie chcesz instalować WSL, możesz spróbować uruchomić Rsync przy użyciu Git Bash.
Oto dalsze wyjaśnienie tych dwóch podejść:
♦ Metoda 1 - Instalacja WSL: Postępuj zgodnie z Przewodnikiem instalacji WSL udostępnionym przez firmę Microsoft, aby zainstalować Windows Subsystem for Linux na komputerze z systemem Windows 10. Szczegółowe kroki zależą od wersji systemu.
Jeśli używasz wersji Win10 2004 i wyższej lub Win11: Wystarczy otworzyć okno wiersza polecenia (PowerShell lub Command Prompt) jako administrator, wpisać poniższe polecenie i nacisnąć Enter:
wsl --install
To polecenie włączy wymagane składniki opcjonalne, pobierze najnowsze jądro Linuxa, ustawie WSL 2 jako domyślne i zainstaluje dystrybucję Linuxa dla Ciebie. Możesz używać WSL po restarcie komputera.
Zainstalowana domyślnie dystrybucja Linuxa to Ubuntu. Można to zmienić za pomocą flagi -d.
- Aby zmienić zainstalowaną dystrybucję, wpisz: wsl --install -d [Nazwa Dystrybucji]. Zastąp [Nazwa Dystrybucji] nazwą dystrybucji, którą chcesz zainstalować.
- Aby zobaczyć listę dostępnych dystrybucji Linuxa do pobrania ze sklepu online, wpisz: wsl --list --online lub wsl -l -o.
- Aby zainstalować dodatkowe dystrybucje Linuxa po początkowej instalacji, możesz użyć także polecenia: wsl --install -d [Nazwa Dystrybucji].
Jeśli korzystasz z starszych wersji: Aby zainstalować WSL ręcznie, musisz podjąć kilka dodatkowych kroków. Najpierw wpisz to polecenie w PowerShellu jako Administrator:
dism.exe /online /enable-feature /featurename:Microsoft-Windows-Subsystem-Linux /all /norestart
Następnie możesz zaktualizować do WSL 2 lub kontynuować korzystanie z WSL 1. W przypadku tego drugiego możesz teraz wybrać dystrybucję Linuxa w sklepie Microsoft Store. Dostępne opcje obejmują Ubuntu, SUSE, Debian, Fedora, Pengwin itp.
Pierwszy raz, gdy uruchomisz dystrybucję Linuxa, zostaniesz poproszony o poczekanie kilka minut, aż pliki zostaną zapisane na Twoim komputerze. Musisz również utworzyć konto użytkownika z hasłem dla dystrybucji Linuxa.
♦ Metoda 2 - Instalacja Git dla Windows: Oprócz instalacji WSL i dystrybucji Linuxa, możesz także spróbować uruchomić Rsync w systemie Windows 10, instalując Git dla Windows, który umożliwia korzystanie z polecenia Rsync za pomocą Git Bash.
Teraz możesz kliknąć tutaj aby znaleźć i pobrać Rsync, a następnie użyć zstd do jego rozpakowania (uruchamiając polecenie w Git Bash).
Następnym krokiem jest przeniesienie rozpakowanych plików do odpowiednich lokalizacji. Na przykład:
- \rsync-3.2.2-1\usr\bin → C:\Program Files\Git\usr\bin
- \rsync-3.2.2-1\usr\lib → C:\Program Files\Git\usr\lib
- \rsync-3.2.2-1\usr\share → C:\Program Files\Git\usr\share
Po wykonaniu powyższych kroków powinieneś móc używać polecenia Rsync w systemie Windows 10 za pomocą Git Bash.
Wskazówka:
Istnieje także paczka Rsync dla systemu Windows, o nazwie cwRsync. Możesz go również używać do zdalnego tworzenia kopii zapasowych i synchronizacji plików w systemie Windows 10. Jednak bezpłatna wersja serwera cwRsync została zakończona, a ostatnia wersja bezpłatna nie jest już dostępna bezpośrednio. Więcej informacji znajdziesz na oficjalnej stronie.
Alternatywa dla Rsync w systemie Windows 10 do tworzenia kopii zapasowych i synchronizacji plików
Jak pokazano powyżej, instalacja Rsync w systemie Windows 10 nie jest łatwa, nawet przy uproszczonym podejściu. Jeśli nie musisz korzystać z tego narzędzia i jesteś otwarty na inne opcje, możliwe, że program przeznaczony dla systemu Windows będzie dla Ciebie dużo prostszy.
W takim przypadku, jakie masz alternatywy dla Rsync w systemie Windows?
| 💻Tworzenie kopii zapasowych i przywracanie | Narzędzie Tworzenie kopii zapasowych i przywracanie jest powolne i podatne na błędy. Brakuje również kilku opcji umożliwiających elastyczne tworzenie kopii zapasowych danych. |
| 📂Historia plików | Dzięki funkcji Historia plików możesz automatycznie tworzyć kopie zapasowe folderów za pomocą prostego ustawienia, co wydaje się wygodne, ale obsługiwane lokalizacje przechowywania są bardzo ograniczone, a w systemie Windows 11 nie można dodać folderów osobistych. |
| 🔰AOMEI Backupper | To przydatne narzędzie, które oferuje funkcje Tworzenie kopii zapasowych i synchronizacji. Możesz wybrać ścieżkę źródłową lub docelową jako dysk wewnętrzny/zewnętrzny, sieć/NAS, dysk w chmurze, USB. Dzięki temu możesz łatwo synchronizować dysk lokalny z dyskiem sieciowym/dyskiem w chmurze, synchronizować NAS z chmurą, synchronizować NAS z NAS itp. Możesz również zaplanować harmonogram, aby automatycznie uruchamiać zadania tworzenia kopii zapasowych lub synchronizacji regularnie, wykonywać rozszerzone lub różnicowe kopie zapasowe, kopiować tylko zmienione pliki. |
Tutaj dowiesz się, jak synchronizować pliki z dysku lokalnego z dyskiem w chmurze przy użyciu alternatywnego narzędzia Rsync dla systemu Windows. Przykładem będzie bezpłatna wersja AOMEI Backupper Standard, która obsługuje systemy Windows 11/10/8/7/XP/Vista, a jej obsługa jest naprawdę prosta dzięki intuicyjnemu interfejsowi.
*Istnieje również specjalna edycja Server, która dostarcza wszystkie funkcje dla użytkowników systemu Windows Server.
Jak synchronizować pliki w komputerze Windows 10 z dyskiem w chmurze:
Krok 1. Pobierz i uruchom alternatywne narzędzie Rsync dla systemu Windows, przejdź do zakładki Synchronizacja i wybierz Podstawową synchronizację.
Dostępne są zaawansowane tryby synchronizacji w edycji Professional :
☛ Synchronizacja w czasie rzeczywistym: Synchronizuje zmienione pliki z katalogu źródłowego do katalogu docelowego w czasie rzeczywistym.
☛ Synchronizacja lustrzana: Zawsze utrzymuj pliki w katalogu źródłowym dokładnie takie same jak w katalogu docelowym.
☛ Synchronizacja dwukierunkowa: Wszelkie zmiany wprowadzone w katalogu źródłowym lub docelowym będą zsynchronizowane po drugiej stronie.
Krok 2. Edytuj Nazwę zadania według potrzeb. Kliknij Dodaj katalog, aby wybrać folder, który chcesz zsynchronizować. Możesz powtórzyć ten proces, aby dodać wiele folderów.
Krok 3. Wybierz ścieżkę docelową. Aby określić udział sieciowy/NAS lub usługę chmury, kliknij mały trójkąt obok pola wyboru i odpowiednio wybierz Dodaj udział lub urządzenia NAS lub Wybierz dysk w chmurze.
Krok 4. (Opcjonalnie) Kliknij Zaplanuj synchronizację, aby automatycznie wykonywać zadanie na podstawie trybu dziennego, tygodniowego lub miesięcznego.
Krok 5. Kliknij Rozpocznij synchronizację, aby rozpocząć synchronizację plików.
Oto ono. Po utworzeniu zaplanowanego zadania synchronizacji nie musisz go ponownie konfigurować. Będzie on uruchamiany automatycznie w tle, nie przerywając wykonywanej pracy. Jednocześnie, jeśli dysk w chmurze nie ma wystarczającej ilości miejsca, możesz zwrócić się o pomoc do chmury kopii zapasowej i AOMEI Cloud.
Wymaga to zarejestrowania się na koncie AOMEI, wówczas będziesz mógł skorzystać z 1 TB darmowej przestrzeni w chmurze przez 15 dni oraz sprawdzić dostępną przestrzeń i wykorzystaną przestrzeń po zalogowaniu. Ponadto, możesz automatycznie uruchomić zadanie kopii zapasowej w chmurze.
Aby jeszcze lepiej spełnić twoje potrzeby, możesz również jednocześnie tworzyć wiele zadań kopii zapasowych i synchronizacji oraz łatwo nimi zarządzać w zakładce Home.
Czy Windows Server ma Rsync?
Windows Server domyślnie nie zawiera rsync. Rsync to popularne narzędzie zwykle dostępne w systemach operacyjnych opartych na Unixie, takich jak Linux i macOS. Jednak użytkownicy systemu Windows nadal mogą używać rsync, instalując implementacje osób trzecich lub korzystając z alternatywnych rozwiązań o podobnej funkcjonalności.
Rozważ użycie AOMEI Backupper Server jako alternatywy. Przeznaczony dla użytkowników serwerowych, oferuje porównywalne funkcje i łatwą w obsłudze synchronizację plików.
Możesz kliknąć na poniższy link, aby uzyskać konkretne instrukcje dotyczące działania:
Jak korzystać z Rsync na serwerze Windows 2019: Przewodnik krok po kroku
Mógłbyś chcieć wiedzieć o Rsync
Wniosek
Jako przydatne polecenie w systemie Linux, Rsync jest możliwe do użycia w systemie Windows 10, ale proces ten jest skomplikowany i czasochłonny. Aby tworzyć kopie zapasowe i synchronizować pliki lokalnie i zdalnie, można również korzystać z programu AOMEI Backupper w systemie Windows 10 jako alternatywy dla Rsync.
Oprócz powyższych funkcji, AOMEI Backupper zawiera moduł Klonowanie, który pozwala na klonowanie dysku i tym samym migrację z HDD na SSD, przeniesienie systemu operacyjnego na inny dysk twardy bez ponownej instalacji, a nawet klonowanie większego dysku na mniejszy itp.