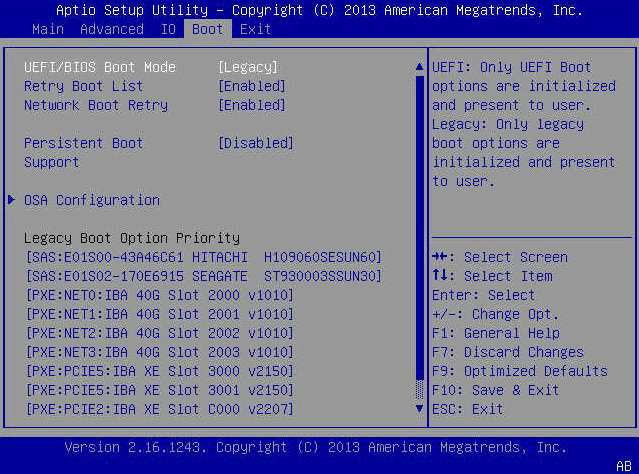Jak przenieść system operacyjny na inny dysk | Najlepsze 3 sposoby
Dowiesz się, jaki jest najlepszy sposób na przeniesienie systemu operacyjnego na inny lub nowy dysk twardy w systemie Windows 11/10/8/7 zamiast ponownej instalacji systemu Windows i programów od początku. Cały proces znajduje się poniżej.
🌟 Szybki przegląd trzech sposobów przeniesienia systemu operacyjnego na nowy dysk:
Metody | Potrzebne narzędzia | Czas trwania |
| 20-30 minut | |
To samo, co wyżej | 30-40 minut | |
| Ok. 1 godzina |
(* Czas trwania procesu transferu może się różnić w zależności od rozmiaru danych.)
Potrzebna pomoc: jak przenieść system operacyjny na nowy dysk
"Mam stary dysk twardy o pojemności 120 GB i teraz chcę go zaktualizować, przenosząc system operacyjny na inny dysk twardy bez konieczności reinstalacji wszystkiego, ponieważ jestem zmęczony problemem niskiego miejsca na dysku. Uniemożliwia to przechowywanie nowych danych i instalowanie nowych aplikacji. Najbardziej nieznośnym momentem jest to, że komputer działa z bardzo niską prędkością. Czy możliwe jest przeniesienie systemu operacyjnego na inny lub nowy dysk twardy bez reinstalacji?"
- Społeczność Microsoft
Odpowiedź jest oczywiście twierdząca. Na pewno możesz przenieść system operacyjny na nowy dysk bez ponownej instalacji systemu Windows i aplikacji, których będziesz używać w najbliższej przyszłości. Jednak Windows nie ułatwia tego procesu, dlatego musisz skorzystać z oprogramowania stron trzecich. Najprostszym sposobem jest sklonowanie całego systemu operacyjnego na nowy dysk twardy lub dysk SSD w celu zyskania większej pojemności lub lepszej wydajności.
Wielu użytkowników zgłasza problem, że system nie uruchamia się po sklonowaniu, ale to nie jest jedyny przypadek, z którym możesz się spotkać podczas tego procesu. Dlatego do przenoszenia systemu operacyjnego na nowy dysk twardy, zachowując jednocześnie bezpieczne uruchamianie, potrzebujesz profesjonalnego oprogramowania do migracji systemu operacyjnego. W tym miejscu gorąco polecamy AOMEI Backupper Professional. Aby uzyskać więcej informacji, proszę zapoznać się z dalszą częścią tekstu.
Dlaczego przenosić system operacyjny na nowy dysk?
Przed przeniesieniem systemu operacyjnego na inny dysk twardy za pomocą AOMEI Backupper, nadal musisz poznać przyczyny, dla których to robisz, aby wiedzieć dokładnie, co robisz. Oto dwa główne powody:
1. Miejsce na partycji systemowej lub na całym dysku jest już ograniczone. Jest to bardzo częsty powód dla wszystkich użytkowników komputerów. Ogólnie rzecz biorąc, dysk dostarczany wraz z komputerem jest zwykle bardzo mały. Dodatkowo, możesz zainstalować wiele nowych programów i dodać większą ilość plików do swojego komputera. W rezultacie otrzymasz ostrzeżenie o niskim miejscu na dysku.
2. Komputer działa wolno, a Ty chcesz uzyskać lepszą wydajność. Po pewnym czasie korzystania z komputera możesz zauważyć, że komputer nie działa tak płynnie jak wcześniej. Wtedy możesz przenieść system operacyjny na nowy dysk twardy lub bezpośrednio na dysk SSD.
Najlepsze oprogramowanie do migracji systemu operacyjnego do nowego dysku
AOMEI Backupper Professional jest uważany za jedno z najlepszych narzędzi do klonowania systemu operacyjnego i pomoże Ci przenieść system operacyjny na inny dysk twardy w systemach Windows 11/10/8/7/XP/Vista. Program ten jest szeroko stosowany przez ponad 50 milionów użytkowników, więc możesz śmiało z niego skorzystać.
Program ten oferuje dwie metody skutecznego klonowania systemu operacyjnego: Klonowanie systemu i Klonowanie dysku. Możesz wybrać odpowiednią metodę w zależności od Twoich potrzeb.
✦ Klonowanie systemu
Pozwala na przeniesienie tylko samego systemu operacyjnego na nowy dysk, na przykład klonowanie systemu z GPT na GPT lub między dyskami GPT i MBR. Wszystkie dyski związane z systemem, takie jak partycja zarezerwowana dla systemu lub partycja UEFI, zostaną jednocześnie sklonowane. Ponadto, skopiowane zostaną także dostosowane ustawienia systemowe, osobiste pliki i zainstalowane programy znajdujące się na dysku systemowym. Dzięki temu otrzymasz podobne środowisko operacyjne systemu Windows.
✦ Klonowanie dysku
Umożliwia przeniesienie systemu operacyjnego na nowy dysk przez sklonowanie całego dysku. Domyślnie korzysta z funkcji "inteligentnego klonowania", która pozwala na klonowanie większego dysku na mniejszy, o ile docelowe miejsce jest wystarczające dla skopiowanych danych. Jeśli chcesz skopiować każdy sektor wybranego dysku systemowego (zwykle dysku C:), możesz zastosować klonowanie sektor po sektorze.
Z pomocą tego potężnego narzędzia do klonowania łatwo możesz przenieść system operacyjny na inny dysk.
Jak przenieść system operacyjny na inny dysk w systemach Windows 10, 11
Proces przenoszenia systemu operacyjnego na inny dysk jest bardzo prosty, jeżeli użyjesz najlepszego oprogramowania do migracji systemu operacyjnego - AOMEI Backupper Professional. W poniższym filmie przedstawiono krok po kroku przenoszenie systemu operacyjnego na dysk SSD. Zapraszamy do obejrzenia.
Możesz również skorzystać z poniższego instruktażu graficznego, aby dowiedzieć się, jak przenieść system operacyjny na nowy dysk.
Przygotowania
1. Podłącz nowy dysk twardy do komputera
Przed przystąpieniem do przenoszenia systemu operacyjnego na nowy dysk lub dysk SSD, musisz oczywiście zainstalować lub podłączyć docelowy dysk twardy do komputera i upewnić się, że zostaje wykryty.
- Jeśli jest to komputer stacjonarny, możesz go zainstalować wewnętrznie, korzystając z dostępnego miejsca.
- Jeśli jest to laptop, będziesz potrzebować kabla USB, adaptera lub obudowy, aby podłączyć docelowy dysk dla procesu klonowania.
W większości przypadków, dysk twardy korzysta z gniazda SATA, ale bezpieczniej jest to sprawdzić przed zakupem nowego dysku twardego. Istnieją bowiem inne interfejsy dyskowe, takie jak M.2, PCIe, IDE, SCSI itp.
2. Pobierz AOMEI Backupper
Wersja Professional jest przeznaczona dla systemów Windows 11/10/8/7/XP/Vista. Dla użytkowników serwerowych dostępny jest AOMEI Backupper Server.
Przenieś system operacyjny na inny dysk twardy przy użyciu klonowania systemu🔥
Krok 1. Uruchom AOMEI Backupper Professional, wybierz opcję Klonowanie i Klonowanie systemu kolejno.
Krok 2. Program automatycznie wybierze partycje źródłowe, w tym dysk systemowy i inne partycje wymagane do uruchomienia. W związku z tym, musisz tylko wybierz inny dysk twardy jako miejsce docelowe (tutaj jest Dysk2) i kliknij Dalej.
♥ Uwaga: Jeśli docelowy dysk jest podzielony na partycje, pojawi się okno, które ostrzeże, że ta partycja zostanie usunięta lub nadpisana. Dlatego, jeśli istnieją jakieś ważne dane, proszę wykonać kopię zapasową plików z wyprzedzeniem.
Krok 3. Na oknie Podsumowanie operacji, zapoznaj się z operacją (partycje źródłowe i dysk docelowy) oraz ustawienie dostosowane. Jeśli nie ma problemu, kliknij Rozpocznij klonowanie aby skopiować system operacyjny na nowy dysk.
- Wykorzystaj pełną przestrzeń dysku: Jeśli aktualnie klonujesz system operacyjny na większy dysk twardy, można rozszerzyć rozmiar partycji systemowej, korzystając z przyległego nieprzydzielonego miejsca.
- Wyrównanie SSD: Jeśli przenosisz system operacyjny na dysk SSD, możesz to zaznaczyć, aby poprawić wydajność SSD i przedłużyć jego żywotność.
- Pełny klon sektorowy: Dotyczy to skopiowania wszystkich sektorów, niezależnie od tego, czy są one używane, czy nie. Jeśli chcesz przenieść system operacyjny na nowy dysk, skopiując tylko używane sektory, zachowaj domyślny tryb inteligentny.
♥Uwaga: Jeśli chcesz dowiedzieć się, jak przenieść system operacyjny z jednego komputera na inny z różnym sprzętem, skonsultuj się z klonowanie starego komputera na nowy.
Przenieś system operacyjny na nowy dysk przy użyciu klonowania dysku👍
Krok 1. Uruchom program AOMEI Backupper. Kliknij Klonowanie > Klonowanie dysku.
Krok 2. Wybierz bieżący dysk systemowy jako dysk źródłowy, a nowy dysk HDD/SSD jako dysk docelowy.
Krok 3. Potwierdź operację i kliknij Rozpocznij klonowanie, aby przenieść system operacyjny, wszystkie zainstalowane programy oraz dane osobiste z starego dysku na nowy dysk.
Uwaga: Jeśli docelowy dysk jest większy, możesz kliknąć Edytuj partycje > Dodaj nieużywaną przestrzeń do wszystkich partycji lub Ręcznie dostosuj rozmiar partycji aby sklonować i zmienić rozmiar dysku bez pozostawiania nieużywanej przestrzeni na końcu dysku. Masz również możliwość konwertowania dysku docelowego z MBR na GPT, jeśli jest to konieczne.
Rozruch z nowego dysku twardego
Krok 1. Całkowicie wyłącz swojego komputera.
Krok 2. Zainstaluj nowy dysk twardy w miejscu oryginalnego dysku przy użyciu śrubokręta.
Krok 3. Następnie zamontuj pokrywę komputera i podłącz przewód zasilający.
Krok 4. Uruchom komputer i naciśnij odpowiedni klawisz, aby wejść do BIOSU, który zobaczysz na ekranie początkowym.
Krok 5. Przejdź do zakładki Rozruch i zmień kolejność rozruchu na nowy dysk twardy. Następnie zapisz zmiany i zrestartuj komputer, aby zobaczyć, czy uruchamia się z nowego dysku.
💡Sposób obejścia: Przeniesienie systemu operacyjnego na inny dysk za DARMO
Szczerze mówiąc, klonowanie jest najprostszym sposobem przeniesienia systemu operacyjnego na nowy dysk lub SSD. Jednak niektórzy użytkownicy poszukują bezpłatnej metody wykonania tego procesu. W takim przypadku musisz skorzystać z innej metody - Tworzenie kopii zapasowej i przywracanie. Jest to dostępne w darmowej wersji programu AOMEI Backupper.
Aby przenieść system operacyjny z jednego dysku twardego na inny w tym samym komputerze, cały proces powinien wyglądać następująco:
1. Utwórz kopię zapasową obrazu systemu za pomocą programu AOMEI Backupper Standard.
Przejdź do zakładki Backup i wybierz System Backup, wybierz ścieżkę docelową i kliknij Start Backup. Szczegółowe kroki z zrzutami ekranu znajdziesz pod adresem utwórz obraz systemu.
2. Utwórz rozruchowy pendrive lub płytę CD/DVD do uruchomienia komputera.
Przejdź do Narzędzia i wybierz Utwórz nośnik rozruchowy, wybierz typ nośnika rozruchowego i kliknij Dalej. Pełny poradnik krok po kroku znajdziesz pod adresem Windows 10/11 naprawa rozruchu za pomocą USB.
3. Uruchom komputer z nośnika rozruchowego i przywróć obraz systemu na nowym dysku.
Otwórz to oprogramowanie, wybierz Restore i Select Task lub Select Image File, aby znaleźć obraz kopii zapasowej i przywrócić go na inny dysk twardy. Szczegółowe kroki znajdziesz pod adresem przywracanie Windows 10/11 na nowy dysk twardy.
Dodatek: Zapewnienie sprawnego działania systemu Windows na nowym dysku
po przeniesieniu systemu operacyjnego na inny dysk twardy, możesz zastosować się do tych wskazówek, aby zapewnić, że Twój system pozostanie szybki i wydajny:
1. Zoptymalizuj programy uruchamiane przy starcie systemu
Wciśnij Ctrl Shift Esc, aby otworzyć Menedżer zadań, przejdź do zakładki Uruchamianie i wyłącz niepotrzebne programy uruchamiane przy starcie systemu, aby zwiększyć czas rozruchu.
2. Czyszczenie i zarządzanie dyskiem
- Narzędzie do czyszczenia dysku: Użyj narzędzia Windows Disk Cleanup, aby usunąć tymczasowe pliki, pamięć podręczną systemu i inne niepotrzebne pliki (wpisz Disk Cleanup w pasek wyszukiwania).
- Storage Sense: Włącz Storage Sense, aby automatycznie zwolnić miejsce poprzez usuwanie niepotrzebnych plików (Ustawienia > System > Pamięć > Storage Sense).
3. Regularnie aktualizuj system Windows i sterowniki
- Aktualizacje systemu Windows: Regularnie sprawdzaj dostępność aktualizacji systemu Windows (Ustawienia > Aktualizacja i zabezpieczenia > Windows Update).
- Aktualizacje sterowników: Użyj Menedżera urządzeń, aby zaktualizować sterowniki lub odwiedź stronę producenta w celu uzyskania najnowszych sterowników.
4. Zachowuj zdrowie systemu
- Antywirus: Zainstaluj niezawodny program antywirusowy i regularnie skanuj system w celu ochrony przed złośliwym oprogramowaniem.
- Windows Defender: Aktywuj Windows Defender, jeśli nie używasz antywirusowego oprogramowania innych firm.
Podsumowanie
To wszystko dotyczące przenoszenia systemu operacyjnego na inną dysk twardy. AOMEI Backupper Professional to potężne narzędzie do klonowania systemu operacyjnego, które ułatwia przenoszenie systemu operacyjnego lub dysku dla przeciętnych użytkowników. Oferuje także wiele przydatnych funkcji, takich jak dopasowanie do SSD, klonowanie sektorów itp. Zapewnia ono również poprawne uruchomienie komputera z klonowanego dysku twardego. Dodatkowo, działa dla przenoszenia partycji zarezerwowanej dla systemu na inny dysk.
Dla zaawansowanych użytkowników, oprogramowanie to oferuje również klonowanie wiersza poleceń, czyli klonowanie dysku twardego z wiersza poleceń, aby ukończyć zadanie bez nadzoru. Dla administratorów firm, wersja dla serwerów umożliwia migrację systemu operacyjnego na nowy dysk w systemach operacyjnych Windows Server. Dla nieograniczonej liczby serwerów, wypróbuj jego wydanie TechPlus. Spróbuj go i ciesz się nową podróżą.