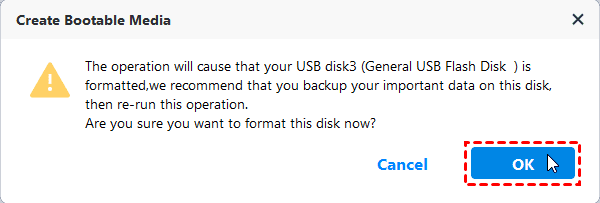Nie można utworzyć dysku ratunkowego w systemie Windows 10, 11 [Rozwiązane]
Napotkano błąd nie można utworzyć dysku ratunkowego w systemie Windows 10/11? Wypróbuj 3 rozwiązania, aby szybko i łatwo naprawić problem z brakiem możliwości utworzenia dysku ratunkowego w systemie Windows 10.
Dlaczego nie możemy tworzyć dysku odzyskiwania w systemie Windows 10/11?
Może się zdarzyć, że na komputerze pojawi się taki komunikat: „Nie możemy utworzyć dysku odzyskiwania na tym komputerze. Brakuje niektórych wymaganych plików. Aby rozwiązywać problemy, gdy komputer nie może się uruchomić, użyj dysku instalacyjnego lub nośnika systemu Windows” lub „Nie możemy utworzyć dysku odzyskiwania. Wystąpił problem podczas tworzenia dysku odzyskiwania” podczas tworzenia dysku odzyskiwania w systemie Windows 10. Czasami również zauważysz, że proces tworzenia dysku odzyskiwania zatrzymuje się przy kopiowaniu systemu.
Można zatem zapytać, czy funkcja „Resetuj” w systemie Windows 10 rozwiąże ten problem. Nie, funkcja resetowania przywraca jedynie system do ustawień fabrycznych, a aplikacje i pliki przestaną istnieć po zresetowaniu.
Obecnie musisz zastanawiać się, dlaczego masz ten problem. Istnieje kilka powodów, dla których utknąłeś w procesie tworzenia dysku odzyskiwania:
Twój pendrive nie jest sformatowany, ma wady, lub jest mniejszy niż 4GB.
Twoje środowisko odzyskiwania systemu Windows (Windows RE) jest wyłączone na Twoim komputerze.
Twoje pliki systemowe są uszkodzone.
Jak rozwiązać problem związany z niemożnością tworzenia dysku odzyskiwania w systemie Windows 10/11? Poniżej znajdują się rozwiązania:
Sposób 1. Sprawdź pendrive, aby naprawić problem z tworzeniem dysku odzyskiwania w systemie Windows 10/11
Twój pendrive musi być sformatowany przed utworzeniem dysku odzyskiwania. W przeciwnym razie możesz otrzymać komunikat informujący, że pendrive nie może być sformatowany podczas tworzenia dysku odzyskiwania, co uniemożliwia utworzenie dysku odzyskiwania w systemie Windows 10.
Upewnij się również, że pojemność pendrive"a jest większa niż 4GB. Ponieważ rozmiar pliku ISO lub GHO utworzonego przez system Windows 10 wynosi około 4GB, należy to potwierdzić.
Jeśli konieczne, spróbuj innego pen drive"a.
Następnie będziesz potrzebował programu Recovery Media Creator do naprawienia problemu z niemożnością tworzenia dysku odzyskiwania w systemie Windows 10. Poniższe kroki dotyczą również systemu Windows 11.
- Wyszukaj „Dysk odzyskiwania” w polu wyszukiwania systemu Windows 10 i wybierz „Utwórz dysk odzyskiwania” na liście, aby wejść do „Recovery Media Creator”.
- W następnym oknie upewnij się, że zaznaczono opcję "Utwórz kopie zapasowe plików systemowych na dysku odzyskiwania", następnie kliknij "Dalej".
Uwaga: Opcja Utwórz kopie zapasowe plików systemowych na dysku odzyskiwania daje możliwość ponownej instalacji systemu Windows 10/11, gdy nie można rozwiązać problemów ze swoim komputerem za pomocą innych narzędzi do odzyskiwania, takich jak Przywracanie systemu, Naprawa uruchamiania, Wiersz polecenia, itd.
- Następnie wybierz pendrive, na którym chcesz utworzyć dysk odzyskiwania. Twój dysk odzyskiwania zostanie pomyślnie utworzony.
Sposób 2. Włącz Windows RE przed utworzeniem dysku odzyskiwania w systemie Windows 10/11
Windows RE jest wyłączony w twoim systemie, co stanowi przyczynę niezdolności do utworzenia dysku odzyskiwania w systemie Windows 10/11. Jak to naprawić?
- Wpisz "CMD" w polu wyszukiwania systemu Windows 10, aby otworzyć "Wiersz polecenia".
- Wpisz polecenie "reagentc /info" i zlokalizuj lokalizację obrazu odzyskiwania. Lokalizacja obrazu odzyskiwania wyświetla lokalizację Windows RE, co oznacza, że jest włączony, w przeciwnym razie jest wyłączony.
Po wykonaniu tych operacji problem powinien zostać naprawiony. Spróbuj ponownie utworzyć dysk odzyskiwania w systemie Windows 10/11. Jeśli to nie pomoże, spróbuj kolejnej metody.
Sposób 3. Utwórz nośnik rozruchowy, aby naprawić niezdolność do utworzenia dysku odzyskiwania w systemie Windows 10/11
Gdy utkniesz i nie możesz utworzyć dysku odzyskiwania w systemie Windows 10/11, możesz skorzystać z bezpłatnego kreatora dysku odzyskiwania - AOMEI Backupper Standard do utworzenia dysku odzyskiwania. Jest to niezawodne narzędzie, które jest gorąco polecane przez miliony użytkowników ze względu na intuicyjny interfejs.
- Z funkcją Tworzenia nośnika rozruchowego możesz utworzyć dysk odzyskiwania na płycie CD, DVD lub pendrive USB.
- Zapewnia tworzenie kopii zapasowych systemu, dysku, partycji i plików. Możesz przywrócić obrazy kopii zapasowych, gdy tylko tego potrzebujesz.
- Możesz również klonować dysk HDD na dysk SSD lub klonować dysk SSD na większy dysk SSD za pomocą funkcji Klonowania dysku.
Jeśli zdecydujesz się na uaktualnienie do wyższych edycji, możesz utworzyć środowisko odzyskiwania AOMEI Backupper, aby łatwo wykonywać przywracanie systemu lub inne operacje związane z kopią zapasową/odzyskiwaniem w przypadku awarii systemu.
Kroki do utworzenia dysku odzyskiwania w systemach Windows 10/11
Tutaj przykładowo utworzymy dysk odzyskiwania systemu Windows PE, oto szczegóły:
Krok 1. Pobierz bezpłatnego kreatora dysków odzyskiwania - AOMEI Backupper Standard i uruchom go.
Krok 2. Wybierz Narzędzia > Utwórz nośnik rozruchowy kolejno.
Krok 3. W następnym oknie wybierz Windows PE - Utwórz dysk rozruchowy na podstawie Windows PE. I kliknij Dalej>>, aby kontynuować.
Krok 4. Wybierz Urządzenie bootowalne USB, a następnie kliknij przycisk Dalej >> aby rozpocząć tworzenie napędu odzyskiwania w systemie Windows 10. Następnie pojawi się okno dialogowe z prośbą o sformatowanie urządzenia USB. Kliknij Tak, aby rozpocząć, w ten sposób rozwiążesz problem z tworzeniem napędu odzyskiwania w systemie Windows 10.
★ Uwaga:
✿ Proszę zrobić kopię zapasową plików z urządzenia USB flash, ponieważ w trakcie tworzenia napędu odzyskiwania urządzenie USB będzie musiało zostać sformatowane.
✿ Możesz także wybrać "Nagraj na CD/DVD", "Wyeksportuj plik ISO" w zależności od Twoich potrzeb.
Po utworzeniu napędu odzyskiwania w systemie Windows 10/11, możesz uruchomić komputer z napędu odzyskiwania USB, ustawiając kolejność bootowania w BIOS-ie. Następnie będziesz mógł/zmogła przywrócić system Windows 10/11 do normalnego stanu i w ten sposób rozwiązać problem.
Podsumowanie
Jeśli nie możesz utworzyć napędu odzyskiwania w systemie Windows 10/11, na przykład występuje problem z utworzeniem napędu odzyskiwania, nie możemy utworzyć napędu odzyskiwania na tym komputerze lub wystąpił błąd podczas tworzenia napędu odzyskiwania, nie martw się i spróbuj wyżej wymienionych 3 rozwiązań, aby łatwo naprawić problem z tworzeniem napędu odzyskiwania.
Jeśli chcesz chronić nieograniczoną liczbę komputerów w swojej firmie, możesz wybrać AOMEI Backupper Technician Plus. Dzięki wbudowanemu narzędziu AOMEI Image Deploy, masz również możliwość rozpowszechniania systemu Windows 10 na kilku komputerach jednocześnie.