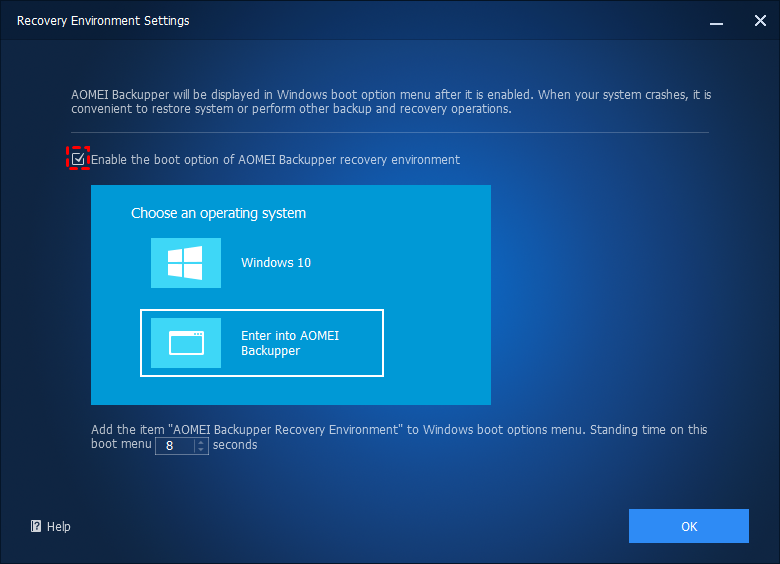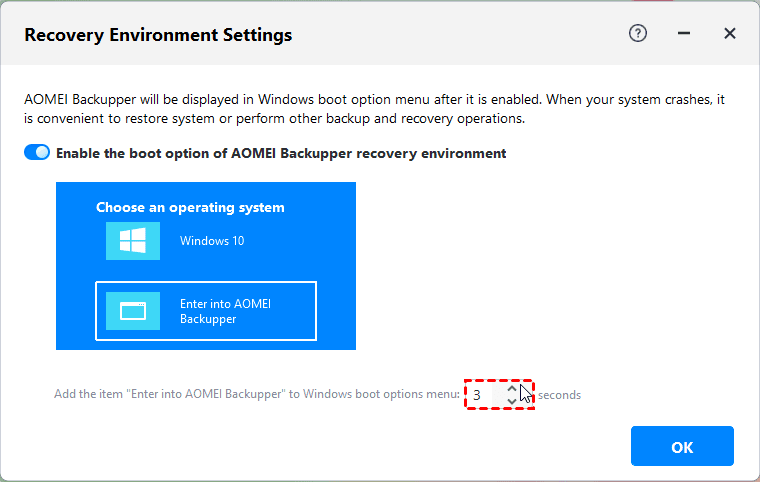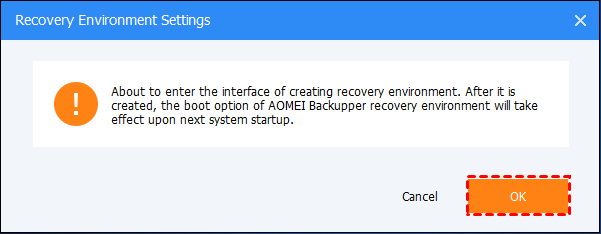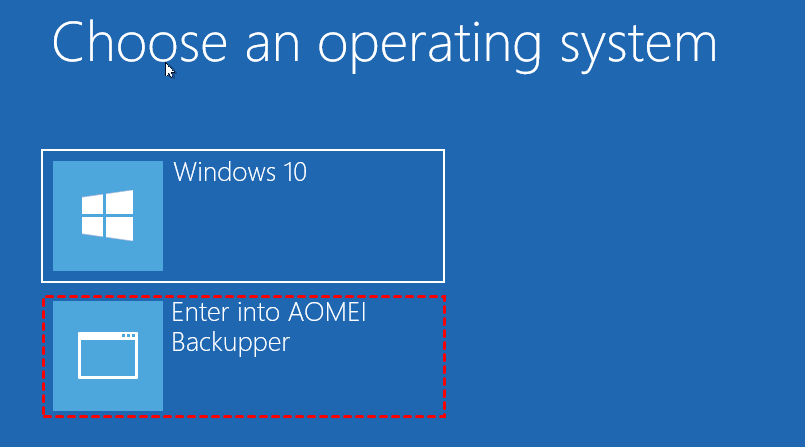Usuń lub Przywróć partycję środowiska odzyskiwania systemu Windows w bezpieczny sposób
Dowiesz się, jak bezpiecznie usunąć partycję środowiska odzyskiwania systemu Windows lub przywrócić tę partycję bez konieczności ponownej instalacji systemu Windows. Przewiń w dół, aby uzyskać przewodnik krok po kroku i zrób to, czego chcesz.
Treść tego artykułu:
Czy można bezpiecznie usunąć partycję Windows Recovery Environment?
Bezpieczne usunięcie partycji Windows Recovery Environment za pomocą wiersza poleceń
Przywracanie partycji Windows Recovery Environment bez ponownej instalacji systemu Windows
Czym jest partycja Microsoft Windows Recovery Environment?
Tutaj mówimy o partycji środowiska odzyskiwania systemu Windows, która jest plikiem obrazu utworzonym przez firmę Microsoft i przechowywanym jako plik winre.wim na dysku twardego lub SSD w systemach Windows 10/8.1/8/7. Opiera się ona na systemie Windows Preinstallation Environment i może być dostosowywana poprzez dodawanie różnych języków, sterowników urządzeń, nowych narzędzi diagnostycznych, itd.
Zazwyczaj znajduje się na tej samej partycji, na której zainstalowany jest system Windows, lub partycji systemowej zarezerwowanej przez system, lub partycji OEM dostarczonej razem z komputerem. Zawiera ona wiele narzędzi do odzyskiwania, które umożliwiają instalację, aktualizację, reinstalację lub naprawę komputera, gdy nie można go uruchomić.
Na przykład, gdy wystąpią problemy z komputerem, takie jak nieudane próby uruchomienia, nieoczekiwane zamknięcia systemu, błędy związane z uruchamianiem zabezpieczeń itp., automatycznie uruchomiony zostanie mechanizm Naprawianie Rozruchu, który ma na celu diagnozowanie i naprawianie problemów.
Czy można bezpiecznie usunąć partycję Windows Recovery Environment?
Mimo że Windows RE nie jest wymagane do uruchomienia systemu Windows, jest to bardzo ważne, gdy komputer nie działa poprawnie. Dlatego nie zaleca się usuwania partycji Windows Recovery Environment, zwłaszcza dla użytkowników indywidualnych. Pomaga ona szybko przywrócić komputer do dobrego stanu.
Jednak jeśli twój dysk twardy posiada wiele partycji odzyskiwania, tak jak na poniższym obrazku, możesz usunąć partycje odzyskiwania, które są niefunkcjonalne, aby zwolnić miejsce na dysku. Za każdym razem, gdy zostaje utworzona nowa partycja odzyskiwania po prawej stronie, poprzednia staje się niefunkcjonalna.
Wśród nich, partycja odzyskiwania o pojemności 100 MB została utworzona podczas instalacji Windows 7, partycja odzyskiwania o pojemności 200 MB została utworzona podczas aktualizacji z Windows 7 do Windows 8, a partycja odzyskiwania o pojemności 500 MB została utworzona podczas aktualizacji z Windows 8 do Windows 10.
Przetłumacz powyższą treść na język polski. Przetłumacz treść, nie tłumacz wartości atrybutu href tagu HTML a oraz wartości atrybutu src tagu img. Treść znajdująca się w {{}} nie musi być tłumaczona. Nie przetłumaczaj znaków Unicode. Nie tłumacz i nie zmieniaj struktur i atrybutów HTML.Usuwanie partycji środowiska odzyskiwania systemu Windows za pomocą wiersza polecenia
Krok 1. Uruchom wiersz polecenia jako administrator. Następnie wpisz diskpart i naciśnij Enter, aby rozpocząć usuwanie.
Krok 2. Wpisz list disk i naciśnij Enter.
Krok 3. Zobaczysz listę dysków, wpisz select disk # (tutaj wpisz numer dysku zawierającego partycję odzyskiwania) i naciśnij Enter.
Krok 4. Następnie wpisz list partition i naciśnij Enter.
Krok 5. Zobaczysz listę partycji, wpisz select partition # (tutaj wpisz numer partycji odzyskiwania) i naciśnij Enter.
Krok 6. Wpisz delete partition override i naciśnij Enter. Poczekaj, aż zobaczysz komunikat "Diskpart usunął wybraną partycję" lub podobny.
Uwaga: Jeśli istnieje wiele partycji odzyskiwania, powtórz kroki 2-6, aż wszystkie zostaną usunięte.
Odtwarzanie partycji środowiska odzyskiwania systemu Windows bez ponownej instalacji systemu
Czasami konieczne może być naprawienie komputera za pomocą narzędzi odzyskiwania, ale nie można uzyskać dostępu do środowiska odzyskiwania, ponieważ brakuje partycji Microsoft Windows Recovery Environment. W takim przypadku należy najpierw przywrócić partycję środowiska odzyskiwania systemu Windows. Oto dwa przydatne metody, które można zastosować.
Metoda 1: Ręczne kopiowanie partycji środowiska odzyskiwania systemu Windows z dysku instalacyjnego
Krok 1. Udostępnij ukryte i systemowe pliki za pomocą Opcji folderów. Należy pokazać ukryte pliki, foldery i dyski, odznaczyć Ukryj rozszerzenia znanych typów plików oraz Ukryj chronione pliki systemowe (zalecane).
Aby uzyskać dostęp do Opcji folderów, w zależności od wersji systemu operacyjnego, trzeba wykonać małe różnice.
>> W systemie Windows 7: Przejdź do Komputer -> Narzędzia -> Opcje folderów.
>> W systemach Windows 8/8.1/10, Przejdź do Mój komputer -> Widok -> Opcje folderów, a następnie zobaczysz okno Opcje folderów.
Krok 2. Skopiuj pełną ścieżkę do pliku winre.wim. Przejdź do dysku instalacyjnego -> folder Źródło, przytrzymaj klawisz Shift i kliknij prawym przyciskiem myszy plik winre.wim, a następnie wybierz opcję Kopiuj jako ścieżkę.
Krok 3. Uruchom wiersz polecenia jako administrator. Następnie wprowadź polecenie md c:\test\ i naciśnij Enter. Powstanie folder o nazwie test na dysku C:.
Krok 4. Podłącz plik obrazu do utworzonego folderu za pomocą wiersza polecenia DISM.
W systemie Windows 7:
dism /mount-wim /wimfile:"D:\sources\install.wim" /index:2 /mountdir:C:\test\ /readonly ("D:\sources\install.wim" to lokalizacja pliku winre.wim)
W systemach Windows 8/8.1/10:
dism /mount-image /imagefile:"D:\sources\install.wim" /index:1 /mountdir:C:\test\ /readonly
Krok 5. Skopiuj plik winre.wim z utworzonego folderu do folderu C:\Windows\System32\Recovery. Jeśli zostaniesz poproszony o autoryzację, kliknij Dalej, aby kontynuować.
Krok 6. Ustaw ścieżkę dla pliku winre.wim. Wpisz następujące polecenie i uruchom je w oknie wiersza polecenia.
reagentc /setreimage /path C:\windows\system32\recovery
Krok 7. Odłącz obraz pliku install.wim za pomocą wiersza polecenia DISM. Następnie włącz środowisko odzyskiwania i sprawdź jego status.
W systemie Windows 7: dism /unmount-wim /mountdir:C:\test\ /discard
W systemach Windows 8/8.1/10: dism /unmount-image /mountdir:C:\test\ /discard
Wskazówka dotycząca dostępu do środowiska odzyskiwania:
♥ Wpisz reagentc /boottore w wierszu polecenia, a następnie zrestartuj komputer. Automatycznie uruchomi się środowisko odzyskiwania systemu Windows. (To zdarza się tylko raz po użyciu tego polecenia.)
Metoda 2: Utwórz partycję środowiska odzyskiwania systemu Windows za pomocą profesjonalnego oprogramowania do tworzenia kopii zapasowych
Jeśli chcesz uzyskać prostszy sposób lub alternatywę o takim samym efekcie jak partycja środowiska odzyskiwania systemu Windows, możesz rozważyć użycie zaufanego i niezawodnego oprogramowania do tworzenia kopii zapasowych i przywracania, takiego jak AOMEI Backupper Professional.
Oto dwie przydatne funkcje tego oprogramowania, które pozwalają uruchomić komputer w przypadku, gdy nie można go uruchomić, a następnie łatwo i szybko przywrócić obraz systemu na nowy dysk twardy: "Utwórz nośnik rozruchowy" lub "Środowisko odzyskiwania". Pierwsza z nich wymaga płyty CD/DVD lub dysku USB, podczas gdy druga nie wymaga żadnych mediów. Zatem przedstawiam szczegółowo drugą z nich.
Następnie przejdźmy do tworzenia środowiska odzyskiwania Windows 10 na przykładzie. Poniższe kroki dotyczą systemów Windows 7/8/8.1 i najnowszego Windows 11.
Krok 1. Pobierz, zainstaluj i uruchom AOMEI Backupper Professional. Następnie kliknij Narzędzia i wybierz Środowisko odzyskiwania w linii Narzędzia ogólne.
Krok 2. W oknie Ustawienia środowiska odzyskiwania zaznacz opcję Włącz opcję rozruchu środowiska odzyskiwania AOMEI Backupper.
Krok 3. Następnie ustaw czas wyświetlania na tym menu rozruchowym, domyślnie wynosi 8 sekund. Możesz go zmienić według potrzeb. Następnie kliknij OK.
Krok 4. Kliknij OK, gdy zostaniesz poinformowany, że opcja rozruchu zostanie uwzględniona przy następnym uruchomieniu systemu. Wtedy rozpocznie się automatycznie tworzenie, wystarczy poczekać.
Krok 5. Uruchom ponownie komputer, a następnie zobaczysz dwie opcje rozruchowe. Jedna to system operacyjny Twojego komputera, druga to Wejście do AOMEI Backupper.
Uwagi:
♥ Narzędzie obecnie nie obsługuje systemów przed Windows 7.
♥ Narzędzie obecnie nie obsługuje dynamicznego systemu.
♥ AOMEI Backupper Recovery Environment można łatwo usunąć, odznaczając opcję Włącz opcję rozruchową środowiska AOMEI Backupper Recovery.
Teraz możesz już utworzyć środowisko odzyskiwania dla swojego komputera. Następnie nadszedł czas, aby utworzyć obraz systemu lub obraz dysku, który zawiera wymagane do uruchomienia systemu Windows napędy startowe. Dzięki temu będziesz mógł przywracać kopie zapasowe systemu Windows 10 na nowy dysk, nawet z różnym sprzętem. Będzie lepiej, jeśli zaplanujesz regularne tworzenie kopii zapasowych systemu lub dysku, co pozwoli śledzić zmiany dokonane później.
Kończąc
Partycja środowiska odzyskiwania systemu Windows stanie się niefunkcjonalna, gdy w trakcie procesu aktualizacji utworzona zostanie nowa partycja odzyskiwania, dlatego niektórzy użytkownicy mogą chcieć usunąć partycję środowiska odzyskiwania systemu Windows, aby zwolnić miejsce na dysku. Możesz użyć wiersza polecenia DiskPart, aby dokonać usunięcia. Proszę starannie przestrzegać podanego przewodnika krok po kroku, ponieważ jakiekolwiek błędy mogą prowadzić do utraty danych.
Niektórzy użytkownicy twierdzą również, że chcą uzyskać dostęp do środowiska odzyskiwania, aby naprawić swój komputer, ale partycja odzyskiwania jest nieobecna. W takim przypadku możesz przywrócić partycję środowiska odzyskiwania systemu Windows za pomocą płyty instalacyjnej lub bezpośrednio utworzyć nową za pomocą AOMEI Backupper, co jest łatwiejsze.
Ponadto, ten program jest nadal darmowym, ale potężnym oprogramowaniem do tworzenia kopii zapasowych, które może pomóc ci w ciągłej ochronie systemu i danych dzięki swoim kompletnym funkcjom tworzenia kopii zapasowych i przywracania, takim jak tworzenie kopii zapasowej systemu, kopia zapasowa dysku, kopia zapasowa pliku, zaplanowana kopia zapasowa, kopia zapasowa przyrostowa lub różnicowa itp. Jeśli właśnie masz taką potrzebę, pobierz go teraz i wypróbuj!