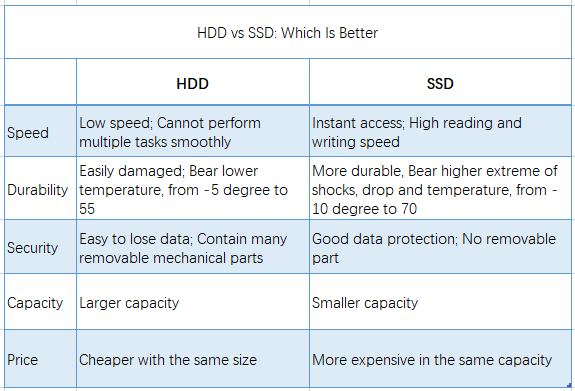Como Clonar um Disco Rígido para SSD Sem Reinstalar o Windows
A clonagem de HDD para SSD oferece uma maneira conveniente de atualizar seu PC com Windows 11/10 sem ter que reinstalar o sistema operacional do zero. Dicas valiosas incluídas.
🌟 Vídeo Guia: Como Clonar HDD para SSD sem Reinstalar o Sistema Operacional
Por que Clonar o Disco Rígido para SSD no Windows 10/11?
Os SSDs se tornaram muito mais acessíveis devido aos avanços nas técnicas de fabricação e ao aumento no fornecimento. Existem várias opções disponíveis no mercado, como PCI-Express, mSATA, M.2 e SSDs SATA convencionais. SSDs populares como Samsung 970 EVO, Samsung M.2, WD Blue, Mushkin Reactor e PNY estão amplamente disponíveis em plataformas como Amazon e Scan.com.
Comparado ao HDD, o SSD oferece uma melhor experiência ao usuário devido à sua velocidade mais rápida, funcionamento mais silencioso, temperatura mais baixa, maior durabilidade e menor consumo de energia.
Você pode considerar clonar seu disco rígido para um SSD pelos seguintes motivos:
✅ Reduzir o tempo de inicialização do computador
Iniciar o Windows a partir de um SSD é muito mais rápido do que a partir de um HDD. Em nosso teste, o SSD leva 10 segundos para iniciar, enquanto o HDD leva 4 minutos.
✅ Melhorar o desempenho geral
Se você transferir o Windows do HDD para o SSD, os programas serão iniciados instantaneamente, e os jogos não demorarão tanto para carregar.
✅ Ampliar o espaço de armazenamento
Conforme os dados se acumulam, seu computador pode ficar sem espaço, então você clona o HDD para um SSD maior.
Então, como clonar o HDD para o SSD no Windows 11/10? Continue lendo.
👉 Como se Preparar para a Clonagem do HDD para o SSD?
👉 Como Clonar o Disco Rígido para o SSD no Windows 11/10 sem Esforço
👉 É Possível Clonar o HDD para o SSD sem Software?
👉 Solucionando Problemas de Inicialização Após a Clonagem do Sistema Operacional
👉 Perguntas Frequentes Respondidas sobre a Clonagem do Disco Rígido do Windows
Como se Preparar para a Clonagem do HDD para o SSD?
Para se preparar para clonar um disco rígido para um SSD, você deve:
1. Verificar o sistema operacional e corrigir setores defeituosos
Garanta que o antigo HDD tenha um sistema operacional (SO) instalado e corrija quaisquer setores defeituosos nele. Sem um SO, você não conseguirá inicializar seu computador, e se o SSD clonado contiver setores defeituosos do disco original, ele também pode não inicializar.
2. Obtenha um SSD compatível
Compre um novo SSD que seja compatível com o formato do seu computador e tenha espaço suficiente para receber seus dados. Com o método fornecido neste post, é aceitável se o novo SSD não estiver inicializado.
3. Faça backup do antigo HDD
Crie um backup do disco antigo se você deseja manter seus dados pessoais seguros. Esse backup pode ser usado para restaurar seu computador ao estado anterior se algo inesperado acontecer durante o processo de transferência.
4. Desconecte quaisquer dispositivos periféricos externos
Desconecte dispositivos de armazenamento USB, monitores externos, impressoras e semelhantes para garantir que os arquivos sejam transferidos do disco rígido para o SSD corretamente.
5. Obtenha um adaptador USB-to-SATA
Se o seu computador desktop/laptop tiver apenas uma baia de disco rígido, você precisará conectar o novo SSD por meio de um adaptador USB-to-SATA.
6. Software confiável de clonagem de disco rígido
A escolha do software correto é crucial. A edição AOMEI Backupper Professional, um poderoso software de clonagem de disco com uma variedade de recursos e opções avançadas, é recomendada para copiar HDD para SSD. Ele é totalmente compatível com a versão mais recente do Windows 11.
⚙ Opções flexíveis de clonagem | Além de clonar discos, você também pode migrar apenas o sistema operacional para o disco de destino com Cópia de Sistema, ou mover partições de dados para um novo disco via Cópia de Partição. |
💡 Clonagem inteligente | Por padrão, ele copia apenas os setores usados, o que é muito conveniente para clonar para um SSD menor. Se o seu SSD de destino tiver espaço suficiente, você também pode escolher Clonagem Setor por Setor para copiar todos os setores, incluindo o espaço não utilizado. |
🚀 Alinhamento SSD | Como os SSDs têm estruturas diferentes dos HDDs, o alinhamento de partições ao longo das fronteiras de blocos do SSD é crucial durante o processo de clonagem. AOMEI Backupper cuida dessa tarefa e garante que o desempenho do seu SSD seja otimizado e sua vida útil seja estendida. |
📃 Serviço VSS | Com esta tecnologia avançada, você pode realizar uma "Clonagem a Quente", o que significa que o processo de clonagem pode ser realizado sem interromper o seu trabalho. |
Além disso, este clonador de disco rígido é compatível com todas as principais marcas de HDDs e SSDs, incluindo a série Samsung EVO, SSDs da WD, SSDs Crucial e outros. Ele tem ganhado amplo reconhecimento de usuários ao redor do mundo. Então, por que não experimentá-lo hoje?
Como Clonar um Disco Rígido para um SSD no Windows 11/10 sem Esforço🔥
Dê uma olhada nas instruções passo a passo para clonar um HDD para um SSD menor ou maior.
Passo 1. Conectar o novo SSD
Você tem duas opções para conectar o SSD ao seu PC - instalando-o na segunda baia de drive ou usando um adaptador USB-para-SATA. Certifique-se de que a capacidade do SSD é suficiente para armazenar todos os dados do disco de origem.
Passo 2. Escolher Clonar Disco no AOMEI Backupper
Instale e inicie o poderoso software de clonagem de disco. Em seguida, vá para a opção Clonar -> Clonar Disco.
Passo 3. Escolher HDD antigo
Selecione o disco rígido como o disco de origem.
- ▶ Se você tiver um disco dinâmico, você pode encontrar orientações sobre como clonar disco dinâmico no Windows aqui.
Passo 4. Escolher novo SSD
Escolha o SSD maior ou menor como o disco de destino.
◆ Por favor, note que durante o processo de clonagem, todos os dados no SSD de destino serão substituídos. Portanto, é importante criar um backup dos dados críticos antes de prosseguir.
Passo 5. Aumentar o desempenho do SSD e iniciar o processo de clonagem
Marque Alinhamento do SSD para acelerar a velocidade de leitura e gravação do disco SSD. Em seguida, clique em Iniciar Clonagem para clonar o disco rígido no SSD.
Passo 6. Iniciar o computador a partir do SSD clonado
Situação 1: Manter tanto o disco antigo quanto o novo disco
- Reinicie o computador e pressione a tecla específica (como F2/F8) para entrar nas configurações da BIOS.
- Na guia Boot, escolha o SSD clonado como a unidade de inicialização e salve as alterações.
- Reinicie o computador novamente e ele será inicializado pelo SSD clonado agora.
Situação 2: Manter apenas o novo disco
- Desligue o computador e remova o disco antigo.
- Insira ou conecte o novo SSD.
- Reinicie o computador e ele inicializará automaticamente a partir do SSD clonado.
- Dicas:✎...
- É importante não formatar o antigo HDD até confirmar que o novo SSD está apto a inicializar com sucesso.
- Este software permite que você facilmente clone o SSD para outro SSD, independentemente do tamanho da partição ou marca do disco.
É Possível Clonar HDD para SSD sem utilizar Software?
Se você não deseja usar software de terceiros, é possível clonar o Windows para um SSD gratuitamente usando ferramentas integradas. O processo envolve duas etapas principais: criar uma imagem do sistema e recuperar a imagem do sistema. Veja os detalhes abaixo:
▶ Criar uma imagem do sistema
1. Vá para o Painel de Controle > Sistema e Segurança > Backup e Restauração (Windows 7) na ordem.
2. Clique em Criar uma imagem do sistema no painel esquerdo.
3. Escolha o drive de destino (disco rígido externo ou pen drive USB) para salvar o backup.
4. Os drives necessários para o Windows funcionar estão incluídos por padrão. Confirme as configurações e clique em Iniciar backup.
▶ Restaurar a imagem do sistema para o novo SSD
1. Desligue o computador. Em seguida, substitua o antigo disco rígido pelo novo SSD. Além disso, conecte também o disco de reparo do sistema e o disco de backup que contém a imagem do sistema ao seu computador.
2. Inicie o computador a partir do disco de reparo do sistema. Na janela de Configuração do Windows, clique em Avançar > Reparar o seu computador.
3. Clique em Solução de problemas > Opções avançadas > Recuperação da Imagem do Sistema. Em seguida, siga o assistente para restaurar a imagem do sistema para o novo SSD.
Solucionando Problemas de Inicialização Após Clonar o Sistema Operacional
Caso o SSD não consiga inicializar após a clonagem do sistema operacional, pode haver várias razões para isso.
- Ordem de inicialização incorreta
Para corrigir isso, reinicie o computador, entre na BIOS, defina o SSD como prioridade na ordem de inicialização e salve as alterações.
- Conflito GPT/MBR
Isso pode ocorrer se as estruturas de partição do disco de origem e do SSD de destino forem diferentes ou se o modo de inicialização estiver configurado incorretamente. Para resolver isso, verifique se as estruturas de partição são iguais em ambos os discos e defina o modo de inicialização correto.
Em essência, o modo de inicialização Legacy é necessário para o estilo de partição MBR, enquanto o modo EFI/UEFI é necessário para o estilo GPT. Se necessário, consulte as instruções em como alternar do Legacy para o UEFI.
- O SSD clonado foi instalado em um computador com hardware incorreto
Você pode tentar restaurar uma imagem de disco ou imagem do sistema com "Restauração Universal" para realizar clonagem de PC para PC.
Se o SSD clonado foi instalado em um novo computador, pode ser necessário ativar o sistema operacional Windows usando a chave do produto original ou consultar a Microsoft para obter ajuda.
- O processo de clonagem encontrou problemas
É recomendável tentar novamente o processo.
Respondidas! Perguntas frequentes sobre a clonagem de discos rígidos do Windows🔥
📔 1. O que fazer quando o SSD clonado mostra o tamanho errado?
Se o disco SSD for maior do que o disco rígido original, o SSD clonado pode mostrar o tamanho errado porque o software faz uma cópia exata do disco rígido e deixa o espaço extra como espaço não alocado, a menos que você ajuste o tamanho da partição.
Para corrigir isso, o software oferece três opções práticas em Editar Partições: Copiar sem redimensionar partições, Adicionar espaço não utilizado a todas as partições e Ajustar o tamanho da partição manualmente.
📔 2. Como verificar se um disco possui estilo de partição MBR ou GPT?
O AOMEI Backupper permite que você converta tipos de disco durante a clonagem para evitar problemas de inicialização causados por estilos de partição diferentes.
Você pode verificar o estilo de partição de um disco no Gerenciamento de Disco pressionando Win R para abrir a janela Executar, digitando diskmgmt.msc e pressionando OK. Em seguida, clique com o botão direito no disco que deseja clonar e selecione Propriedades para visualizar o estilo de partição na guia Volume.
📔 3. Como clonar um disco rígido para um novo PC?
O AOMEI Backupper oferece um recurso de Restauração Universal que permite a transferência do sistema operacional para novos PCs, mesmo com hardware diferente. Por exemplo, você pode mover o Windows 10 para um novo computador para atualizar o hardware.
📔 4. Um disco rígido clonado migra o sistema operacional Windows?
Sim, ao copiar um disco rígido para outro, ele transfere tudo do disco de origem, como o sistema operacional Windows, programas instalados, arquivos pessoais, estrutura de partição, sistema de arquivos e configurações, para o disco de destino. Esse processo garante que o sistema operacional clonado seja inicializável.
📔 5. O Windows 10 possui uma ferramenta de clonagem?
O Microsoft Windows não oferece software de clonagem de disco, portanto, se você deseja clonar um disco rígido, precisará usar software de terceiros como AOMEI Backupper, Clonezilla ou Acronis True Image.
📔 6. Quanto tempo leva para clonar o Windows 10 para um SSD?
O tempo de clonagem varia de 30 minutos a várias horas em média. Supondo que você queira copiar um disco contendo 500 GB de dados e a velocidade de clonagem seja de 100 Mb/s, o processo de clonagem pode levar cerca de 90 minutos para ser concluído.
Resumo
A clonagem do disco rígido para SSD é um método conveniente e eficiente para migrar seus dados de um disco rígido tradicional para um disco de estado sólido (SSD) sem reinstalar o sistema operacional e os aplicativos.
Esse processo permite que você aproveite os benefícios de um SSD, como desempenho mais rápido, tempos de inicialização mais rápidos, maior durabilidade e eficiência energética.
Este artigo abordou o processo de clonagem de um disco rígido para um SSD no Windows 11, 10, 8 e 7, usando o AOMEI Backupper.
O AOMEI Backupper oferece diversos recursos avançados, como backup e recuperação de sistema, disco, partição e arquivo. Ele também oferece backups completos, incrementais, diferenciais e automáticos, garantindo backups eficientes para proteger contra a perda de dados.
Além disso, o AOMEI Backupper permite criar uma pendrive de resgate inicializável ou CD / DVD em caso de falha completa do sistema. Técnicos de TI podem usar o AOMEI Backupper Technician ou Technician Plus para criar uma versão portátil para clonar discos rígidos em qualquer computador.