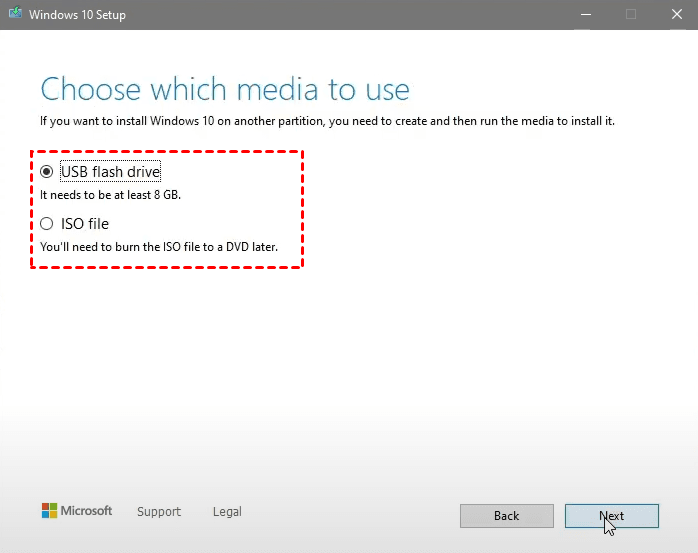Como criar uma imagem ISO do meu disco rígido (5 maneiras)
Este artigo descreve 5 métodos úteis sobre como criar uma imagem ISO do meu disco rígido usando o AOMEI Backupper Standard, MediaCreationTool, DISM, etc. Role para baixo para explorar mais.
O que é uma imagem ISO de disco rígido?
A imagem ISO, também chamada de imagem de disco óptico, é inicialmente baseada em um CD/DVD inicializável ou disco Blu-ray, do sistema de arquivos ISO 9660 usado com mídia de CD-ROM.
É uma imagem de disco que contém uma cópia exata setor a setor de uma mídia óptica, como um CD/DVD ou disco Blu-ray. Agora, ela evoluiu para novas formas. Portanto, você pode usá-la para:
- capturar imagens do Windows em um ambiente de recuperação
- criar uma imagem ISO (.wim) de um disco rígido para implantação
- instalar ou atualizar o Windows
- criar uma imagem de disco para HDDs/SSDs
- clonar um disco rígido para uma imagem ISO
- criar uma unidade USB inicializável em caso de recuperação do sistema ou do disco.
Como criar uma imagem ISO de um disco rígido
Como mencionado acima, existem 3 tipos de imagens ISO para um disco rígido, ou seja, usando discos ópticos, HDDs/SSDs e unidades USB. Aqui estão 5 métodos, com pelo menos um método para cada tipo de imagem de disco.
- Para disco óptico, você precisa usar DISM (Deployment Image Servicing and Management) e Media Creation Tool. O primeiro requer uma mídia de recuperação ou disco de instalação
- Para HDDs/SSDs, experimente o software gratuito de imagem de disco - AOMEI Backupper Standard. Ele integra métodos de clonagem para tornar esse processo rápido.
- Para unidades USB, geralmente referidas como mídia inicializável, você pode usar um disco de instalação, Recovery Drive integrado ou um criador de mídia de terceiros para fazê-lo.
Método 1: Criar uma imagem de disco de HDDs ou SSDs
Para criar uma imagem de disco, você precisa de um software confiável de imagem de disco, como o AOMEI Backupper Standard. É GRATUITO e integra todos os recursos de backup, restauração, clonagem, sincronização e outras ferramentas úteis.
Para começar, faça o download em um computador funcionando.

- Faça backup e clone de HDDs/SSDs, discos MBR/GPT.
- Configure e esqueça as configurações de backup - agendamento diário/semanal/mensal.
- Faça backup somente dos arquivos alterados, economizando muito tempo e espaço.
- Crie USB, CD ou DVD inicializável, arquivos ISO, 32 bits ou 64 bits, BIOS legada ou UEFI.
- Crie um ambiente de recuperação para inicializar um computador a partir do início.
- ....
Obs.: Esta versão é compatível apenas com Windows 11/10/8/7/XP/Vista. Para usuários de servidor, experimente o AOMEI Backupper Server.
Passo 1. Inicie o AOMEI Backupper Standard. Na interface principal, selecione Backup de Disco na guia Backup.
Passo 2. Você pode nomear a caixa "Nome da Tarefa" para ajudá-lo a distingui-la de outros backups. Selecione os discos de origem que deseja fazer backup e, em seguida, o caminho de destino para armazenar o arquivo de imagem.
Passo 3 (Opcional). Para tornar essa tarefa livre de problemas, você pode clicar em Opções de Backup, Agendar Backup ou Esquema de Backup para configurar suas preferências.
Passo 4. Em seguida, clique no botão Iniciar Backup para criar uma imagem ISO de um disco rígido.
✨Alguns recursos estão disponíveis apenas na versão profissional ou superior. Se você fizer upgrade, poderá desfrutar de:
- Backup Diferencial: Ele faz backup apenas dos arquivos alterados, mas com base no último backup completo em vez do último backup parcial.
- Limpeza Automática de Backup: Ele pode excluir automaticamente imagens de backup antigas para liberar espaço para novos backups, evitando assim que o disco de backup fique cheio.
- Clonar Disco do Sistema: Ele incluirá o sistema operacional e todos os arquivos necessários para iniciar o Windows. A edição gratuita suporta apenas a clonagem de discos de dados. Para obter instruções detalhadas com capturas de tela, consulte a clonagem de disco no Windows 10.
- ...
Forma 2: Criar uma imagem de disco com um software de backup de nível empresarial
Você também pode usar o melhor software de backup empresarial - AOMEI Cyber Backup, se você deseja fazer backup de discos rígidos em vários computadores.
- Ele permite que você crie backups de sistema/disco/partição para vários PCs com Windows a partir de um console central.
- Você pode salvar imagens de backup em um disco local, disco rígido externo, compartilhamento de rede ou dispositivo NAS, etc.
- Você pode agendar uma tarefa de backup para rodar diariamente/semanalmente/mensalmente utilizando o método de backup completo/incremental/diferencial.
Baixe agora este poderoso software de backup empresarial e experimente!
Para fazer backup de discos rígidos em computadores cliente, siga estas etapas:
Passo 1. Instale e execute o AOMEI Cyber Backup. O nome de usuário e a senha padrão para o AOMEI Cyber Backup são ambos "admin". Digite-os e clique em Log in.
Passo 2. Clique em Dispositivo de Origem> Windows > Adicionar Dispositivo Windows para adicionar o dispositivo Windows que você deseja fazer backup. Você precisa digitar o endereço IP, nome de usuário e senha dele.
Passo 3. Crie uma tarefa de backup de disco.
- Clique em Tarefa de Backup na barra de menu esquerda e selecione Tarefa de Backup > Criar Nova Tarefa.
- Escolha Backup de Disco como o Tipo de Backup.
- Edite Nome da Tarefa conforme sua necessidade.
- No campo Nome do Dispositivo, clique em Selecionar para selecionar o dispositivo que você acabou de adicionar.
- No campo Conteúdo do Backup, clique em Selecionar para selecionar um ou vários discos para backup.
- No campo Destino, clique em Selecionar para adicionar um armazenamento local ou de rede.
- Altere as configurações de agendamento padrão no campo Agendar.
- Clique em Iniciar Backup > Adicionar o agendamento e iniciar backup agora para começar a criar a imagem do disco.
Método 3: Criar uma imagem ISO de um disco USB inicializável
O AOMEI Backupper Standard também tem um recurso de "Criar Mídia Inicializável" para ajudá-lo a criar uma imagem ISO de um disco USB inicializável, 32 bits ou 64 bits, BIOS legado ou UEFI.
Faça o download gratuito para começar. Disponível no Windows 11/10/8/7/XP/Vista.
Passo 1. Inicie o AOMEI Backupper Standard. Clique em Ferramentas e depois em Criar Mídia Inicializável.
Passo 2. Selecione o tipo de disco inicializável (Linux ou WinPE). Aqui, vamos exemplificar a criação de um ISO do WinPE.
Passo 3. Selecionar mídia inicializável: CD/DVD, unidade USB ou arquivo ISO. Em seguida, clique em Avançar para iniciar o processo. Observe que se você escolher a opção Arquivo ISO, ainda precisará gravá-lo em um CD/DVD ou unidade USB para inicializar um computador.
Método 4: Criar uma imagem ISO usando a Ferramenta de Criação de Mídia
Nesta parte, você aprenderá como criar uma imagem ISO do Windows 10 usando a Ferramenta de Criação de Mídia. É fácil de usar, mesmo para iniciantes.
1. Acesse a página de download do Windows 10 e clique em Baixar a ferramenta agora para baixar a Ferramenta de Criação de Mídia.
2. Após o download, abra esta ferramenta e selecione Criar mídia de instalação (unidade flash USB, DVD ou ISO) para outro PC. Clique em Avançar.
3. Na janela atual, selecione o idioma, arquitetura e edição do Windows desejados. Clique em Avançar.
4. Selecione arquivo ISO > Avançar, e a ferramenta criará o arquivo ISO para você. Para usar o arquivo ISO como backup para o seu PC ou em outro PC, você pode optar por gravá-lo em um CD/DVD ou unidade USB.
Método 5: Criar uma imagem ISO do meu disco rígido com o DISM
Aqui você usará o DISM para criar uma imagem ISO do HDD/SSD no Windows 10/11 com o DISM. Isso é mais adequado para profissionais ou técnicos de TI.
Passo 1. Determine quais partições capturar. Observe que não é necessário capturar a partição Microsoft Reserved e a partição estendida, pois elas são gerenciadas automaticamente.
Passo 2. Em seguida, atribua uma letra de unidade a essa partição (se ela não tiver uma).
1️⃣ Inicie seu computador a partir da mídia de recuperação ou mídia de instalação.
2️⃣ No prompt de comando do Windows PE, digite "diskpart" para abrir a ferramenta diskpart. Digite os seguintes comandos em ordem e pressione Enter após cada comando.
- list disk
- select disk 0 (0 é o número do disco que inclui a partição que você deseja capturar)
- list partition
- select partition=2 (a partição que você deseja capturar é a partição 2)
- assign letter=S (atribua a letra de unidade "S" para a partição)
- exit
Passo 3. Digite o seguinte comando para capturar a imagem oficialmente. Você precisa inicializar no ambiente WinPE.
Dism /Capture-Image /ImageFile:s:\my-system-partition.wim /CaptureDir:S:\ /Name:"Minha partição do sistema"
- Abra o disco de instalação do Windows 10 no Explorador de Arquivos. Copie seu conteúdo e cole em uma pasta no seu disco rígido externo ou na rede.
- Em seguida, copie a imagem install.win criada antes para a pasta de origem e substitua a original.
- Por último, faça o download e instale o Windows Assessment and Deployment Kit mais recente e instale as Ferramentas de Implantação para executar o seguinte comando:
oscdimg.exe -m -o -u2 -udfver102 -bootdata:2#p0,e,b[caminho dos arquivos iso]\boot\etfsboot.com#pE F,e,b[caminho dos arquivos iso]\efi\microsoft\boot\efisys.bin [caminho dos arquivos iso][novo local para salvar a imagem iso do Windows atual]
Conclusão
Você pode facilmente criar uma imagem ISO do seu disco rígido, seja para disco óptico, disco rígido (HDD ou SSD) ou unidade USB, aqui estão 5 métodos úteis para ajudá-lo. Você pode escolher um deles de acordo com o seu objetivo.
Entre eles, criar uma imagem ISO de HDDs/SSDs é muito comum e ajuda a proteger bem o seu sistema ou dados. Para PCs ou servidores ilimitados, experimente AOMEI Backupper Technician ou TechPlus, ou o software de backup de nível empresarial.