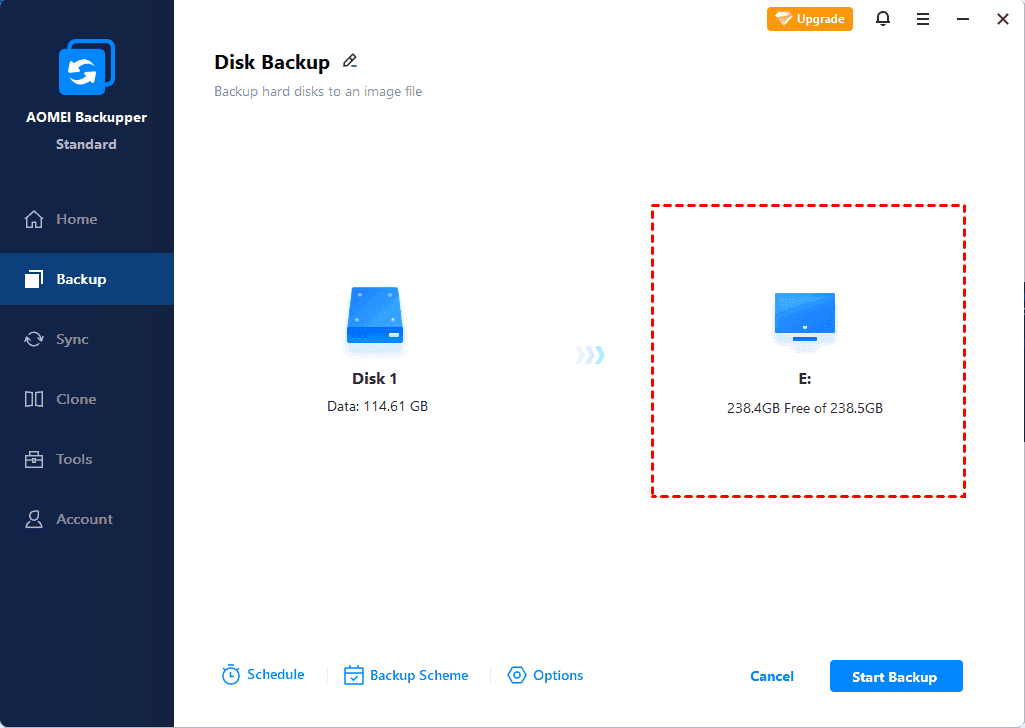Clonar Unidade Fantasma para SSD no Windows 10 Facilmente (2 Maneiras)
Você aprenderá como clonar uma unidade fantasma no Windows 10 para proteção dos dados e remover a unidade fantasma facilmente para se livrar dos seus efeitos negativos.
O que significa Ghost Hard Drive?
O Ghost Hard Drive tem significados diferentes. Às vezes, significa fazer backup ou criar uma imagem do disco rígido e salvá-la em outros locais para proteger seus dados. O Windows 10 possui dois softwares de backup que você pode usar para ghost hard drive facilmente: Histórico de Arquivos, Backup e Restauração do Windows.
Em certa medida, também significa um disco rígido fantasma no seu Explorador de Arquivos, que na verdade não existe. Isso provavelmente ocorre porque você navegou em unidades Mac externas com partições HFS no seu computador Windows, atualizações do Windows, entre outras razões. Essa situação pode ser irritante e afetar sua experiência.
Como ghost hard drive para SSD no Windows 10
Após entender o significado de ghost hard drive, você pode agora ir para ghost Windows 10 hard drive e armazená-lo em um dispositivo de armazenamento, como SSD, por exemplo.
Você tem três maneiras, a saber, usando um software de backup tudo-em-um - AOMEI Backupper, Histórico de Arquivos, Backup e Restauração (Windows 7). Considerando que o Windows não mantém o último software, não o incluiremos aqui. Se você quiser usá-lo, consulte: criando uma imagem do sistema no Windows 10.
Também é possível remover o Ghost ou Phantom se estiver causando problemas. E eu vou introduzir isso na próxima parte.
Way 1: Ghost HDD para SSD no Windows 10 com o AOMEI Backupper
Como o melhor software gratuito de ghost para Windows 10 - AOMEI Backupper Standard, é capaz de criar um ghost do disco rígido para um SSD em etapas simples. E você pode fazê-lo executar automaticamente definindo frequências diárias, semanais, mensais.
Além disso, este software faz backup apenas das alterações por padrão, economizando assim muito tempo e espaço em disco. Além disso, ele utiliza compressão normal, backup de setor inteligente e recurso de divisão automática, o que ajuda a reduzir o tamanho da imagem de backup.
Agora você pode baixar este software e instalá-lo em seu computador. Ele também se aplica a sistemas operacionais Ghost, partições ou arquivos individuais conforme a sua preferência.
(PS: Esta versão gratuita funciona apenas para Windows 11/10/8/7/XP/Vista. Para usuários de servidor, experimente o AOMEI Backupper Server. 70% de desconto para um computador de servidor.)
1. Execute o AOMEI Backupper Standard para abrir a interface principal, escolha a guia Backup e Backup de Disco.
2. Clique em Adicionar Disco para escolher o disco rígido para ghost e marque Adicionar. Mesmo com vários discos rígidos, você pode escolher todos eles ao mesmo tempo.
3. Escolha um caminho de destino para salvar o arquivo de ghost do disco rígido do Windows. Se você deseja fazer ghost do HDD para SSD no Windows 10, você precisa conectar o SSD ao seu computador.
4. Selecione o botão Iniciar Backup>> para fazer ghost do disco rígido no Windows 10. Para torná-lo automático, clique em Agendar Backup > Habilitar Agendar Backup e selecione uma frequência (Diariamente, Semanalmente, Mensalmente) para a sua tarefa.
Você também pode usar os dois últimos recursos premium: Disparadores de Evento, ou plug USB. Eles estão disponíveis nas edições Profissional ou superior.
Depois, clique em Iniciar Backup e aguarde até que o processo seja concluído, assim você terá um arquivo de imagem completo do seu disco rígido e em seguida, ele criará 6 backups incrementais. Isso completa um ciclo e o processo será repetido para criar backups múltiplos.
Neste momento, você tem todos os arquivos e alterações feitas no futuro, mas isso pode causar um problema de espaço em disco baixo. Você não pode fazer backup de nenhum dado a menos que exclua parte dele.
Se você excluir manualmente, isso pode invalidar todo backup subsequente se estiver no meio de um backup incremental. Assim, é sugerido criar um backup diferencial na versão profissional, que requer apenas um backup completo mais qualquer backup diferencial. Para mais informações sobre as diferenças, consulte: Backup incremental ou diferencial.
Além do método de backup, você ainda pode habilitar a Configuração de Backup e excluir automaticamente imagens de backup antigas com os métodos Limpar por quantidade, Limpar por tempo, Limpar diariamente/semanalmente/mensalmente. Isso não apenas resolve o problema de excluir backups manualmente, mas também libera mais espaço em disco.
Também é possível alterar a compressão normal para alta, divisão automática para personalizar, etc nas Opções.
Às vezes, você pode encontrar problemas de inicialização quando o computador com Windows não consegue iniciar e pretende fazer um backup do disco rígido sem o Windows usando uma mídia inicializável criada anteriormente.
Também, se você fez um ambiente de recuperação antecipadamente, basta reiniciar o seu computador e, em seguida, você verá uma opção como Entrar no AOMEI Backupper. Selecione-o e você verá a página principal do AOMEI Backupper Standard, assim como no Passo 1.
O arquivo de imagem do disco rígido fantasma no Windows 10 criado pelo AOMEI Backupper tem o sufixo .adi. Você pode restaurar o arquivo de imagem para o local original ou realizar uma restauração de hardware diferente, se necessário.
Forma 2: Disco rígido fantasma no Windows 10 usando o Histórico de Arquivos
O Histórico de Arquivos é um software de backup de arquivos no Windows 8 e posteriormente herdado no Windows 10 e no Windows 11, portanto você pode usá-lo para fazer backup de arquivos do usuário e de pastas específicas no seu computador. Se você está nesta situação, siga os passos abaixo para fazer um ghost de dados no Windows 10.
1. Selecione Iniciar -> Configurações -> Atualização e Segurança -> Backup -> Adicionar uma unidade.
2. Em seguida, escolha uma unidade externa ou local de rede para os seus backups.
3. Para definir a frequência do backup, política de retenção ou outras configurações, como excluir ou incluir pasta, clique em Mais opções. Em seguida, volte para a localização superior e clique em Fazer backup agora.
Como remover Disco Rígido Fantasma no Windows 10
Se o disco rígido fantasma estiver causando problemas no seu Windows 10, você pode removê-lo com os seguintes passos:
1. Execute o prompt de comando como administrador.
2. Em seguida, digite os comandos em sequência e pressione Enter após cada um.
diskpart
list volume (aqui mostra a lista de volumes que possuem letra)
select volume X (X é o número do volume quando você deseja remover)
remove letter=Z (Z é a letra do volume selecionado, execute o comando para remover a letra do disco rígido fantasma em vez da partição.)
3. Se funcionar, reinicie para verificar se está resolvido.
Conclusão
Você pode facilmente criar uma imagem do disco rígido no Windows 10 com a ajuda do melhor software gratuito de criação de imagem para Windows 10 - AOMEI Backupper ou do Histórico de Arquivos integrado. Honestamente, o primeiro é mais flexível, pois você pode usá-lo para criar uma imagem do disco rígido, sistema, partição e arquivos, dependendo dos itens que deseja proteger.
E ele suporta criar automaticamente uma imagem do disco rígido em um SSD, liberando mais espaço para armazenar novos backups. Assim, você não precisa realizar essa tarefa manualmente e se preocupar com problemas de espaço em disco insuficiente.
De qualquer forma, deixe a criação de imagem do disco rígido no Windows 7/8/10/11 ser parte da sua vida e proteja suas imagens importantes, documentos de trabalho, dados comerciais e outros arquivos contra perda de dados. Para PCs ilimitados, experimente o AOMEI Backupper Technician.