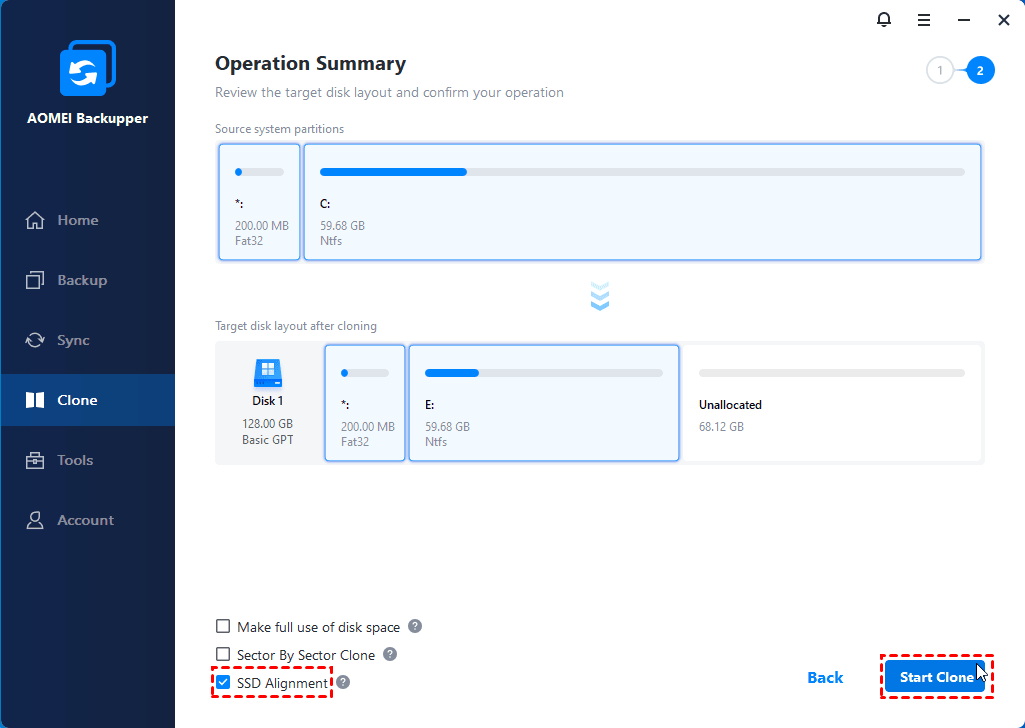Fácil | Migrar o Windows 11/10 para um SSD M.2 sem reinstalar
O SSD M.2 está se tornando cada vez mais popular devido à sua incrível velocidade e tamanho mini. Se você deseja transferir o Windows 10/11 de um HDD/SSD para um SSD M.2, não pode perder este artigo.
O que é o M.2 SSD e por que mover o Windows para o M.2?
Antes de aprender como migrar o Windows 11 ou Windows 10 para o M.2 SSD, você pode querer saber mais sobre esse tipo de SSD.
O M.2 SSD, originalmente conhecido como Next-Generation Form Factor (NGFF), é um disco de estado sólido que segue uma especificação da indústria de computadores escrita para placas de expansão de armazenamento montadas internamente e de um formato pequeno. Assim como muitos outros SSDs, os M.2 SSDs possuem tempo de inicialização mais rápido, consumo de energia menor e menos ruído do que HDDs.
É por isso queas pessoas copiam o HDD para o M.2 SSD e usam o M.2 SSD como unidade inicializável. Além disso, o M.2 NVMe SSD é muito mais rápido do que o SATA SSD, por isso as pessoas também cobiam o SATA SSD para o M.2 NVMe SSD.
Como transferir o Windows do SSD para o M.2 ou do HDD para o M.2
Em geral, existem duas maneiras de mover o Windows 10/11 do HDD para o M.2 SSD ou do SATA SSD para o M.2 NVMe SSD. Você pode usar a ferramenta embutida do Windows ou uma ferramenta de clonagem de disco de terceiros. De qualquer forma que você escolha, você precisa fazer algumas preparações primeiro:
◆ Limpe o seu antigo disco rígido. Exclua arquivos indesejados, desinstale aplicativos desnecessários, execute uma limpeza de disco, etc.
◆ Instale o M.2 SSD corretamente. Verifique se a placa-mãe do seu desktop ou laptop possui um slot M.2, e insira o M.2 SSD nele. Se você quiser clonar o M.2 SSD para outro M.2 SSD com apenas um slot, é recomendável preparar uma caixa M.2 para USB com antecedência.
Em seguida, vou guiá-lo pelos passos detalhados de cada maneira.
Maneira 1. Clonar o Windows 10/11 para o M.2 SSD (Fácil)
O AOMEI Backupper Professional é um software poderoso e seguro de clonagem de sistema que permite transferir o Windows para o M.2 SSD sem reinstalar o sistema operacional.

-
Ele suporta clonagem de disco UEFI GPT assim como disco MBR. Você não precisa converter o estilo de partição antes de clonar se você quiser clonar um disco MBR para GPT ou clonar um disco GPT para MBR.
-
Esse software de clonagem de disco permite que você mova o Windows de um disco maior para um SSD menor, desde que o disco de destino tenha espaço suficiente para o espaço utilizado.
-
Não se preocupe com o layout de partição, pois você pode ajustar o tamanho da partição durante a clonagem.
Baixe essa ferramenta de clonagem de M.2 SSD agora. Por favor, note que a operação de clonagem só pode ser visualizada na versão de teste. Para executá-la, por favor, atualize para a versão completa.
Tutorial em Vídeo:
Tutorial Gráfico de como mover o Windows para um M.2 SSD:
Passo 1. Inicie o AOMEI Backupper Professional. Clique em Clonar e selecione Clonar Sistema.
- ★ Clonar todo o disco rígido em vez de apenas o sistema operacional:
- Se você deseja transferir o disco rígido inteiro, escolha Clonar Disco em vez disso. Isso permite que você clone HDD para SATA SSD, clone SSD para M.2 SSD, etc.
Passo 2. As partições do sistema serão selecionadas automaticamente. Você só precisa selecionar o M.2 SSD como disco de destino, e clique em Avançar para continuar.
Passo 3. Marque a opção Alinhamento do SSD para acelerar a velocidade de leitura e gravação do M.2 SSD. Em seguida, clique em Iniciar Clone para migrar o Windows 10/11 para o M.2 SSD.
💛 Dicas:
- O modo de clonagem inteligente padrão copia apenas setores usados nas partições do sistema, o que permite que você clone o SO de um HDD maior para SSD menor sem problemas de inicialização. Se você deseja clonar cada byte das partições de origem, pode marcar "Clonagem setor por setor".
- Se o seu M.2 SSD for maior, haverá uma opção chamada "Aproveitar todo o espaço do disco", e ela será marcada por padrão para estender o tamanho da partição do sistema.
💜 Mais recursos avançados na edição premium:
Se você deseja usar o AOMEI Backupper em diferentes computadores sem precisar instalá-lo várias vezes, é sugerido fazer o upgrade para AOMEI Backupper Technician Plus.
- Ele permite que você crie uma versão portátil deste software em uma unidade USB e execute diretamente a partir dela. Em seguida, você pode usar todos os recursos, incluindo a Clonagem de Sistema, em qualquer computador.
- Sua ferramenta de implantação de imagem permite que você implante/restaure um arquivo de imagem do sistema em um computador do lado do servidor para vários computadores do lado do cliente através da rede.
Forma 2. Transferir o Windows 10/11 para SSD M.2 (Ferramenta do Windows)
Aqui você usará a ferramenta incorporada para criar um backup do sistema e, em seguida, restaurá-lo no SSD com a ajuda de disco de instalação. Agora, siga todos os passos detalhados a seguir:
Passo 1. Criar uma imagem do sistema do Windows 10/11
1. Digite "backup" na caixa de pesquisa, selecione Configurações de Backup e, em seguida, Ir para Backup e Restauração (Windows 7). Em seguida, clique em Criar uma imagem do sistema.
- ★ Abrindo Backup e Restauração (Windows 7) no Windows 11:
- Se você estiver usando o Windows 11, o caminho é um pouco diferente. Você pode ir para Configurações -> Sistema -> Armazenamento -> Opções de Armazenamento Avançadas -> Opções de Backup, em seguida, role para baixo até "Procurando por um backup anterior" e selecione Ir para Backup e Restauração (Windows 7).
2. Selecione um disco rígido externo como local de destino para salvar o seu backup.
3. A unidade do sistema e a unidade reservada do sistema estão inclusas por padrão. Clique em Avançar para continuar.
4. Confirme as configurações e clique em Iniciar Backup.
Passo 2. Criar mídia de instalação
Após criar uma imagem de sistema no Windows 10, você pode facilmente migrar o sistema operacional para um SSD M.2. O processo requer um disco de instalação para inicialização. Por favor, baixe a ferramenta de criação de mídia do Windows 10 na página de download de software da Microsoft e crie um USB inicializável com ela.
Passo 3. Restaurar imagem de sistema para SSD M.2
Em seguida, você pode inserir o USB inicializável no seu computador para a recuperação da imagem de sistema. Os passos detalhados estão abaixo:
1. Desligue o computador e conecte o SSD a ele.
2. Reinicie o computador e altere o dispositivo de inicialização para o USB na configuração do BIOS. Em seguida, salve as alterações e reinicie a partir deste USB.
3. Na janela de configuração do Windows, clique em Reparar o seu computador -> Solução de problemas -> Opções avançadas -> Recuperação da imagem do sistema.
4. Depois disso, você verá a tela Reimage o seu computador. Clique em Usar a imagem de sistema mais recente disponível (recomendado) e, em seguida, clique em Avançar. E conclua o processo de restauração seguindo as instruções.
Essa é a forma de transferir o Windows do HDD/SSD para o M.2 SSD. Obviamente, os passos dessa operação são um tanto trabalhosos e propensos a erros para os usuários com menos conhecimento e habilidades em informática. Em alguns casos, você pode encontrar o erro Windows 10 backup not working.
Para facilitar as coisas, é recomendado tentar a primeira opção, migrar o Windows 11/10 com um clonador de M.2 SSD. Ele possui uma interface amigável e é popular entre os usuários do Windows.
Dica sobre inicializar a partir do M.2 SSD
Após clonar, você pode acessar a BIOS e alterar o dispositivo de inicialização para inicializar a partir do M.2 SSD.
1. Reinicie o seu PC e pressione a tecla especificada pelo fabricante para acessar a BIOS. Pode ser F2, F10, F12, Del, etc. Se você não tem certeza, consulte o manual do usuário ou pesquise na Internet.
2. No menu da BIOS, vá para a guia "Boot" e selecione o M.2 SSD como a primeira prioridade na ordem de inicialização.
3. Pressione "F10" para salvar as alterações e sair.
Dica: Certifique-se de que tudo tenha sido feito corretamente e você pode excluir a partição de recuperação de 450MB (se houver) para economizar espaço no SSD.
FAQs sobre mover o Windows para o M.2
1. M.2 vs. SATA SSD como unidade de inicialização, qual é melhor?
Um M.2 SSD ocupa menos espaço do que um SSD de 2.5 polegadas. Além disso, um M.2 SSD geralmente usa o protocolo NVMe (PCI-e), portanto, é geralmente mais rápido do que um SSD SATA que usa o protocolo AHCI. Como resultado, há uma crescente necessidade de migrar o Windows 10/11 para o M.2 SSD nos dias de hoje.
2. Um M.2 SSD de 250GB seria suficiente apenas para o armazenamento do sistema operacional?
Na verdade, para a instalação do Windows e todos os demais aplicativos básicos, um SSD de 128GB seria suficiente. Para deixar mais espaço para uso futuro, 250GB também é uma boa escolha.
3. Posso manter meu disco antigo após mover o Windows para o M.2 SSD?
Sim. Após garantir que o Windows inicialize corretamente a partir do M.2 SSD, você pode formatar o disco antigo para usá-lo como armazenamento extra. Opcionalmente, você pode manter o sistema operacional antigo para fins de inicialização dupla, mas isso requer configuração adequada do bootloader.
Conclusão
Geralmente, existem duas maneiras de migrar o Windows 10/11 para um SSD M.2, utilizando uma ferramenta de clonagem profissional de terceiros ou a ferramenta incorporada do Windows. Você pode escolher a opção mais adequada com base na sua situação.
Se você não tem tanta familiaridade com operações de computador, o primeiro método, AOMEI Backupper, é uma escolha perfeita. Se você é um entusiasta de fazer você mesmo, vale a pena tentar o segundo método.
Além disso, o AOMEI Backupper é um poderoso software de backup do Windows, que permite fazer backup do sistema, backup de disco/partição e backup de arquivos/pastas, entre outras coisas. Experimente agora para descobrir mais!