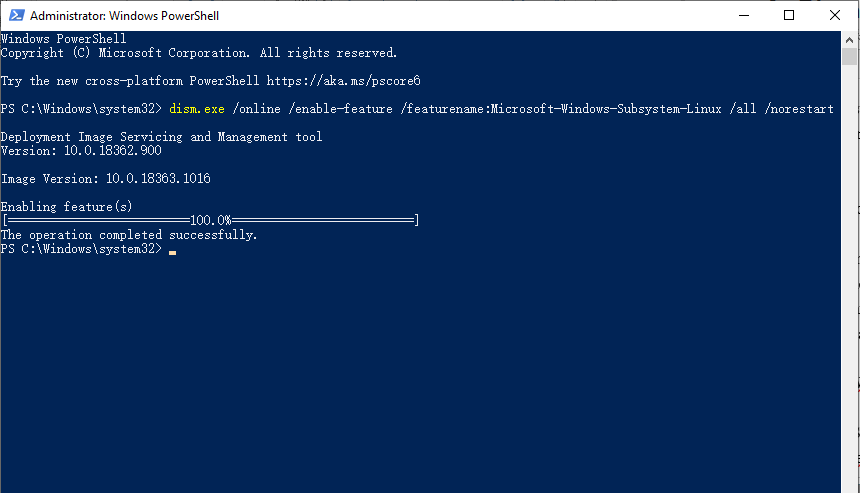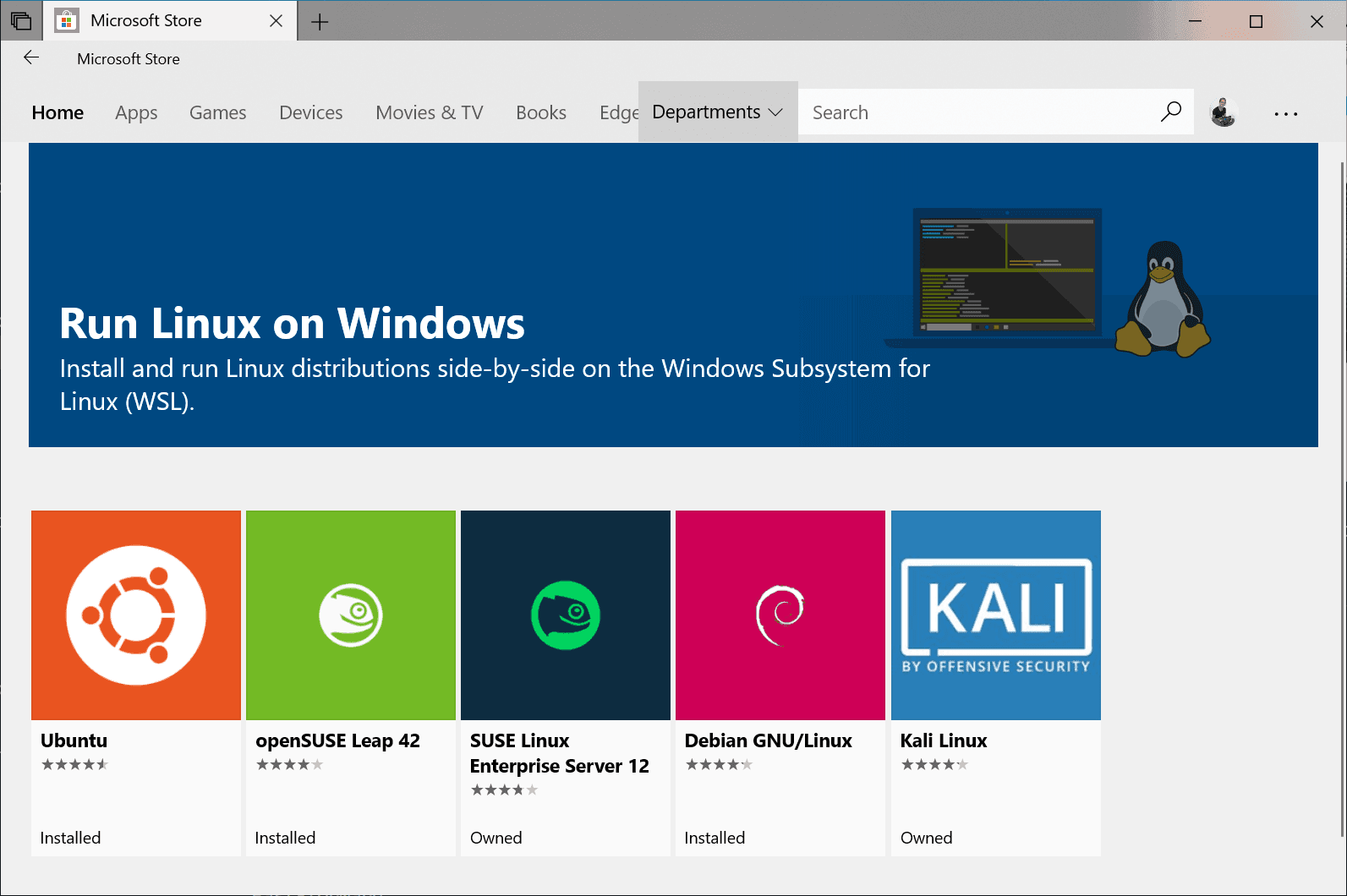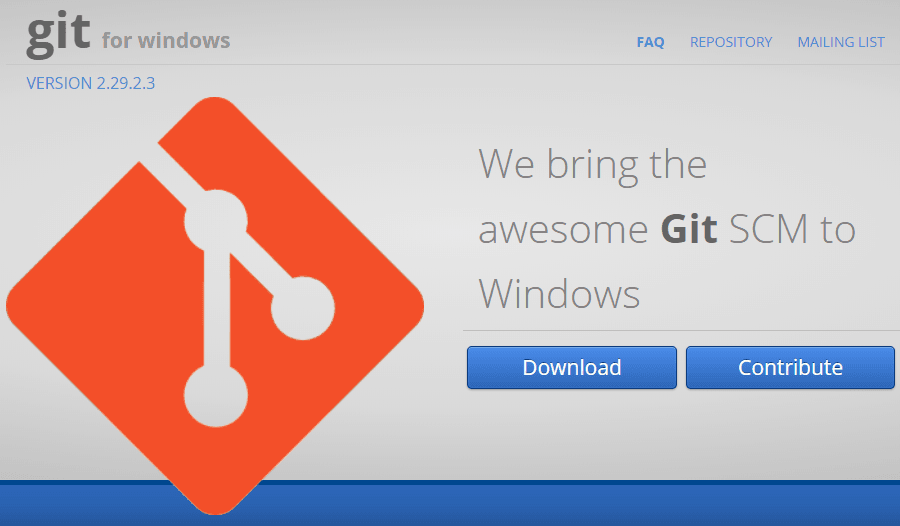Como usar Rsync no Windows 10 | Tutorial e Alternativa
Desbloqueie o poder do Rsync no Windows 10! Aprenda como e explore uma alternativa conveniente para backup e sincronização sem interrupções. Simplifique a gestão dos seus dados hoje.
Posso usar o Rsync no Windows 10?
O Rsync (Remote Sync) é uma ferramenta baseada em Linux/Unix para backup e sincronização de dados, tanto local quanto remotamente. Usando o comando Rsync, é possível sincronizar arquivos e diretórios entre diretórios, discos ou computadores em rede.
No Windows 10, você pode ter a mesma necessidade - copiar arquivos de um diretório para outro diretório local, sincronizar arquivos da máquina local para um servidor de rede ou vice-versa, e é por isso que você pode querer usar o Rsync no Windows 10. Mas a pergunta é: é realmente possível?
O Linux não é hospedado pela Microsoft, então, para executar comandos do Linux no Windows 10, é necessário fazer algumas preparações primeiro, algumas delas podem ser complicadas e demoradas. Portanto, você também pode considerar o uso de software de sincronização de arquivos no Windows 10 ou Windows 11 como uma alternativa ao Rsync.
👉Alternativa ao Rsync no Windows 10 para backup e sincronização de arquivos
👉O Windows Server possui o Rsync? (Usuários do servidor, clique aqui)
Como executar o comando Rsync no Windows 10
Há várias maneiras de executar comandos do Linux no Windows 10, uma delas é fazer o dual boot do Linux e do Windows, o que permite escolher qual sistema inicializar ao iniciar o computador, mas isso pode ser muito complicado, especialmente quando você não pretende usar o Linux com frequência.
Portanto, é mais recomendado instalar o Subsistema do Windows para Linux (WSL) no seu computador. Ele funciona como uma utilidade do Windows e permite executar uma distribuição do Linux em modo de linha de comando, o que é uma maneira relativamente fácil de usar o Rsync no Windows 10 e também se aplica a outras utilidades do Linux. Mas se você não quiser instalar o WSL, pode tentar executar o Rsync com o Git Bash.
Aqui está uma explicação detalhada das duas abordagens:
♦ Método 1 - Instalar o WSL: Siga este Guia de Instalação do WSL fornecido pela Microsoft para instalar o Subsistema do Windows para Linux no seu computador com Windows 10. Os passos detalhados dependem da versão do seu sistema.
Se você estiver executando a versão 2004 ou posterior do Windows 10 ou o Windows 11: basta abrir uma janela de comando (PowerShell ou Prompt de Comando) como administrador, digitar o seguinte comando e pressionar Enter:
wsl --install
Este comando irá ativar os componentes necessários opcionais, baixar o kernel Linux mais recente, definir o WSL 2 como padrão e instalar a distribuição Linux para você. Você pode usar o WSL após reiniciar o computador.
A distribuição Linux instalada por padrão é o Ubuntu. Isso pode ser alterado usando a flag -d.
- Para alterar a distribuição instalada, digite: wsl --install -d [Nome da Distribuição]. Substitua [Nome da Distribuição] pelo nome da distribuição que você deseja instalar.
- Para ver uma lista de distribuições Linux disponíveis para download através da loja online, digite: wsl --list --online ou wsl -l -o.
- Para instalar distribuições Linux adicionais após a instalação inicial, você também pode usar o seguinte comando: wsl --install -d [Nome da Distribuição].
Se você estiver executando versões mais antigas: Você precisa seguir alguns passos adicionais para instalar o WSL manualmente. Primeiro, digite este comando no PowerShell como Administrador:
dism.exe /online /enable-feature /featurename:Microsoft-Windows-Subsystem-Linux /all /norestart
Em seguida, você pode atualizar para o WSL 2 ou continuar usando o WSL 1. Para este último, agora você pode selecionar uma distribuição Linux na Microsoft Store. As opções disponíveis incluem Ubuntu, SUSE, Debian, Fedora, Pengwin, etc.
Na primeira vez que você iniciar a distribuição Linux, será solicitado que aguarde alguns minutos para que os arquivos sejam armazenados em seu computador. Além disso, você precisará criar uma conta de usuário com senha para a distribuição Linux.
♦ Método 2 - Instalar Git para Windows: Além de instalar WSL e a distribuição Linux, você também pode tentar usar o Rsync no Windows 10 instalando o Git for Windows, que permite executar o comando Rsync com o Git Bash.
Agora você pode clicar aqui para encontrar e baixar o Rsync, e usar o zstd para extraí-lo (executando o comando no Git Bash).
O próximo passo é mover os arquivos extraídos para o destino correspondente. Por exemplo:
- \rsync-3.2.2-1\usr\bin → C:\Program Files\Git\usr\bin
- \rsync-3.2.2-1\usr\lib → C:\Program Files\Git\usr\lib
- \rsync-3.2.2-1\usr\share → C:\Program Files\Git\usr\share
Então você deverá conseguir usar o comando Rsync no Windows 10 através do Git Bash.
Dica:
Também há uma versão do Rsync para Windows, chamada cwRsync. Você pode usá-la para fazer backup e sincronização de arquivos remotamente no Windows 10 também. No entanto, a versão gratuita do cwRsync Server foi descontinuada e a última versão gratuita não está mais disponível diretamente. Para mais detalhes, você pode verificar o site oficial.
Alternativa ao Rsync no Windows 10 para fazer backup e sincronizar arquivos
Como mostrado acima, não é fácil instalar o Rsync no Windows 10, mesmo com a abordagem simplificada. Se você não precisa usar essa utilidade e está aberto a outras opções, talvez um programa baseado no Windows possa lhe poupar muito trabalho.
Então, quais alternativas ao Rsync você tem no Windows?
| 💻Backup e Restauração | A antiga ferramenta de Backup e Restauração é um procedimento lento e propenso a erros. Além disso, ela carece de algumas opções para realizar backups de dados de forma flexível. |
| 📂Histórico de Arquivos | Com o Histórico de Arquivos, você pode fazer backups automáticos de pastas com uma configuração simples, o que parece conveniente, mas os locais de armazenamento suportados são muito limitados, e no Windows 11, você não pode adicionar pastas pessoais. |
| 🔰AOMEI Backupper | É uma ferramenta útil com recursos de Backup e Sincronização. Você pode selecionar a origem ou o destino como disco rígido interno/externo, rede/NAS, nuvem, USB. Assim, você pode facilmente sincronizar a unidade local com a unidade de rede/nuvem, sincronizar NAS com nuvem, sincronizar NAS com NAS, etc. Você também pode agendar a execução automática de tarefas de backup ou sincronização de forma regular, realizar backups incrementais ou diferenciais para copiar apenas os arquivos alterados. |
Aqui vou usar o AOMEI Backupper Standard como exemplo para mostrar como sincronizar arquivos do disco local para a nuvem usando uma alternativa do Rsync para o Windows. Este freeware é compatível com Windows 11/10/8/7/XP/Vista, e a operação é realmente simples com uma interface gráfica intuitiva.
Você pode baixar e instalar a versão Standard completamente gratuita para testá-la:
*Também existe uma edição especializada do AOMEI Backupper Server que oferece todos os recursos para usuários do Windows Server.
Como sincronizar arquivos em um computador com Windows 10 para uma unidade de nuvem:
Passo 1. Baixe e execute a alternativa do Rsync para Windows, vá para a guia Sincronização e selecione Sincronização Básica.
Modos avançados de sincronização estão disponíveis na edição Professional :
☛ Sincronização em tempo real: Sincronize arquivos modificados do diretório de origem para o diretório de destino em tempo real.
☛ Sincronização espelho: Mantenha sempre os arquivos no diretório de origem exatamente iguais ao diretório de destino.
☛ Sincronização bidirecional: Qualquer alteração feita no diretório de origem ou no diretório de destino será sincronizada para o outro lado.
Passo 2. Edite o Nome da Tarefa de acordo com sua necessidade. Clique em Adicionar Pasta para selecionar a pasta que você deseja sincronizar. Você pode repetir esse processo para adicionar várias pastas.
Passo 3. Escolha um caminho de destino. Para especificar um compartilhamento de rede/NAS ou serviço em nuvem, clique na pequena seta ao lado da caixa de seleção e escolha Adicionar Compartilhamento ou Dispositivos NAS ou Selecionar uma unidade em nuvem de acordo.
Passo 4. (Opcional) Clique em Agendar Sincronização para executar automaticamente a tarefa com base no modo diário, semanal ou mensal.
Passo 5. Clique em Iniciar Sincronização para iniciar a sincronização de arquivos.
É isso. Depois de criar uma tarefa de sincronização agendada, você não precisa configurá-la novamente. Ela será executada automaticamente em segundo plano sem interromper o trabalho que você está fazendo. Ao mesmo tempo, se a sua unidade de armazenamento em nuvem não tiver espaço suficiente, você pode contar com o backup em nuvem e o AOMEI Cloud para obter ajuda.
Isso requer que você se inscreva em uma conta AOMEI, então você pode desfrutar de 1 TB de espaço em nuvem gratuito dentro de 15 dias e ver o espaço total e o espaço usado após fazer login. Além disso, você pode executar automaticamente a tarefa de backup em nuvem.
Para atender melhor às suas necessidades, você também pode criar várias tarefas de backup e sincronização ao mesmo tempo e gerenciá-las facilmente na guia Início.
O Windows Server tem rsync?
O Windows Server não possui o rsync por padrão. O rsync é um utilitário popular comumente encontrado em sistemas operacionais baseados em Unix, como o Linux e o macOS. No entanto, os usuários do Windows ainda podem usar o rsync instalando implementações de terceiros ou usando soluções alternativas com funcionalidade semelhante.
Considere usar o AOMEI Backupper Server como alternativa. Desenvolvido para usuários de servidor, ele oferece funcionalidade comparável e operação amigável para tarefas de sincronização de arquivos.
Você pode clicar no seguinte link para obter planos de operação específicos:
Como Usar o Rsync no Windows Server 2019: Guia Passo a Passo
Você Pode Querer Saber Sobre o Rsync
Veredito
Como um comando útil no Linux, é possível usar o Rsync no Windows 10, mas o processo é complicado e demorado. Para fazer backup e sincronizar arquivos localmente e remotamente, você também pode usar o AOMEI Backupper no Windows 10 como uma alternativa ao Rsync.
Além dos recursos mencionados acima, o AOMEI Backupper integra um módulo de Clonagem que permite clonar um disco e, portanto, migrar o HDD para SSD, mover o sistema operacional para outro disco rígido sem reinstalação ou até mesmo clonar um disco maior para um menor, etc.