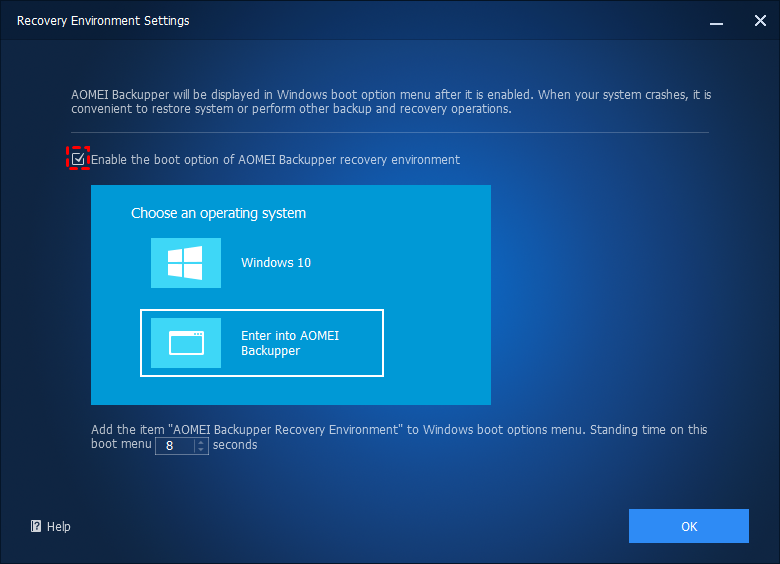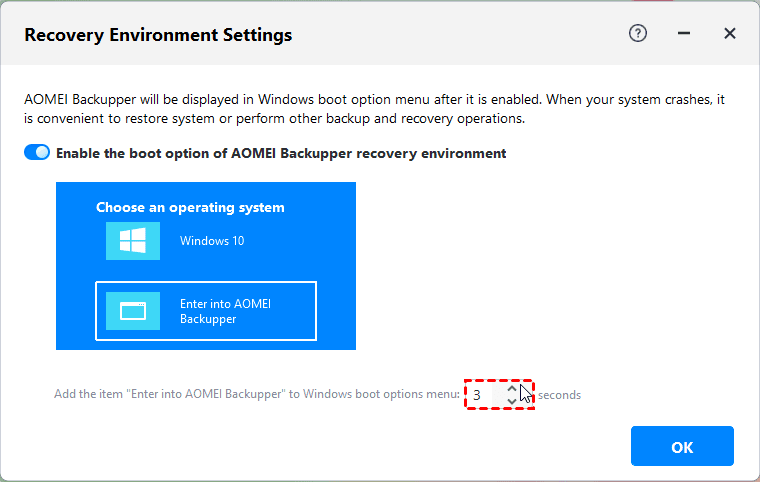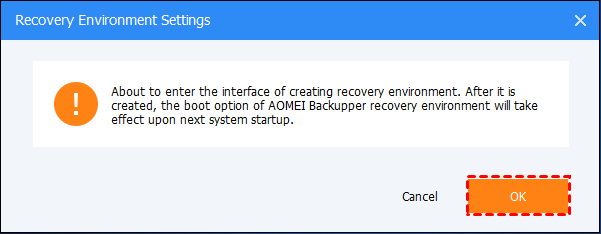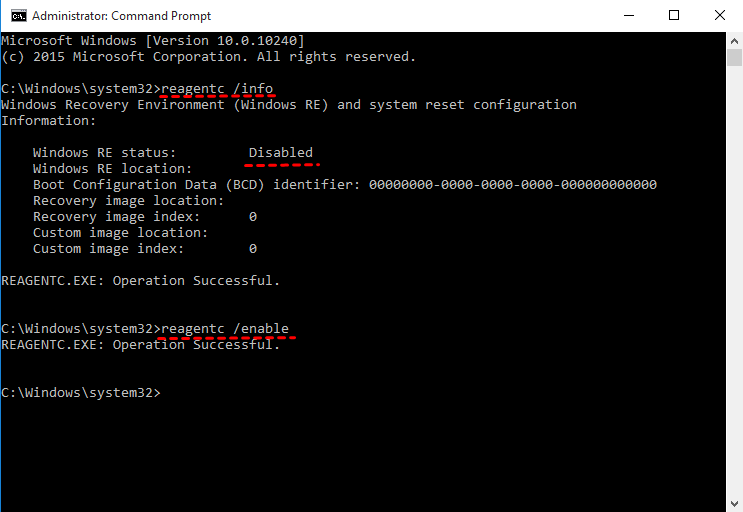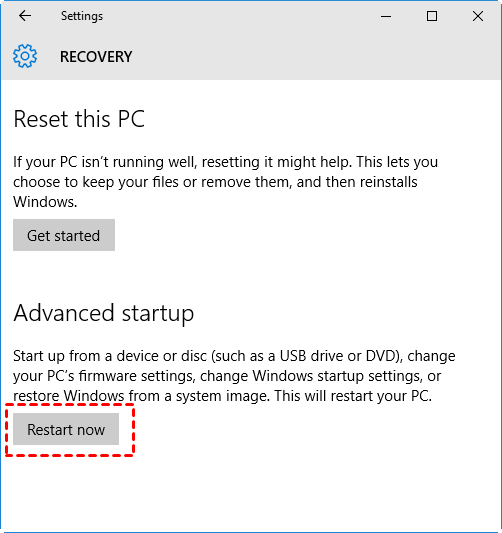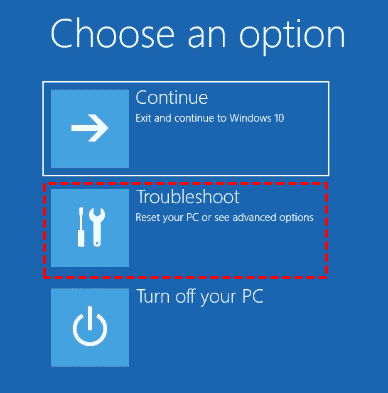A imagem do Windows RE não foi encontrada - Conserte agora mesmo!
Você aprenderá como corrigir o erro de imagem do Windows RE não encontrado facilmente e como reimprimir seu computador. Role para baixo para aprender mais e encontrar as soluções que funcionam para você.
Precisa de ajuda: a imagem do Windows RE não foi encontrada
"Estou tentando restaurar meu computador para as configurações de fábrica, mas não estou conseguindo (ambiente de recuperação não encontrado). Tentei diferentes métodos, mas parece que estou sempre perdendo alguma coisa. Tentei usar "reagentc /enable", mas recebi a mensagem de que a imagem do Windows RE não foi encontrada. Quando tentei a inicialização avançada, as opções de solução de problemas estavam ausentes e só continham configurações de firmware UEFI e configurações de inicialização. Por favor, me ajude, pois estou lutando sozinho. Obrigado."
Não fique muito nervoso, você está no lugar certo para aprender informações sobre esse erro e como corrigi-lo com soluções eficazes. Todos os erros que você recebe indicam que a partição de recuperação inteira ou o arquivo winre.wim foram excluídos por engano. E a partição reservada do sistema é muito pequena para caber o arquivo winre.wim, o que pode resultar nesse erro.
Em seguida, saiba mais sobre o arquivo winre.wim a seguir e 5 soluções para corrigir o erro "reagentc a imagem do Windows RE não foi encontrada".
Como corrigir o erro "reagentc a imagem do Windows RE não foi encontrada"
Após entender as possíveis causas, você pode corrigir esse erro com as seguintes 5 soluções. Recomenda-se que você tente o primeiro método para ajudar a resolver esse problema. Este software profissional é simples, conveniente e rápido de usar. Leia com atenção! E você também pode tentar o segundo método para habilitar o ambiente de recuperação do Windows e, em seguida, experimentar os outros. A razão mais simples para o erro "reagentc.exe a imagem do Windows RE não foi encontrada" é que o WinRE está desabilitado nas Configurações do Windows.
Método 1: Criar ambiente de recuperação do Windows do zero (Recomendado)
Se você não conseguir corrigir o erro "reagentc.exe a imagem do Windows RE não foi encontrada", você pode criar um ambiente de recuperação do Windows 11/10/8/7 com um software confiável de terceiros, como AOMEI Backupper Professional. Em seguida, use-o para restaurar seu computador e torná-lo inicializável.
Então, vamos começar a criar um ambiente de recuperação do Windows 10 como exemplo. E as seguintes etapas são aplicáveis ao Windows 7/8/8.1/11.
Passo 1. Baixe o AOMEI Backupper Professional, instale e execute-o.
O criador de imagem mais fácil do Windows RE para uso pessoal.
Passo 2. Em seguida, clique em Ferramentas e selecione Ambiente de Recuperação na linha de Ferramentas Comuns.
Passo 3. Na janela Configurações do Ambiente de Recuperação, marque a opção Ativar a opção de inicialização do ambiente de recuperação do AOMEI Backupper.
Passo 4. Em seguida, defina o tempo de espera neste menu de inicialização, o valor padrão é de 8 segundos. Você pode alterá-lo conforme necessário. Em seguida, clique em Avançar.
Passo 5. Clique em OK quando for informado de que a opção de inicialização terá efeito na próxima inicialização do sistema. Em seguida, a criação será iniciada automaticamente, basta aguardar.
Passo 6. Reinicie o seu computador e então você verá duas opções de inicialização. Uma é o sistema operacional do seu computador, a outra é Entrar no AOMEI Backupper.
Notas:
❤ A ferramenta atualmente não suporta sistemas anteriores ao Windows 7.
❤ A ferramenta atualmente não suporta um sistema dinâmico.
❤ O ambiente de recuperação criado pelo AOMEI Backupper é mantido no caminho C:\Aomei Recovery. Se sua unidade C for formatada ou danificada, ele não funcionará. Você pode optar por criar um USB de inicialização para garantir que você sempre tenha uma maneira de inicializar o seu computador quando ele estiver inoperante.
Agora, você já pode ter criado um ambiente de recuperação para o seu computador. Em seguida, é hora de criar uma imagem do sistema ou uma imagem do disco que possa ajudar você a restaurar o backup do Windows 10 em um novo disco rígido em caso de desastre. Será melhor se você puder agendar o backup do sistema ou do disco, isso ajudará a rastrear as alterações feitas posteriormente.
✿ Nota: Se o seu sistema falhar e você não tiver nenhum backup anterior, você pode criar uma mídia de inicialização e uma imagem do sistema em outro computador funcional como último recurso. Mas para restaurar uma imagem do sistema criada com hardware diferente, você precisará do suporte da edição profissional.
Método 2: Habilitar o ambiente de recuperação
Passo 1. Execute o cmd como administrador. Em seguida, digite reagentc /info para obter o status do Window RE.
Passo 2. Se estiver desabilitado, digite reagentc /enable para habilitar o ambiente de recuperação.
Método 3: Verificar e definir o caminho para o arquivo winre.wim
Outro caso é que o Armazenamento de Dados de Configuração de Inicialização (BCD) não contém entradas para inicializar em modo de recuperação, então você pode verificar as entradas BCD para confirmar.
Passo 1. Execute o cmd com permissão de prioridade. Em seguida, digite bcdedit /enum all para acessar as entradas BCD atuais.
Passo 2. Role para baixo até a seção Windows Boot Loader, encontre o identificador={current} e em seguida, sequência de recuperação. Por favor, lembre-se do valor GUID do atributo de sequência de recuperação.
Passo 3. Encontre o Windows Boot Loader com o valor do identificador o mesmo do GUID atributo da sequência de recuperação. Certifique-se de que a descrição seja Windows Recovery Environment e o dispositivo e OSdevice sejam exatamente iguais.
Observação: O atributo do dispositivo e OSdevice se referem ao caminho do arquivo Winre.wim em seu computador.
Passo 4. (Opcional) Se o dispositivo e OSdevice não tiverem o mesmo caminho, então você precisa definir o caminho para este arquivo e inicializar o WinRE como ambiente de recuperação. Digite o seguinte comando e pressione Enter para executar.
bcdedit /set {current} recoverysequence {FoundGUID}
Nota: O FoundGUID se refere ao valor de identificador que você encontrou no passo 2. Por favor, substitua pelo valor encontrado.
Método 4: Copie manualmente o arquivo winre.wim
Passo 1. Localize o arquivo wine.wim em seu computador. Execute o cmd com prioridade de administrador, digite dir /a /s c:\winre.wim e pressione Enter.
Dica: Se não estiver na partição do sistema, você pode atribuir uma letra de unidade à partição reservada do sistema oculta ou à partição de recuperação OEM criada pela fábrica e, em seguida, tentar novamente.
Passo 2. Se estiver no disco C:, use o seguinte comando para acessar este arquivo e copiá-lo para uma localização padrão.
- attrib -h -s c:\Recuperação\3b09be7c-2b1f-11e0-b06a-be7a471d71d6\winre.wim
- xcopy /h c:\Recuperação\3b09be7c-2b1f-11e0-b06a-be7a471d71d6\winre.wim c:\Windows\System32\Recuperação
Passo 3. Substitua o caminho do arquivo winre.wim pelo caminho na configuração do agente de recuperação. Copie e cole a seguinte linha de comando na janela do prompt de comando.
- reagentc /setreimage /caminho C:\windows\system32\recuperação
Passo 4. Habilitar o ambiente de recuperação e verificar seu status. Digite o seguinte comando para torná-lo efetivo.
- reagentc /enable
- reagentc /info
Método 5: Restaurar o arquivo winre.wim usando o disco de instalação
Passo 1. Tornar os arquivos ocultos e do sistema disponíveis usando Opções de Pasta. É necessário mostrar os arquivos, pastas e unidades ocultos, desmarcar a opção Ocultar extensões para tipos de arquivo conhecidos e Ocultar arquivos protegidos do sistema operacional (recomendado).
Para acessar as Opções de Pasta, há uma pequena diferença em diferentes sistemas operacionais.
No Windows 7: Vá para Computador -> Ferramentas -> Opções de Pasta
No Windows 8/8.1/10, vá para Este Computador -> Visualizar -> Opções, então você verá uma janela de Opções de Pasta.
Passo 2. Copie o caminho completo do arquivo winre.wim. Acesse o disco de instalação -> Pasta Source, pressione a tecla Shift e clique o botão direito no arquivo winre.wim, então escolha Copiar como caminho.
Passo 3. Execute o cmd como administrador. Em seguida, digite md c:\teste\ na janela do prompt de comando e pressione Enter, isso criará uma pasta chamada teste na unidade C:.
Passo 4. Monte o arquivo de imagem na pasta criada.
No Windows 7:
- dism /mount-wim /wimfile:"D:\sources\install.wim" /index:2 /mountdir:C:\teste\ /readonly ("D:\sources\install.wim" é o local do arquivo winre.wim)
No Windows 8/8.1/10:
- dism /mount-image /imagefile:"D:\sources\install.wim" /index:1 /mountdir:C:\teste\ /readonly
Passo 5. Copie o arquivo winre.wim da pasta criada para a pasta C:\Windows\System32\Recovery. Se você for solicitado a autorizar esta pasta, clique em Continuar para prosseguir.
Passo 6. Defina o caminho para o arquivo winre.wim. Digite o seguinte comando e execute no prompt de comando:
- reagentc /setreimage /path C:\windows\system32\recovery
Passo 7. Desmonte o arquivo de imagem install.wim usando o seguinte comando:
No Windows 7:
- dism /unmount-wim /mountdir:C:\test\ /discard
No Windows 8/8.1/10:
- dism /unmount-image /mountdir:C:\test\ /discard
Passo 8. Habilite o ambiente de recuperação e verifique seu status.
★ Dica para testar o ambiente de recuperação:
Digite reagentc /boottore no prompt de comando e reinicie seu computador, ele inicializará automaticamente no ambiente de recuperação do Windows. (Isso só acontece uma vez depois de usar este comando.)
Como redefinir as configurações de fábrica ou restaurar seu computador Windows 10
Após corrigir o erro "imagem de redefinição do Windows não encontrada no Windows 10", você pode prosseguir com a redefinição das configurações de fábrica ou restauração do seu computador usando as ferramentas de recuperação fornecidas por ele, como Recuperação de Imagem do Sistema, por exemplo. Se você não pode corrigir este erro, você pode usar um software confiável de imagem.
Além disso, você ainda pode usar o Prompt de Comando, Restauração do Sistema, Reparo de Inicialização, etc. Aqui é usado a recuperação de imagem do sistema como exemplo, uma vez que você não vai querer excluir tudo, se possível. Verifique os passos em cada método.
Método 1: Restaurar o Windows 10 a partir do Ambiente de Recuperação do Windows
Passo 1. Certifique-se de ter um backup funcional criado pela ferramenta integrada Backup e Restauração (Windows 7) e conecte-o ao seu computador. Se você não tiver um, por favor, crie um backup completo do sistema no Windows 10 com um computador funcionando.
Passo 2. Vá para o ícone Configurações -> Atualização e segurança -> Recuperação. Em seguida, clique em Reiniciar agora na seção Inicialização avançada.
Passo 3. Em seguida, você acessará o ambiente de recuperação, é uma tela azul Escolha uma opção. Clique em Solução de problemas -> Opções avançadas -> Recuperação de imagem do sistema.
Passo 4. Na janela "Restaurar o computador", selecione Usar a imagem mais recente disponível do sistema e clique em Avançar. Em seguida, siga as instruções para restaurar o arquivo de imagem passo a passo.
Este método funciona bem, mas você ainda pode receber o erro de falha ao restaurar a imagem do sistema nas seguintes duas situações.
O disco de destino é menor que o disco rígido original.
Você está restaurando a imagem do sistema para um novo computador com hardware diferente, como placa-mãe, CPU.
Se isso acontecer no seu caso, você pode considerar o uso de um ambiente de recuperação de terceiros para restaurar o seu computador para uma data anterior. Continue lendo abaixo para aprender os passos detalhados.
Método 2: Restaurar o Windows 11/10/8/7 a partir de um Ambiente de Recuperação de Terceiros
Passo 1. Conecte a unidade de backup contendo a imagem do sistema e o novo disco rígido ao seu computador e certifique-se de que ele possa ser detectado.
Passo 2. Reinicie o seu computador para o ambiente de recuperação. Clique em Entrar no AOMEI Backupper e, em seguida, você verá sua página principal.
Passo 3. Clique em Restaurar -> Selecionar Tarefa para encontrar sua imagem do sistema e escolha-a.
Passo 4. Selecione o backup do sistema do seu computador e clique em Avançar. Se não encontrar nenhuma imagem de backup, clique em Voltar e escolha "Selecionar arquivo de imagem" em vez disso.
Passo 5. Selecione restaurar este backup do sistema -> Restaurar sistema para outro local e clique em Avançar. Se você agendou um backup completo/incremental/diferencial, você pode especificar a imagem de backup que deseja restaurar.
Passo 6. Selecione o novo disco rígido como destino do backup e clique em Avançar. Depois disso, clique em Iniciar Restauração para realizar esta tarefa.
❤ Alinhamento do SSD: Isso pode acelerar a velocidade de leitura e gravação do disco SSD. Portanto, se o seu disco de destino for um SSD, lembre-se de marcar esta opção.
❤ Restauração Universal: Restaurar imagem do sistema para hardware não semelhante com inicialização segura. É um recurso avançado para alguns dilemas de recuperação do sistema. Por exemplo, se o seu computador travar sem nenhum preparo, você pode restaurá-lo com uma imagem criada em outro computador.
O que é exatamente um arquivo winre.wim?
Na verdade, o arquivo winre.wim é o ambiente de recuperação armazenado no disco rígido ou SSD, que pode ajudar a atualizar, reparar ou restaurar o seu computador conforme necessário. Geralmente, ele está localizado na pasta C:\Windows\System32\Recovery no Windows 7 ou na partição reservada do sistema/partição de recuperação OEM no Windows 8/8.1/10.
Em geral, você não consegue ver diretamente este arquivo na pasta de recuperação, pois é um arquivo protegido do sistema operacional que pode causar muitos erros potenciais, "a imagem do Windows RE não foi encontrada" é um dos mais comuns, ocorre quando você tenta habilitar o reagentc.exe.
Também, ao criar uma unidade de recuperação no Windows 8/8.1/10, você pode receber uma mensagem de erro "Não é possível criar uma unidade de recuperação neste PC" ou você não consegue habilitar "Copiar conteúdo da partição de recuperação para a unidade de recuperação" ou "Back up de arquivos do sistema para a unidade de recuperação" durante o processo.
Além disso, ao tentar atualizar ou redefinir o seu computador no Windows 8/8.1, você receberá um erro como "não foi possível encontrar o ambiente de recuperação" ou "Houve um problema ao redefinir o seu PC".
...
Assim, se o arquivo winre.wim estiver faltando ou excluído, você notará muitos problemas relacionados ao ambiente de recuperação ocorrendo. Portanto, é sábio ocultar esses arquivos de sistema que podem causar problemas.
Conclusão
Isso é tudo para o erro de "imagem do Windows RE não foi encontrada", você pode escolher corrigir esse erro com as soluções fornecidas ou criar um novo ambiente de recuperação do zero e, em seguida, restaurar o seu computador com a ajuda de uma imagem do sistema ou backup do disco.
Se você usar a partição de recuperação embutida ou o arquivo winre.wim, será necessário ter uma imagem de backup criada pela utilidade de backup embutida. Já para o AOMEI Backupper, você precisará de uma imagem de backup criada por ele mesmo. Na verdade, sua versão avançada pode oferecer mais recursos, por exemplo, você pode querer mover o Windows 10 para um novo computador com hardware diferente.