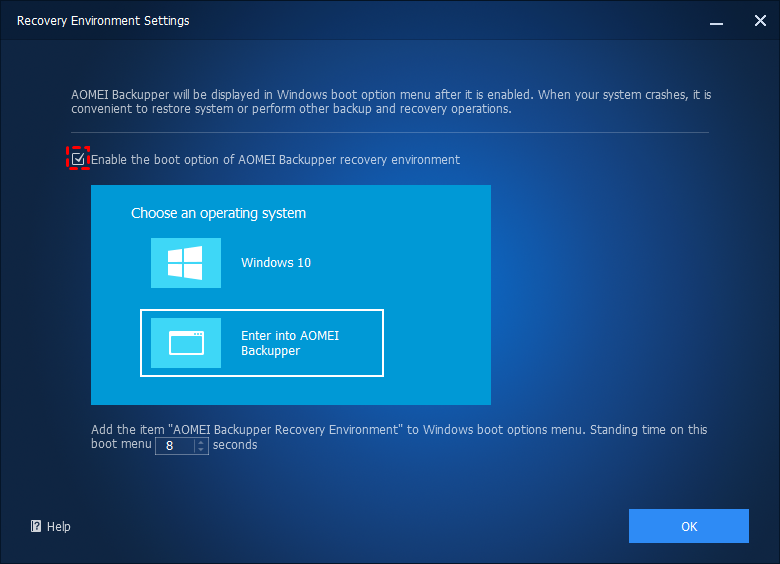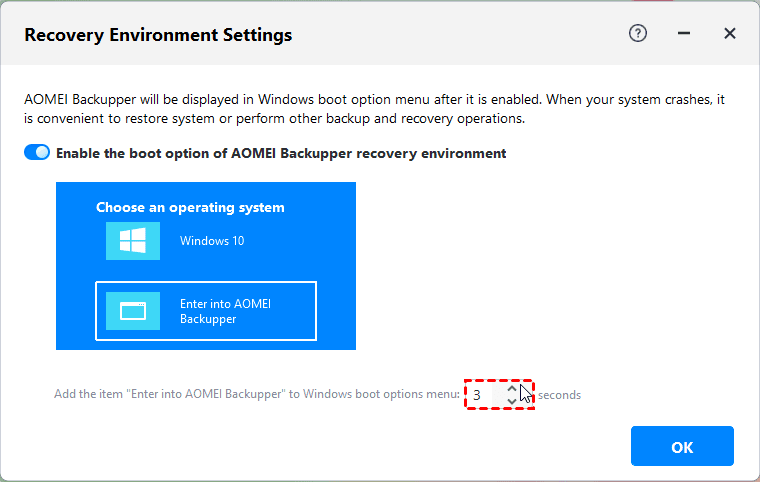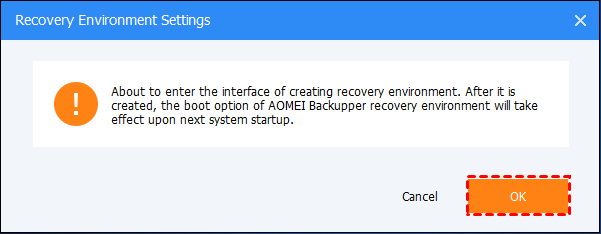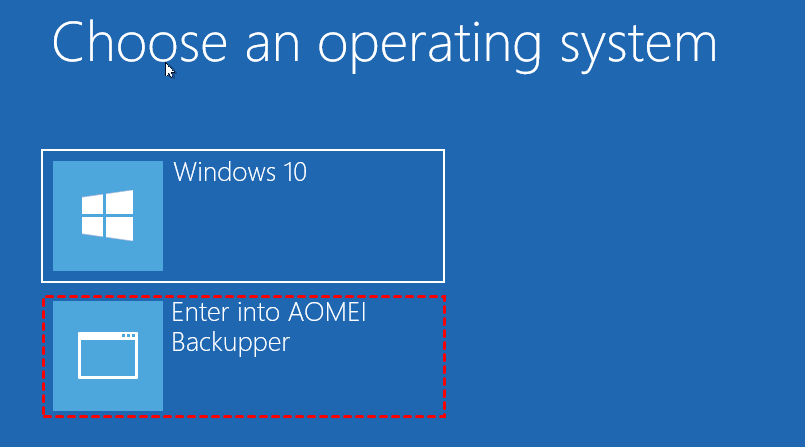Excluir ou Restaurar Partição do Ambiente de Recuperação do Windows Com Segurança
Você irá aprender a excluir a Partição do Ambiente de Recuperação do Windows com segurança ou restaurar esta partição sem reinstalar o Windows. Role para baixo para obter o guia passo a passo e faça o que desejar.
Conteúdo deste artigo:
O que é a Partição do Ambiente de Recuperação Microsoft Windows?
É seguro excluir a Partição do Ambiente de Recuperação do Windows?
Remover a Partição do Ambiente de Recuperação do Windows com segurança usando o Prompt de Comando
Restaurar a Partição do Ambiente de Recuperação do Windows sem reinstalar o Windows
O que é a Partição do Ambiente de Recuperação Microsoft Windows?
Aqui está o que chamamos de Partição do Ambiente de Recuperação do Windows - um arquivo de imagem criado pela Microsoft e armazenado como um arquivo winre.wim no disco rígido ou SSD do dispositivo no Windows 10/8.1/8/7. Ele é baseado no Ambiente de Pré-instalação do Windows e pode ser personalizado ao adicionar diferentes idiomas, drivers de dispositivo, novas ferramentas de diagnóstico, etc.
Geralmente, ele é mantido na mesma partição onde o Windows é instalado, ou na partição oculta reservada pelo sistema, ou na partição OEM fabricada pela fábrica. Ele contém várias ferramentas de recuperação que permitem instalar, atualizar, reinstalar ou reparar seu computador quando ele não é iniciado.
Por exemplo, quando o seu computador apresenta problemas, como falhas nas tentativas de inicialização, desligamentos inesperados, erros de inicialização segura, etc., a Reparação de Inicialização será invocada automaticamente para diagnosticar e solucionar os problemas encontrados.
É seguro excluir a Partição do Ambiente de Recuperação do Windows?
Embora o RE do Windows não seja necessário para iniciar o Windows, ele é realmente importante quando o seu computador não está inicializando corretamente. Portanto, não é recomendado excluir a Partição do Ambiente de Recuperação do Windows, especialmente para usuários pessoais. Ela pode ajudá-lo a restaurar rapidamente o seu computador para um estado bom.
No entanto, se o seu disco rígido tiver várias partições de recuperação, como na imagem a seguir, você pode optar por excluir as partições de recuperação não funcionais para liberar espaço em disco. Cada vez que uma nova partição de recuperação é criada à direita, a anterior se torna não funcional.
Entre elas, a partição de recuperação de 100MB foi criada ao instalar o Windows 7, a partição de recuperação de 200MB foi criada ao atualizar do Windows 7 para o Windows 8 e a partição de recuperação de 500MB foi criada ao atualizar do Windows 8 para o Windows 10.
Remover a Partição de Recuperação do Windows com Segurança usando o Prompt de Comando
Passo 1. Execute o cmd como administrador. Em seguida, digite diskpart e pressione Enter para iniciar a exclusão.
Passo 2. Digite list disk e pressione Enter.
Passo 3. Em seguida, você verá todos os discos, digite select disk # (refere-se ao número do disco com a partição de recuperação) e pressione Enter.
Passo 4. Em seguida, digite list partition e pressione Enter.
Passo 5. Depois disso, você verá todas as partições, digite select partition # (refere-se ao número da partição de recuperação) e pressione Enter.
Passo 6. Digite delete partition override e pressione Enter. Em seguida, aguarde até ver "Diskpart excluiu com êxito a partição selecionada." ou similar.
Observação: Se houver várias partições de recuperação, repita o Passo 2 até o Passo 6 até que todas sejam excluídas.
Restaurar a Partição de Recuperação do Windows sem reinstalar o Windows
Às vezes, você pode precisar reparar seu computador com ferramentas de recuperação, mas não consegue acessar o ambiente de recuperação. Isso ocorre porque a Partição de Recuperação do Microsoft Windows está faltando. Nesse caso, você precisa restaurar primeiro a Partição de Recuperação do Windows. Aqui estão dois métodos úteis que você pode aprender.
Método 1: Copiar Manualmente a Partição de Recuperação do Windows a partir do Disco de Instalação
Passo 1. Tornar arquivos ocultos e de sistema disponíveis usando Opções de Pasta. Você precisa mostrar arquivos, pastas e unidades ocultos, desmarcar Ocultar extensões para tipos de arquivo conhecidos e Ocultar arquivos protegidos do sistema operacional (recomendado).
Para acessar as Opções de Pasta, há uma pequena diferença em diferentes sistemas operacionais.
>> No Windows 7: Vá para Computador -> Ferramentas -> Opções de Pasta.
>> No Windows 8/8.1/10, vá para Este Computador -> Exibir -> Opções, então você verá uma janela de Opções de Pasta.
Passo 2. Copie o caminho completo do arquivo winre.wim. Vá para o disco de instalação -> Pasta Origem, segure a tecla Shift e clique com o botão direito do mouse no arquivo winre.wim, escolha Copiar como caminho.
Passo 3. Execute o cmd como administrador. Em seguida, digite md c:\test\ na janela do prompt de comando e pressione Enter, ele criará uma pasta chamada test na unidade C:.
Passo 4. Monte o arquivo de imagem na pasta criada usando a linha de comando DISM.
No Windows 7:
dism /mount-wim /wimfile:"D:\sources\install.wim" /index:2 /mountdir:C:\test\ /readonly ("D:\sources\install.wim" é a localização do arquivo winre.wim)
No Windows 8/8.1/10:
dism /mount-image /imagefile:"D:\sources\install.wim" /index:1 /mountdir:C:\test\ /readonly
Passo 5. Copie o arquivo winre.wim da pasta criada para a pasta C:\Windows\System32\Recovery. Se for solicitada autorização para acessar essa pasta, clique em Continuar para prosseguir.
Passo 6. Defina o caminho para o arquivo winre.wim. Digite o seguinte comando e execute-o no prompt de comando.
reagentc /setreimage /path C:\windows\system32\recovery
Passo 7. Desmonte o arquivo da imagem install.wim usando o comando DISM na linha de comando. Em seguida, habilite o ambiente de recuperação e verifique seu status.
No Windows 7: dism /unmount-wim /mountdir:C:\test\ /discard
No Windows 8/8.1/10: dism /unmount-image /mountdir:C:\test\ /discard
Dica sobre como acessar o ambiente de recuperação:
♥ Digite reagentc /boottore no prompt de comando e reinicie o computador, ele inicializará automaticamente no ambiente de recuperação do Windows. (Isso só acontecerá uma vez após o uso desse comando.)
Método 2: Criar uma Partição de Ambiente de Recuperação do Windows com um Software de Backup de Terceiros
Se você deseja uma maneira mais fácil ou uma alternativa que tenha o mesmo efeito da partição do Ambiente de Recuperação do Windows, pode considerar o uso de um software confiável e seguro de backup e restauração de terceiros, como o AOMEI Backupper Professional.
Aqui estão duas funcionalidades úteis deste software que permitem inicializar o computador quando ele estiver inoperante e, em seguida, restaurar a imagem do sistema para um novo disco rígido facilmente e rapidamente, ou seja, "Criar Mídia Inicializável" ou "Ambiente de Recuperação". A primeira requer um CD/DVD ou unidade USB, enquanto a segunda não requer mídia alguma. Portanto, vou apresentar a segunda em detalhes.
Em seguida, vamos começar a criar o ambiente de recuperação do Windows 10 como exemplo. E os seguintes passos são aplicáveis ao Windows 7/8/8.1 e também ao mais recente Windows 11.
Passo 1. Baixe o AOMEI Backupper Professional, instale e execute-o. Em seguida, clique em Ferramentas e selecione Ambiente de Recuperação na linha de Ferramentas Comuns.
Passo 2. Na janela Configurações do Ambiente de Recuperação, marque a opção Habilitar a opção de inicialização do ambiente de recuperação AOMEI Backupper.
Passo 3. Em seguida, defina o tempo de espera neste menu de inicialização, que é 8 segundos por padrão. Você pode alterá-lo conforme necessário. Em seguida, clique em OK.
Passo 4. Clique em OK quando for informado que a opção de inicialização terá efeito na próxima inicialização do sistema. Em seguida, ele iniciará automaticamente a criação, você só precisa esperar.
Passo 5. Reinicie seu computador e você verá duas opções de inicialização. Uma é o sistema operacional do seu computador, a outra é Acessar o AOMEI Backupper.
Notas:
♥ A ferramenta atualmente não suporta sistemas anteriores ao Windows 7.
♥ A ferramenta atualmente não suporta sistema dinâmico.
♥ Você pode remover facilmente o ambiente de recuperação do AOMEI Backupper desmarcando Habilitar a opção de inicialização do ambiente de recuperação do AOMEI Backupper.
Agora, você já pode criar um ambiente de recuperação para o seu computador. Em seguida, é hora de criar uma imagem do sistema ou imagem de disco que contenha as unidades de inicialização necessárias para iniciar o Windows, para que você possa restaurar o backup do Windows 10 em um novo disco rígido, mesmo com hardware diferente. Será melhor se você puder agendar o backup do sistema ou do disco, isso vai acompanhar as alterações feitas posteriormente.
Conclusão
A partição do Ambiente de Recuperação do Windows ficará inoperante quando uma nova partição de recuperação for criada durante o processo de atualização, portanto, alguns usuários podem querer excluir a partição do Ambiente de Recuperação do Windows para liberar espaço em disco. Você pode usar o comando DiskPart na linha de comando para concluir a exclusão. Siga cuidadosamente o guia passo a passo fornecido, qualquer erro humano pode causar perda de dados.
Além disso, alguns usuários dizem que querem acessar o ambiente de recuperação para reparar o computador, mas a partição de recuperação está ausente. Nesse caso, você pode restaurar a partição de Ambiente de Recuperação do Windows usando o disco de instalação ou criar uma nova com o AOMEI Backupper, que é mais fácil.
Além disso, este software ainda é um software de backup gratuito e poderoso que pode ajudar a proteger seu sistema e dados continuamente por meio de recursos completos de backup e restauração, como backup do sistema, backup de disco, backup de arquivos, backup agendado, backup incremental ou backup diferencial etc. Se você tiver essa necessidade, faça o download agora mesmo para experimentá-lo!