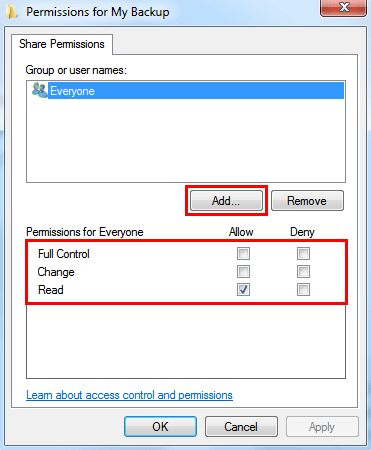[4 Maneiras] de Fazer o Windows Sincronizar Pastas Entre Computadores
Como sincronizar pastas entre computadores no Windows 7/10/11? Aprenda 4 métodos práticos nesta página.
A necessidade de sincronizar pastas entre dois computadores
Hoje em dia, cada vez mais pessoas possuem dois ou mais computadores ao mesmo tempo. E mover arquivos de um computador para outro é algo comum de se fazer. No passado, talvez você tenha tentado usar um pendrive USB para isso. Primeiro, copiar as pastas para o pendrive em um computador e depois colar as pastas em outro computador, o que é bastante inconveniente e demorado.
Felizmente, as coisas se tornarão fáceis com a ajuda da sincronização de arquivos. A operação de sincronização pode ajudar a manter os arquivos em várias localizações atualizados. Quando você altera os arquivos em um computador, os outros computadores também são atualizados. É uma ótima maneira de manter as pastas iguais em todos os computadores. Neste guia, reunimos 3 métodos que podem fazer o Windows sincronizar pastas entre computadores. Você pode ler primeiramente e depois escolher um de acordo com sua necessidade. Vamos lá.
Como sincronizar pastas entre dois computadores de forma eficiente
A seguir, você aprenderá 4 métodos para sincronizar pastas entre computadores, usando um software de sincronização confiável chamado AOMEI Backupper, pasta compartilhada, SyncToy ou serviço de nuvem como o OneDrive. Continue lendo abaixo para aprender os passos detalhados.
Método 1. Sincronizar pastas com o AOMEI Backupper
O AOMEI Backupper Standard é um software poderoso e gratuito de sincronização de arquivos que funciona bem em todos os PCs com Windows.
- Ele pode ajudar a sincronizar pastas entre computadores no Windows 7/8/10/11 sem esforço.
- Você pode sincronizar pastas para uma unidade de rede a partir de vários dispositivos de armazenamento, como o disco rígido, o disco rígido externo ou o pendrive USB.
- Permite que você defina tarefas de sincronização agendadas e, em seguida, sincronize as pastas diariamente/semanalmente/mensalmente. Assim, você não precisa se preocupar em esquecer de sincronizar as pastas algum dia.
Aqui estão os passos para fazer o Windows sincronizar arquivos entre computadores em uma rede doméstica com o AOMEI Backupper.
Passo 1. Faça o download, instale e execute o AOMEI Backupper > Clique em Sincronizar e escolha Sincronização Basica.
Passo 2. Nomeie a tarefa > Clique em Adicionar Pasta para navegar pelo computador e selecionar a pasta que você precisa.
Passo 3. Expanda o menu suspenso da segunda barra e escolha Adicionar Compartilhamento ou Dispositivos NAS.
Passo 4. Na janela que aparece, digite o caminho da rede e preencha os espaços em branco com informações precisas > Clique em OK.
Selecione o caminho de destino e clique em OK para continuar.
Passo 5. Clique em Agendar Sincronização para configurar a tarefa agendada > Clique em Iniciar Sincronização para confirmar.
Notas:
1. Não se esqueça de não renomear a pasta de origem após a sincronização. Caso contrário, a tarefa de sincronização falhará.
2. Para acessar as pastas compartilhadas em outros computadores: clique em Este PC > clique em Rede > encontre o nome do computador de origem e clique para verificar as pastas compartilhadas.
3. Para desfrutar de modos de sincronização mais avançados, como Sync Espelho, Sync Bi-Direcional e Sync Tempo-Real, atualize para AOMEI Backupper Professional ou outras edições superiores.
Método 2. Sincronizar pastas pela rede
Existe um recurso no Windows que permite aos usuários criar uma pasta compartilhada e qualquer pessoa na mesma rede pode acessá-la. Você também pode definir permissões personalizadas de acordo com suas necessidades. Vamos ver como sincronizar pastas entre dois computadores com Windows 10 usando esse recurso.
Passo 1. Encontre a pasta que deseja compartilhar > Clique com o botão direito na pasta e escolha Propriedades.
Passo 2. Clique na guia Compartilhamento e, em seguida, escolha a opção Compartilhamento Avançado....
Passo 3. Marque a opção Compartilhar esta pasta > Clique em Permissões para definir as permissões de compartilhamento.
Passo 4. Você pode clicar em Adicionar para digitar o nome do usuário com quem deseja compartilhar os arquivos > Selecione as permissões Controle Total, Alterar e Leitura para o usuário > Clique em OK para confirmar.
Para acessar a pasta compartilhada em outros computadores: pressione a tecla Windows e a tecla R para abrir a caixa de diálogo Executar > digite \\nomedocomputador (substitua "nomedocomputador" pelo nome do computador onde você criou a pasta compartilhada ou o endereço IP interno do computador).
Método 3. Sincronizar pastas com SyncToy
SyncToy é uma ferramenta gratuita da Microsoft que ajuda os usuários a sincronizar arquivos entre duas pastas. Você pode escolher qualquer pasta para ser a origem ou a pasta de destino, como o disco rígido interno, o pen drive USB ou um compartilhamento de rede. Verifique os seguintes passos para ver como sincronizar arquivos entre computadores com o SyncToy.
Passo 1. Acesse o Microsoft Download Center para obter o SyncToy > Faça o download e instale a ferramenta conforme instruído.
Passo 2. Abra o SyncToy e clique em Criar Novo Par de Pastas.
Passo 3. Clique em Navegar para selecionar as pastas. A Pasta Esquerda é a pasta de origem e a Pasta Direita é a pasta de destino.
Passo 4. Escolha o método de sincronização que deseja usar: Sincronizar, Eco e Contribuir. Você pode clicar em cada um para aprender a explicação e escolher o que preferir. Clique em Avançar para continuar.
Passo 5. Nomeie o par de pastas e clique em Concluir. Agora, o trabalho de sincronização foi criado com sucesso.
Passo 6. Você sempre pode alterar as configurações de sincronização sempre que desejar após criar o par de pastas. Você pode clicar em Visualizar para verificar os detalhes. E se tudo estiver correto, você pode clicar no botão Executar. Se a sincronização ocorrer corretamente, você verá uma tela informando que a sincronização foi bem-sucedida.
Método 4: Sincronização de pastas usando o OneDrive
O armazenamento em nuvem, como o OneDrive, tornou simples a sincronização de arquivos entre PCs. Além disso, você pode obter 5GB de armazenamento online gratuitamente. Aprenda como sincronizar pastas entre computadores usando o OneDrive abaixo.
Passo 1. Instale o aplicativo de desktop do OneDrive em dois computadores. Se seus computadores estiverem executando o Windows 10 ou posterior, o aplicativo provavelmente já estará instalado.
Passo 2. No computador de onde você deseja transferir arquivos, digite "OneDrive" na caixa de pesquisa na barra de tarefas e selecione-o na lista de resultados.
Passo 3. Faça login com sua conta da Microsoft e siga o assistente para concluir a configuração do OneDrive.
Passo 4. Abra o Explorador de Arquivos e clique em OneDrive no painel esquerdo. Você será direcionado para a sua pasta do OneDrive. Em seguida, arraste os arquivos que deseja transferir deste computador para a pasta.
Passo 5. No outro computador, abra o aplicativo do OneDrive e faça login na mesma conta.
Passo 6. O aplicativo sincronizará automaticamente os arquivos para a pasta do OneDrive no seu segundo dispositivo. Copie os arquivos para um novo local no seu computador conforme desejado.
Conclusão
Isso é tudo sobre como sincronizar pastas entre computadores com Windows. Esperamos que um dos três métodos possa ajudá-lo a concluir o trabalho com sucesso. A propósito, o AOMEI Backupper não apenas pode ajudá-lo a sincronizar pastas entre computadores, mas também a fazer backup do sistema/discos/partições. Ele pode ser seu melhor assistente para ajudar a proteger os dados do seu computador.
Perguntas frequentes sobre sincronização de arquivos no Windows
P: Qual é a melhor maneira de sincronizar pastas entre computadores com Windows?
R: A melhor maneira de sincronizar pastas entre computadores com Windows depende de suas necessidades e preferências específicas. O OneDrive oferece integração perfeita com o Windows e fornece sincronização baseada em nuvem. Para mais controle e personalização, aplicativos de terceiros como o AOMEI Backupper e o SyncToy podem ser escolhas adequadas.
P: Posso sincronizar pastas entre computadores com Windows 7 e Windows 10?
A: Sim, é possível sincronizar pastas entre computadores com Windows 7 e Windows 10 usando os métodos oferecidos neste artigo.
P: Como sincronizar pastas entre computadores sem internet?
A: A sincronização de pastas entre computadores sem internet pode ser realizada usando métodos de sincronização em rede local. Uma opção é utilizar recursos de compartilhamento de arquivos em rede local, como o Windows HomeGroup (disponível no Windows 7 e versões anteriores) ou o Windows Network Sharing (no Windows 10/11). Alternativamente, é possível utilizar aplicativos de sincronização de terceiros que suportem sincronização em rede local, como AOMEI Backupper e SyncToy.