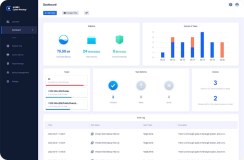Basic Features
|
|
|
Windows Disk/System/Partition Backup Easily backup the whole disk including system and data. And also support to backup one partition or only the system.
|
|
|
|
Windows Clone Migrate Windows system to SSD/HDD, clone one partition, or clone the whole disk to another disk including the OS.
|
|
|
|
Windows Sync Sync important files and folder to any location you want.
|
|
|
|
Windows File Backup Backup all important files and folder on your Windows computer.
|
|
|
|
VMware Backup Backup to fully protect your VMware ESXi/vCenter/vSphere environment to guarantee data security for your business running.
|
|
|
|
Hyper-V Backup Backup to fully protect your Hyper-V virtualization environment to guarantee data security for your business running.
|
|
|
|
MS SQL Backup Backup your Microsoft SQL data, like configurations, architecture, logs, authentications, etc.
|
|
|
|
Email Backup Easily backup most mainstream Email like Gmail, Outlook, ProtonMail, Yahoo! Mail, Zoho, iCloud Mail, GMX Mail, Hotmail , IMAP-Compliant, Hotmail, Windows Mail, HushMail, etc.
|
|
|
|
Backup to Local/NAS/Network Support saving your backup to local and external storage space, NAS drive, and shared network folder.
|
|
|
|
Backup to AOMEI Cloud Back up data to secure AOMEI Cloud Storage to implement the 3-2-1 backup strategy and improve your data security level.
|
|
|
Task Settings
|
|
|
Full/Incremental/Differential Backup You can choose to do a full backup or only backup the changed data when run a backup task.
|
|
|
|
Scheduled Automatic Backup Set up a schedule to automatically run backup task daily, weekly, or monthly.
|
|
|
|
Email Notification Automatically send an Email notification for backup, recovery and other task results - success, errors, abnormalities.
|
|
|
|
Backup Cleanup Automatically delete old or redundant backups to save storage space.
|
|
|
|
Hot Backup Backup data or system while the data is in use or the system is still running.
|
|
|
Fast Recovery
|
|
|
Restore Backup to Any Location Restore backup to all locations – the original or a new location (such as another disk, computer, virtual machine).
|
|
|
|
Granular Recovery Quickly restore certain files and folders in a backup image without restoring the entire backup.
|
|
|
Centralized Management
|
|
|
On-time Task Monitor Timely monitor and view all tasks on an intuitive console, including backup processes, errors, successes, failures, device, etc.
|
|
|
|
Centralized Backup Centrally backup all your important business data with one web console such as VMware, Hyper-V, MS SQL database, Windows PCs & Server .
|
|
|
|
Role-based Management Create accounts with different permissions for your team members.
|
|
|





 Protect Data from Loss
Protect Data from Loss
 Reduce Data Recovery Cost
Reduce Data Recovery Cost
 Minimize Impact of System Crashes
Minimize Impact of System Crashes





















 AOMEI Backupper
AOMEI Backupper
 AOMEI Cyber Backup
AOMEI Cyber Backup