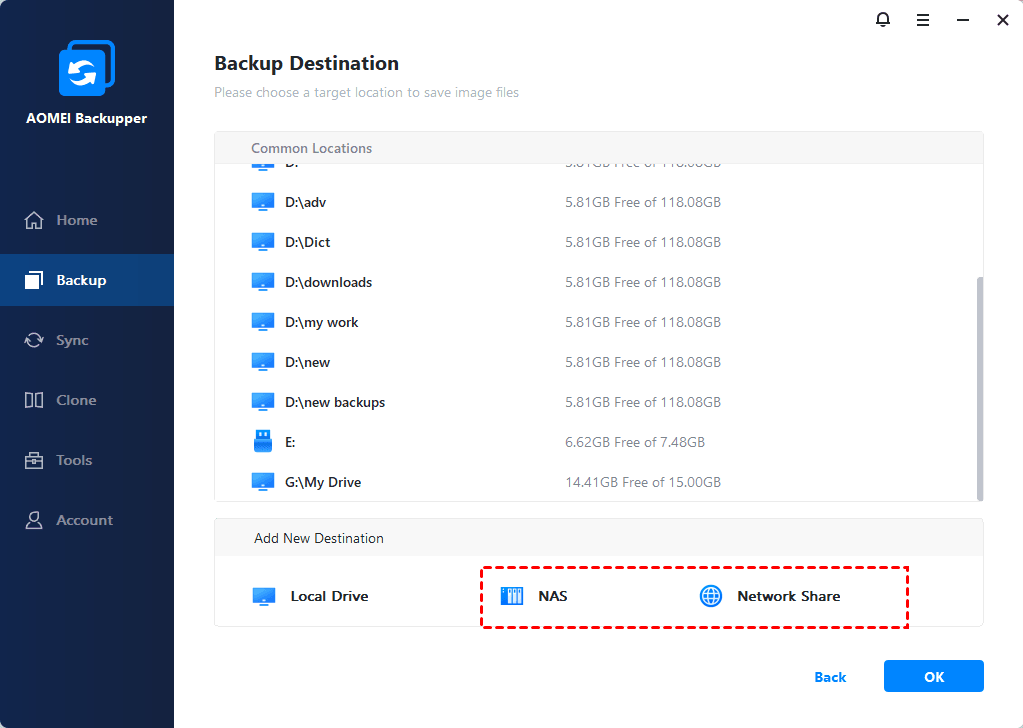3 Ways to Backup Files on My Cloud Home to External Drive
Here are 3 ways to backup files on WD My cloud home to external drive, and one of which is automatic. Try it if you don't want to run it manually every time.
Is there any way to backup my cloud home to external drive?
“Now all the data is put on my cloud home device and there is no other way to make a copy of the data using WIFI! On the my cloud home device there is a USB port available. But that USB port is only for import data to the my cloud home device.
It is really strange that export by using the USB port is not available! Users always want to make a backup of the data on the my cloud home device to another external device.
Make the export functionality for the USB port available, so people can backup their data! Now the My cloud home device is not a good product.”
Transfer files from WD my cloud to external drive using the traditional copy and paste
Although the WD my cloud home does not allows you to exporting files via USB port, you still try other ways to achieve this goal. The traditional copy and paste is the easiest way.
Step 1. Connect the external device to a Windows PC, here is USB flash drive, and make sure it can be detected by Windows .
Step 2. Then, access WD my cloud home and files or folders on it. You have two ways in the following.
#1: Through IP address. You can directly type IP address of the NAS server and then input the user name and password of it.
#2: Map network drive locally. You can choose to map my cloud home NAS server to local computer via Map network drive option. You are required to type IP address and shared folder.
Step 3. Copy files or folders you want to backup and paste it to the connected USB drive.
This way is simple and easy to operate, all you need to do is connect WD my cloud home directly to computer vis ethernet, then copy and paste files to the connected external storage.
But it’s time-consuming, especially when you have a large amount of data on the WD my cloud home. Therefore, if you don’t want waste time doing such work, you could consider using the following methods.
Create WD my cloud home USB Backup in Windows 10
WD My cloud home does not allow you to export files via USB port, but you still can use its Copy USB option in the web app. It requires a USB devices formatted with NTFS, FAT32 or HFS+J, etc. For more compatible issues, please check My Cloud Home USB Backup and compatibility.
Then, start to copy files on WD My Cloud Home.
Step 1. Connect your USB drive to WD My Cloud Home and be sure it's recognized. Then, open WD My Cloud Home web app, click the menu button at the upper left corner.
Step 2. Click "Copy USB" icone.
Step 3. Click "To drive" when you see "Checking USB Status" message.
Step 4. Copy all files or select specific files to backup.
▶ To copy all files, click "Copy all" -> "Copy now". Then you will see two messages, including "Checking USB Status" message and "Copying to external drive", click "Okay" -> "Ok" to confirm.
▶ To select specific files, click "Select files or folders" and choose data you want to backup, then click "Copy to drive" -> "Copy now" -> "Ok" in order.
Step 5. Wait untill the copying is complete and click "Ok". After that, you could check data integrity in the top directory of USB drive.
You will have a copy of your files after exporting files with the help of the Copy USB option. The problem is you need to run this process manually every time. To free up your hands, it's suggested to backup files from WD My Cloud to external drive with free backup software.
Auto Backup files from WD My Cloud to external drive using backup software
For automatic WD My Cloud Home backup software, you could consider using AOMEI Backupper Standard, with it, you can transfer files from WD my cloud home to external drive in 2 helpful ways, namely using Basic Sync and File Backup.
So which one should we use? The Basic Sync option offers users easy access to their data while File Backup takes data security seriously and prevents unwanted change. And either way, you can enjoy the following advantages:
- Automatic Backup or Sync: It supports backing up or syncing WD My Cloud Home to external hard drive or USB drive on a regular basis, such as, daily, weekly, monthly, so you will not miss any changes made later.
- Different Backup or Sync Paths: Besides, it is capable of backing up or syncing My Cloud Home to network drive, NAS, or cloud drive like OneDrive, Google Drive, Dropbox, etc, and make multiple backup versions instead of only one copy.
This article will take “Basic Sync” as an example and help users transfer files on WD my cloud home. Before that, please:
- Connect wd my cloud home directly to the computer via ethernet.
- Connect your external devices, such as, external hard drive, USB flash drive, etc. And be sure it's recognized.
- Download AOMEI Backupper Standard, the best WD My Cloud Home backup software, install and launch it on your Windows PCs.
(Note: The free version only supports Windows 11, 10, 8, 7, XP, Vista. For server users, try AOMEI Backupper Server. )
Step 1. Start this software, then click “Sync” and “Basic Sync”.
Step 2. Access WD my cloud home NAS server and select files or folders you want to backup. In the first place, click "+ Add Folder" in the main page of Basic Sync.
Next, in the pop-up window, select "Share/NAS" at the left panel.
Then, click "Add Share or NAS Devices", type IP address, user name and password and hit "OK". After that, you will see all the folders on the WD my cloud home, select files or folders in them.
Tip: Optionally, you can click the Filter settings (supported on premium versions), a funnel-shaped next to the selected folders, to include or exclude certain files extensions, just like backup file with a certain file extension.
Step 3. Click where the arrow point and select the connected flash drive as the destination path. Also, you can use any recognized external drive as backup drive, such as, WD My Passport Ultra, Toshiba Canvio Basics 3.0, Seagate Backup Plus Slim etc.
Step 4. Click "Schedule Sync" and enable it for automatic sync, then select Daily/Weekly/Monthly. Also, it’s suggested to tick "Wake up the computer to run scheduled tasks" if you set the scheduled sync task to off-peak hours. Then, click "Start Sync" to start the first file synchronization.
Notes:
◑ Don’t’ modify the source folder name, otherwise, this software will not sync these folders anymore.
◑ You need to connect external drive manually before the start, or it will not backup changes during this period. To avoid missing backup due to this operation, try the premium feature USB plug in, which will automatically copy files when USB drive connected.
◑ You can also backup files to AOMEI Cloud, which offers a cloud drive with 1TB free cloud storage 15 days after you sign up for an AOMEI account.
◑ Besides, its premium version still supports other ways to sync files. For fast way, try “Real-time Sync”. To avoid any unwanted changes in the destination, try "Mirror Sync". To sync files between source an destination, try "Two-Way Sync".
Written in the end
This article provides you with 3 different methods to backup files from My Cloud Home to external drive, and among them, the best way is to use free WD My Cloud Home backup software - AOMEI Backupper Standard. With it, you can not only copy files, but run it as a scheduled task. Thus, you don't need to worry about data loss.
To further simplify this process, its USB plug in feature is worth trying. It does not requires you to connect external devices manually and will backup or sync files automatically when it's connected. The difference between backup or sync is the final form of files and you may feel it's portability, or safer.