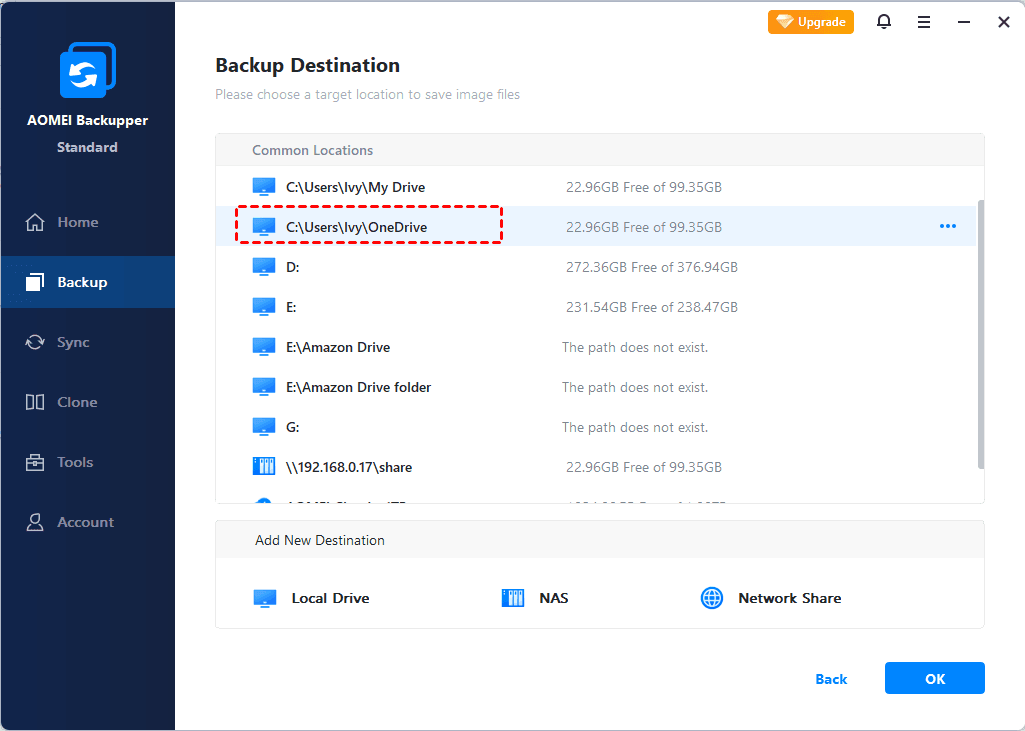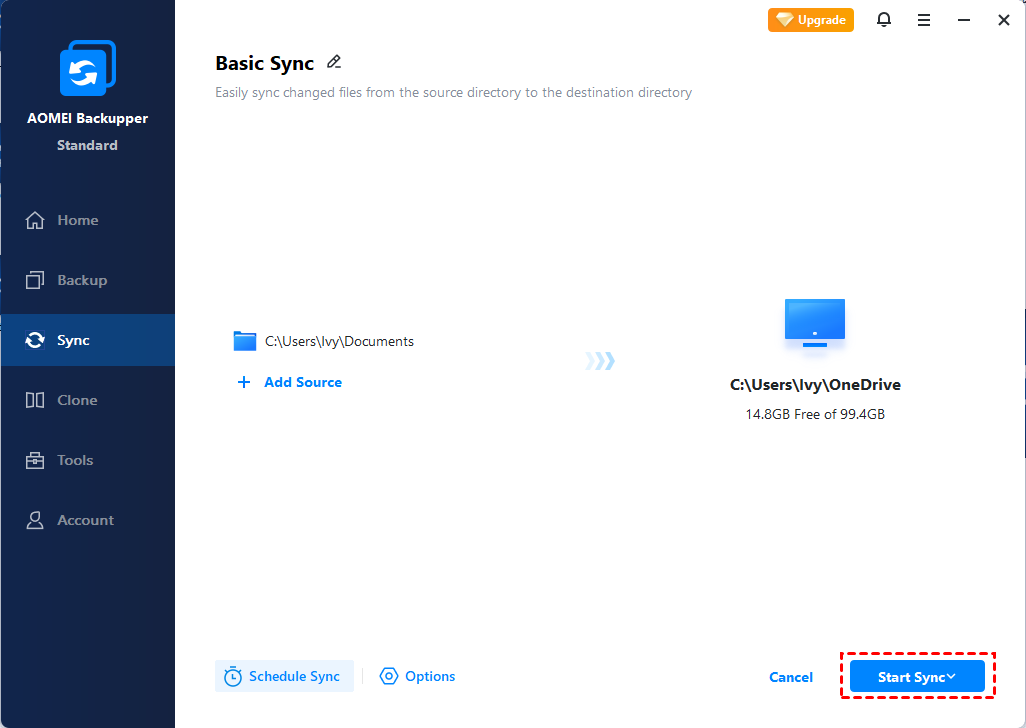How to Backup User Folder to OneDrive (2 Ways + Alternative)
How to backup user folder to OneDrive? AOMEI Backupper Standard, the best free backup software, provides the easiest way with detailed steps.
Why backup user folder to OneDrive
User folder - Each user account has a collection of user profile folders in all modern editions of Windows. Usually you can find them under C:\User\User name. These user folders are used to store your personal data including Desktop, Documents, Pictures, Music, Videos, etc.
Files in the user folders are exclusive to you. If other people use your computer, they cannot view and change these files unless they have administrator privileges. Accordingly, if there's a system error or file corruption occur in your account, it may also be difficult to rescue the user folders from outside.
Overall, it's necessary to backup these User folders timely, and OneDrive could be a good choice considering the time-sensitive, space-saving and other factors. As a free online storage that comes with Windows 8/8.1/10/11, you can get 15 GB free space of it as long as you have a Microsoft account.
Besides, you can use OneDrive to share and sync files across Windows devices, as well as devices on other platforms like Android, iOS. Here are some scenarios where you can benefit from syncing local folder to OneDrive:
- Access folders from any device over the network.
- Keep your folders safe.
- Save your physical storage device space.
- Offline access your folders.
In the following, I will introduce how to sync or backup user folder to OneDrive easily and flexibly.
Backup user folder to OneDrive with built-in options (2 ways)
OneDrive is now pre-installed in many versions of Windows. If your system doesn't have OneDrive, you can download OneDrive app and sign up with a Microsoft account.
Want to backup data to OneDrive now? There are two efficient ways with detailed steps
Way 1. Move single folder in User profile to OneDrive
One direct way to use OneDrive backup user folder is to move the specific folder to OneDrive directory. Here take Windows 10 as an example.
How to move a user folder to OneDrive PC folder:
Step 1. Go C:\User\User name to find your user folder. Right-click the folder you want to back up, Documents, for example, then choose Properties.
Step 2. Choose Location. Then click Move.
Step 3. Select OneDrive from the list. Then click Select Folder.
Step 4. If all things are right, you can click OK.
✎As you can see, you can only move one single foler at a time, so this method is more suitable when you only want to specify certain folders to be backed up with OneDrive. Otherwise, moving folders one by one will be more troublesome and not easy to manage.
Way 2. Backup Documents, Pictures, and Desktop folders with OneDrive
You can also back up your important User folders (including Desktop, Documents and Pictures) with OneDrive PC folder inside the desktop APP.
How to backup important user folders with OneDrive:
Step 1. If you're prompted to back up your important user folders, just select the prompt to start the folder backup wizard; If you didn't see the prompt or you've already closed the wizard, you can click the OneDrive icon and then select  -> Settings -> Backup > Manage backup.
-> Settings -> Backup > Manage backup.
Step 2. In the Back up your folders dialog, you can check the folders you want to backup with OneDrive. The options include Desktop, Pictures and Documents.
Step 3. Select Start backup and the set-up will take effect.
✎When your files finish syncing to OneDrive, you can then access them from anywhere in Documents, Desktop, or Pictures. However, you cannot include additional User folders to this backup.
Backup user profile to OneDrive/Google Drive/Dropbox flexibly
As mentioned above, OneDrive offers some options for you to backup important folders in User profile, yet the settings are not very flexible. If you want to automatically back up all user folders to OneDrive, or other cloud services like Google Drive or Dropbox, a powerful file sync software can help you organize it better.
AOMEI Backupper Standard is an easy-to-use and comprehensive freeware that comes with file backup as well as file sync feature. It allows you to backup or sync files/folders to cloud drive (OneDrive, Google Drive, Dropbox, etc), NAS, share folder, internal/external drives. You can also create a scheduled task that can be executed automatically.
◇Basic Sync will make the target folder the same as the source folder, which means you will keep only one up-to-date copy in hand (but you can keep multiple copies in different locations).
◇File Backup creates a compressed backup image each time, you can also schedule backup frequently changed files/folders, so as to keep different versions of data at different time point.
Besides Windows 11, 10, 8.1/8, this software also works with earlier OS that doesn't supported by OneDrive desktop APP, that is, Windows 7, Vista and XP. Just download this freeware to have a try!
How to backup user folder to OneDrive with file sync software:
Step 1. Launch the freeware, select Sync from the left side, then choose Basic Sync.
If you want to create a backup image rather than an intact and directly usable copy, please go to Backup tab and choose File Backup instead.
More advanced sync modes are available in Professional edition:
Basic Sync: Create a one-time sync task, or schedule it on daily/weekly/monthly/event triggers/USB plug in basis.
Mirror Sync: Sync files or folders while keeping the target directory exactly the same as the source directory.
Two-Way Sync: Sync any changes to the other side. If the changes detected in the source, it will be synced to the destination, and vice versa.
Step 2. Choose Add Folder to add your user profile. You can choose the User folder entirely, or Documents, Desktop, Pictures, Videos, etc. under it separately. It allows you to add multiple folders to backup at once.
✎In Pro edition, you can click the funnel icon beside source folder to include or exclude specific file formats.
Step 3. Click the inverted triangle beside the destination box. Choose Select a cloud drive in the menu, and Choose OneDrive as the destination path. Then click OK.
✎If you cannot find your cloud drive here, please try sharing the Drive folder over network. Thus you can choose Add Share or NAS Devices in the select box, and then enter the path to sync or backup with the cloud drive.
Step 4. Click Start Sync to backup user folder to OneDrive.
After syncing, if you want to view the user folder in OneDrive, You can sign in the official website of OneDrive with your Microsoft account. Then you can see your user folder.
✎Notes:
-
If you want to distinguish your user folder task from others easily, you can click sync Options to write a comment for your current operation.
-
You can set scheduled sync tasks by clicking Schedule. For schedule settings, you can choose Daily, Weekly, Monthly, Event triggers or USB plug. The last two options are supported by Professional edition.
✨ Bonus tip: backup user folder to AOMEI Cloud
Apart from the cloud drives offered by third-party providers, you can also backup user folder to AOMEI Cloud. It offers you 1TB free storage for 15 days after you sign up for an AOMEI account.
Summary
You can use these efficient ways to backup user folder to OneDrive. Besides the built-in options, it is also suggested to try the free file sync software AOMEI Backupper, because it provides you more advanced settings. With this freeware, you also can sync desktop to OneDrive, sync external hard drive files and folders to cloud storage.
If you want to sync Windows Server to OneDrive, you can turn to AOMEI Backupper Server.