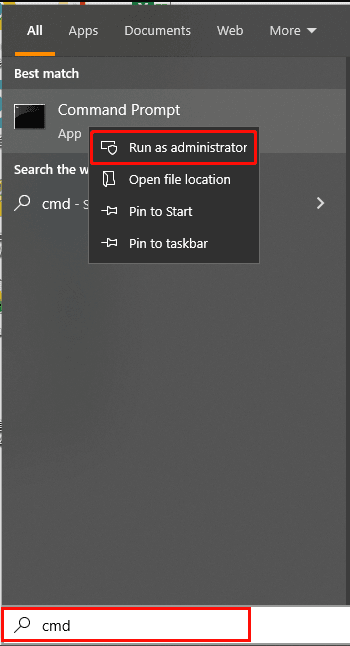Robocopy One-Way Sync: Full Guide & Free Alternative
In need of copying files from one location to another? You can run one-way sync with Robocopy or another free sync tool.
🌟Key Takeaways:
|
Robocopy one-way sync |
Case 1: Robocopy copy files only |
|
Free Robocopy alternative |
If you are disappointed at Robocopy limitations like not copying open files, try the best free alternative to Robocopy. |
Overview of Robocopy
Robocopy, short for Robust File Copy, is a command-line utility that helps users copy files and directories in Windows environments. It's commonly used for backup, data migration, and file synchronization. The basic syntax of the Robocopy command is shown below:
robocopy [source] [destination] [(file)( ...)] [(options)]
The following table shows you some commonly-used Robocopy copy options:
|
/s |
Copy subdirectories except empty directories. |
|
/e |
Copy subdirectories including empty directories. |
|
/z |
Copy files in restartable mode which lets you resume a large transfer if it’s been interrupted. |
|
/purge |
Deletedestination files and directories that no longer exist in the source. |
|
/mir |
Mirror a directory tree and delete files and folders in the destination if they no longer exist in the source. |
|
/mt[:n] |
Create multi-threaded copies with “n” threads. “n” must be an integer between 1 and 128. |
Learn more about Robocopy here.
How to run Robocopy one-way sync in Windows 11/10/8/7
This part gives you three examples of Robocopy syncing folders one way. You can check them one by one.
Note: To run Robocopy command, you should first type cmd in the search box, right-click Command Prompt from the list and select Run as administrator.
Case 1: Robocopy copy files only
When you use Robocopy without any switches, it will copy only the files from the given location to the destination. Subfolders in the destination won’t be copied, neither will the files’ NTFS permissions or owner information. Here is an example:
robocopy "C:\Users\AOMEI Technology\Documents" "E:\synced files"
Case 2: Robocopy copy files and subfolders
To copy all files and folders with Robocopy, you need to specify the parameter /e. This will copy subfolders from the given directory, including empty folders. If you also want to copy all attributes, such as NTFS permissions or owner attributes, then also add the /copyall parameter. Here is an example:
robocopy "C:\Users\AOMEI Technology\Documents" "E:\synced files" /e /copyall
Case 3: Robocopy mirror folders
When you want to mirror a complete directory, then you can use the /mir parameter. It will make sure that the destination folder is completely the same as the source.
✌ Good to know:
♦ If you add or remove a file in the destination folder, the same changes won’t happen in the source. Robocopy mirror files one way from the source to the destination.
♦ Don’t use Robocopy mirror as a backup solution. If a file is deleted in the source, then it will automatically be deleted in the destination as well.
Here is an example:
robocopy "C:\Users\AOMEI Technology\Documents" "E:\synced files" /mir
Although it’s not difficult to have Robocopy synchronize one way, you may be disappointed at Robocopy limitations:
- It does not copy open files.
- It does not mirror properly on systems older than Windows Vista. It ignores changed security attributes of previously mirrored files.
- You should combine Robocopy and Task Scheduler to sync files automatically.
- You will lose important files and folders if you specify a wrong parameter.
Is there a tool that can make up for the flaws of Robocopy?
Best free Robocopy alternative for one-way file sync👍
AOMEI Backupper Standard is the best free alternative to Robocopy. It is designed for all editions of Windows 11/10/8.1/8/7/Vista/XP. Let’s have a close look at its sync features:
- Basic Sync: it performs one-way sync between various locations. For example, you can sync a laptop and a desktop, sync files to external hard drive, or sync local folders to OneDrive/Google Drives, etc.
- Automatic sync: it is embedded with the “Schedule Sync” feature that can help you sync files at fixed intervals.
- Background sync: it is able to copy open or running files. You don’t need to close other running applications to launch the sync process.
Now download AOMEI Backupper and follow the instructions below to sync files from computer to external hard drive automatically:
1. Connect an external hard drive to your computer and be sure it's recognized. Then install and launch this free file sync tool. Select Basic Sync under the Sync tab.
2. In this window, click Add Folder to select the folder(s) on your computer needing sync. Then select the external hard drive you just connected as the destination location.
3. Click Schedule Sync to set a schedule for your sync task. You can select daily, weekly, monthly, event triggers or USB plug in based on your need.
4. Finally, click Start Sync > Add the schedule and start sync now to begin the process.
Notes:
◉ You need to plug in your external hard drive before the scheduled sync time.
◉ If you need more advanced sync modes like Two-Way Sync, Real-Time Sync and Mirror Sync, please upgrade to higher editions.
Verdict
Now you have a clear idea about how to perform Robocopy one-way sync in Windows 11/10/8/7. Yet, when dealing with copying open files and executing automatic copy, Robocopy might not meet your expectations. AOMEI Backupper can provide a solution in such situations.
Actually, AOMEI Backupper is not only a file sync utility but also an SSD migration tool. You can use it to transfer everything from HDD to SSD or from one SSD to another. Why hesitate? Just try it!