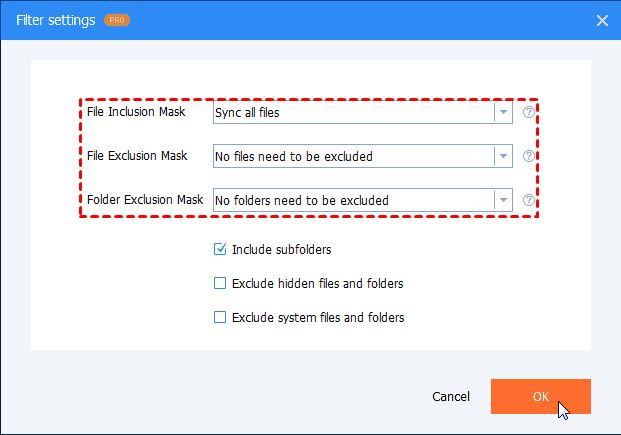Auto Sync Files between Two Computers on the LAN (Freeware)
File sync between two computers via network is very convenient for users who work on different computers installing Windows 11/10/8.1/8/7/Vista/XP. Free AOMEI Backupper can sync files with a few steps.
What is file sync?
If you have more than one computer, then how to share files between computers? File sync is the best way. We know that there are many ways to transfer files from one computer to another, for example, using a USB flash drive to copy files, and then pasting them on another computer. However, if you changed the data on one computer, you must change the data on another one. This is inconvenient.
Luckily, file sync can make things easy. It can sync files or folders between two or more computers on the same network automatically, and no matter what you do to the local files/folders, rewrite, delete, copy, paste, etc, it will be synchronized to another computer. You only need to edit your files from one side. It is very convenient for you to work on different computers.
Best software to sync files between computers
There are many file sync utilities for you to sync files. If you are using Windows PC operating system, including Windows XP/Vista/7/8/8.1/10/11, here we highly recommend you a freeware AOMEI Backupper Standard. It has a function called “Sync”, which can sync files between two computers via network, and it supports all Windows PC OS. What’s more, you don’t need to pay for it.
Basic Sync in free AOMEI Backupper
The Sync feature in AOMEI Backupper is very friendly. It can synchronize files/folders in a few steps and it is quick to update folders/files in two different places. This free utility can synchronize files/folders which are stored on desktop, laptop, or external storage device.
With this freeware, you can sync any files like documents, photos, music, and movies to another place easily. When you change the files/folders on the source place, they will be changed on the other place too if you enable automatic sync.
Why should you choose AOMEI Backupper?
Compared with other file sync software, AOMEI Backupper has many advantages.
>> It is free software. You don’t need to pay for it. Just download its free edition below to perform file sync easily.
>> It supports Windows PC OS. If you work with Windows Server OS, you should use AOMEI Backupper Server.
>> It is powerful software. Besides file sync, AOMEI Backupper supports many other functions, such as system backup & restore, and create bootable media, etc.
>> It supports scheduled sync, which can synchronize files/folders at a fixed time. You can set up a daily, weekly, or monthly schedule. When it reaches the time point, it will synchronize the files/folders automatically.
How to sync files between 2 computers with AOMEI Backupper
AOMEI Backupper has an easy-to-use interface. With this tool, you can make it by yourself even if you are a non-technician. Learn how to sync files between two computers in Windows 11/10/8/7 here.
Step 1. Install and launch AOMEI Backupper Standard. Click Sync and then select Basic Sync.
Step 2. It will move to the interface as the following picture shows. Click Add Folder to choose the folder you want to synchronize.
You can click Filter settings (provided by advanced versions) to set up the specific requirements to backup files with a certain file extension. You can select from the drop-down menu, or type in the bar directly. Then, click OK.
Step 3. After that, select a place where you’d like to store the synced folder. Click the second bar and choose Add Share or NAS Devices to add a network drive or NAS device so that you can access synced files on another computer. You can set up an automatic sync by clicking Schedule Sync.
Step 4. After all the settings, click Start Sync to launch the process. When the process is done, click Finish to exit.
Notes:
-
If you want to sync changed files from the source directory to the destination directory in real time, you can upgrade to paid editions to enjoy Real-Time Sync.
-
Files/folders cannot be synchronized to CD-ROM/DVD/Blue-Ray.
-
A single file larger than 4 GB cannot be synchronized to a FAT/FAT32 partition, because FAT/FAT32 only supports file size up to 4 GB.
Conclusion
You have learned the best way to sync files between two computers. AOMEI Backupper makes file sync across two computers easy and quick. Besides the Sync feature, AOMEI Backupper is embedded with the backup, restore, and clone features. You can use it to clone an SSD to a larger SSD in Windows 10 without reinstalling OS and applications. Just go for it!