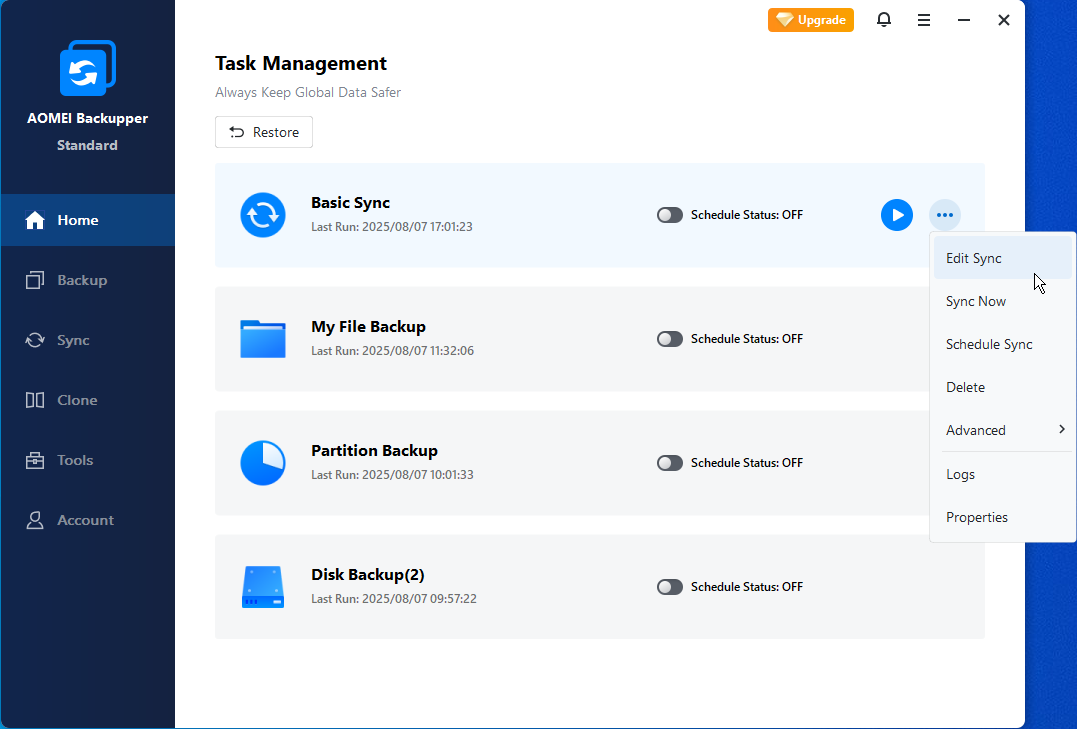Best Free SyncToy Alternative for Windows 11, 10, 8, 7
SyncToy is a files sync software developed by Microsoft. Considering SyncToy has some shortages, here we find a free alternative to SyncToy - AOMEI Backupper.
What Is SyncToy?
File sync is the process of copying files from one location to another. It can bring you a big convenience for working on same files on different PCs.
SyncToy is a file sync software developed by Microsoft. It is free and it offers a graphical user interface to help users synchronize local or network files/folders. What's more, it keeps track of renames to files to ensure the changed folders can be synchronized. This free tool can save the sync data in multiple locations and devices. Besides, it is able to update the information of synced files and mark them as duplicated, discontinued, or spam.
However, SyncToy has some shortages:
-
SyncToy can't synchronize those files not using WebDAV, such as "Windows Mobile" files or folders. If you want to synchronize removable device files or folders, then SyncToy can't help.
-
SyncToy doesn't support scheduled sync tasks. If you want to run SyncToy automatically, you should resort to Task Scheduler.
Well, you may ask, "What if I need to sync files and folders in removable devices, what can I do?", "Why is SyncToy not available on Windows 10?", "Is there any SyncToy alternative?"
👉 Best Free SyncToy Alternative for All the Windows PCs
👉 How to Use SyncToy Alternative Freeware to Sync Files
👉 Overview of Some Common File Sync Tools
👉 FAQs about SyncToy Alternative
Best Free SyncToy Alternative for All the Windows PCs
As we mentioned above, SyncToy is a great tool designed by Microsoft. It has strong features to synchronize files and folders to different locations and devices, but it also has shortages as listed above. Besides, the last version of SyncToy was discontinued in January of 2021 and is not supported on Windows 11.
Fortunately, you can find the best free SyncToy alternative, which is more powerful than SyncToy to make up for the deficiencies and offers workarounds to SyncToy errors like SyncToy not copying all files.
Speaking of synchronization software, here we highly recommend AOMEI Backupper Standard, which has strong functions in regard to file sync.

-
Batch sync: You are able to sync multiple folders simultaneously, thus saving you from tedious work.
-
Schedule sync: It allows you to set a sync task to run automatically and periodically. You can choose from "Daily", "Weekly", "Monthly", "Event triggers" or "USB plug-in."
-
Various sync locations: It can not only synchronize folders to local disks or external devices but also other computers through network share, NAS, cloud drives, etc.
-
Wide compatibility: It runs well on Windows 11/10/8/7/Vista/XP. For server users, try SyncToy server alternative - AOMEI Backupper Server.
How to Use SyncToy Alternative Freeware to Sync Files
AOMEI Backupper Standard's sync feature can help you synchronize files in a simple way. It is better than SyncToy not only because of the strong functions but also the easy operations. It only needs several clicks to create a sync task. Before you do, you must know:
-
It is not allowed to synchronize a single file of more than 4 GB to a FAT/FAT32 drive due to the limitation of the file system.
-
It is not allowed to synchronize files or folders to CD/DVD/Blue-Ray.
-
The Standard edition only supports one-way file sync with the Basic Sync feature. To enjoy more advanced sync modes like Mirror Sync, Two-Way Sync, and Real-Time Sync, you need to upgrade to higher editions.
Now follow the instructions below:
Step 1. Navigate to the Basic Sync option
Install and run AOMEI Backupper. Click "Sync" and select "Basic Sync" as shown in the following picture.
Step 2. Choose what folders to be synced
After opening the "Basic Sync", you can choose the folder(s) you would like to sync by clicking "Add Folder" at the interface.
Step 3. Choose a place to store synced files
Select another location as the destination path.
Step 4. Customize your sync task and begin file syncing
To automatic sync files, click Schedule Sync and enable it, then select daily, weekly, or monthly. Also, you can set specific sync requirements in Options, such as comments and email notifications. Then, click "Start Sync" to sync files.
Note: If you sync files to a USB drive, you can choose USB plug in. It will run this task automatically when you insert your USB drive.
After the sync task is finished, you can go back to the “Home” tab and do more operations about the sync task.
- The "Restore" option can restore all the synced files to the source folder or other folders.
- "Sync Now" seems more like a manual sync. If you didn't set up schedule sync, you can use it to make up.
- "Locate Sync" is used to check the sync folder.
- "Delete" can give up the file sync task.
- "Properties" contains all the information of the sync task.
✍ Tip: If you have any questions about AOMEI Backupper, please visit AOMEI Backupper FAQs.
Overview of Some Other Common File Sync Tools
1. GoodSync
GoodSync works on Windows, macOS, and Linux. It facilitates the synchronization of files across various platforms, including your computer, mobile devices, FTP, SFTP, Amazon S3, Google Drive, OneDrive, WebDAV, and Azure.
2. Syncthing
Syncthing is an open source file synchronization program that enables you to sync files between two or more computers, either over a local area network (LAN) or across the Internet. It works on Mac OS X, Windows, Linux, FreeBSD, Solaris and OpenBSD.
3. FreeFileSync
FreeFileSync is a folder comparison and synchronization software that creates and manages backup copies of all your important files. It determines the differences between a source and a target folder and transfers only the minimum amount of data needed. It is free on Windows, Linux, and macOS.
FAQs about SyncToy Alternative
#1. Is SyncToy discontinued & Can I still download SyncToy?
The last version of SyncToy was discontinued in January 2021, and downloads of this tool have been discontinued since then.
#2. Is there a SyncToy for Windows 11?
If you have installed SyncToy on your Windows 11 device, you can use it; if not, you are unable to get it installed anymore.
#3. Can I synchronize files between local and cloud storage using alternatives to SyncToy?
Yes, alternatives, like AOMEI Backupper, support synchronization between local folders and various cloud storage services, such as Google Drive, OneDrive, and so on.
#4. How do I choose the best SyncToy alternative for my needs?
Consider factors like platform compatibility, synchronization methods, ease of use, scheduling options, and additional features to determine the best alternative based on your requirements.
#5. Are there alternatives to SyncToy that support real-time synchronization?
Yes, some alternatives, such as GoodSync and AOMEI Backupper, support real-time or near-real-time synchronization for immediate updates.
Summary
If you are looking for the best free SyncToy alternative for all Windows PCs, AOMEI Backupper Standard should be your best choice. With it, you can sync files and run it automatically in simple steps. It offers you different sync solutions and schedule settings. Just select them based on your needs.
To add extra layer of your data, try the File Backup feature. It will compress all the files into an image file and requires a restore before using it. And you can enjoy all the schedule settings same as the Sync feature. Besides, it helps to minimize storage in different aspects, such as reduce backup image or its size, delete old backups automatically, etc.
If you create an AOMEI account, you are able to backup files to AOMEI Cloud. It offers you 1TB of free storage for 15 days after you sign up for an AOMEI account.