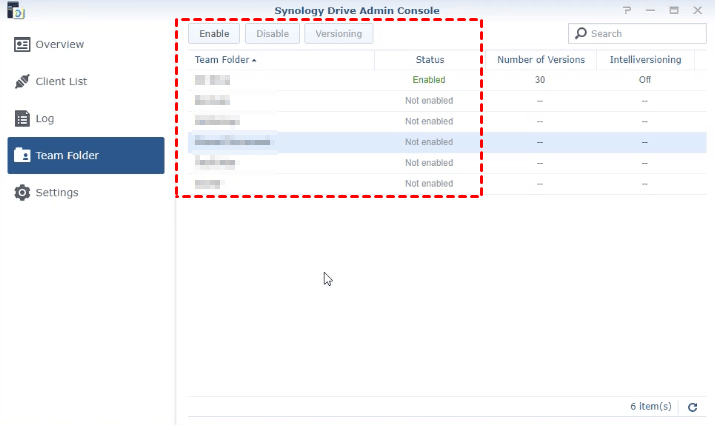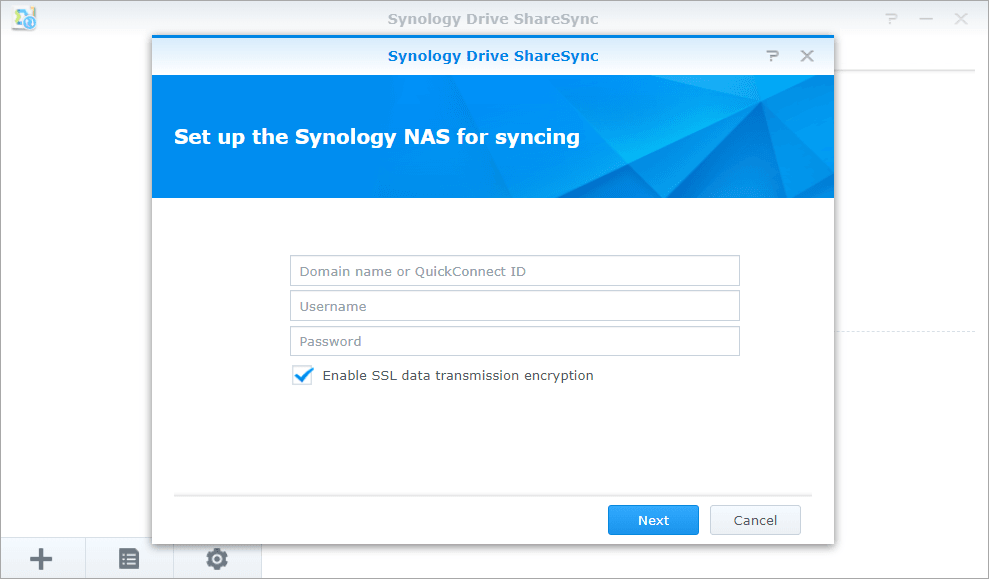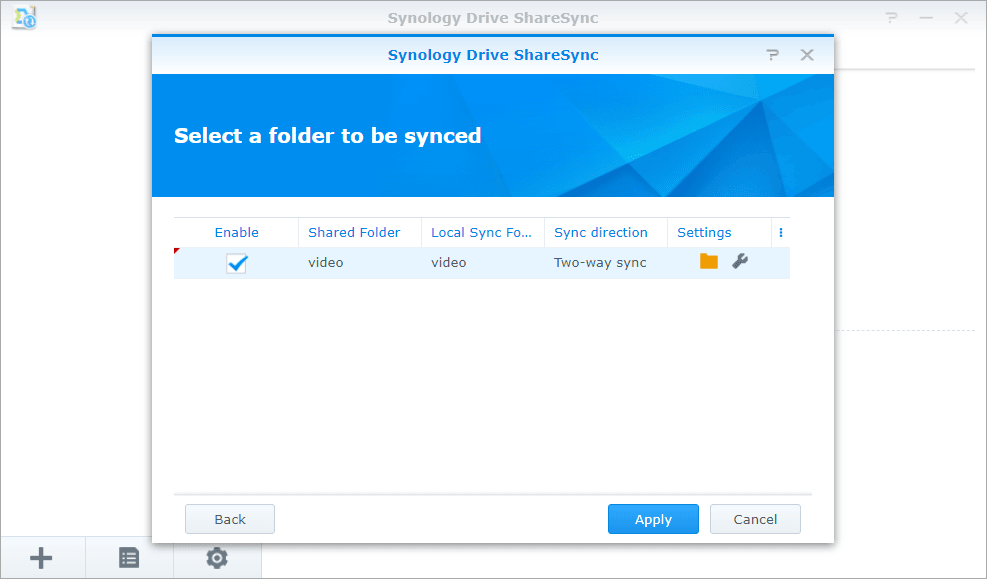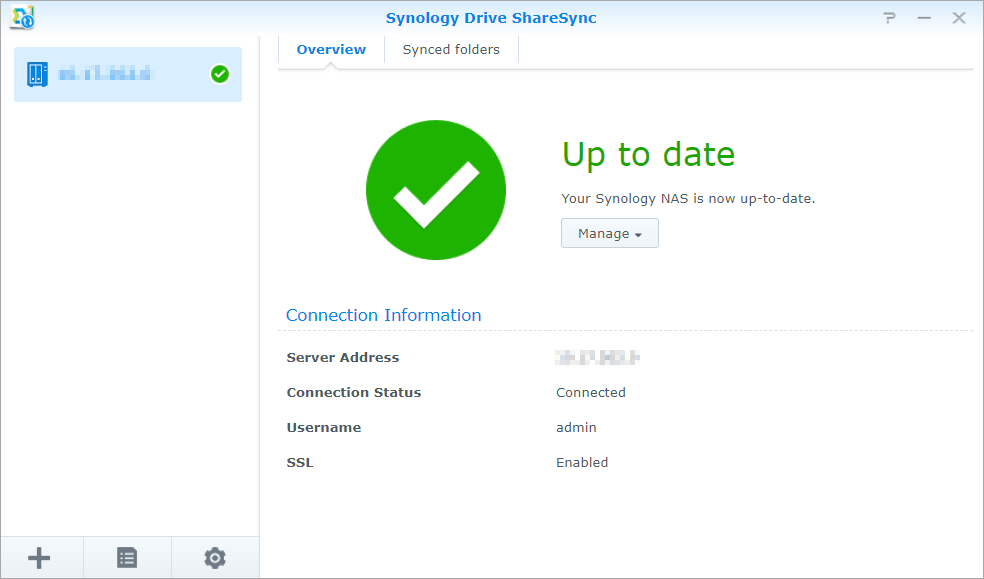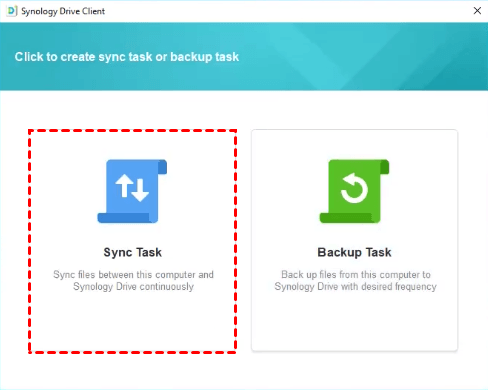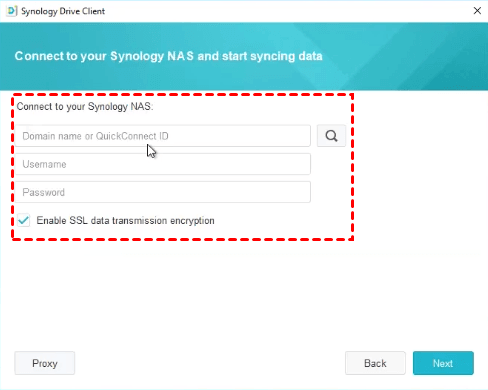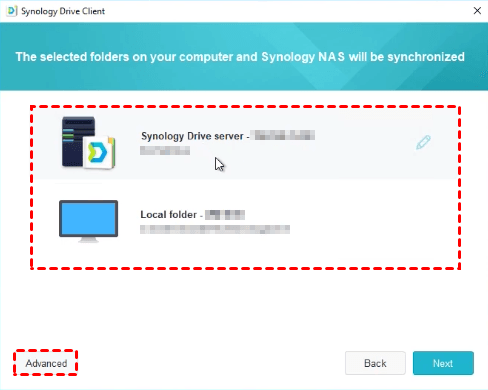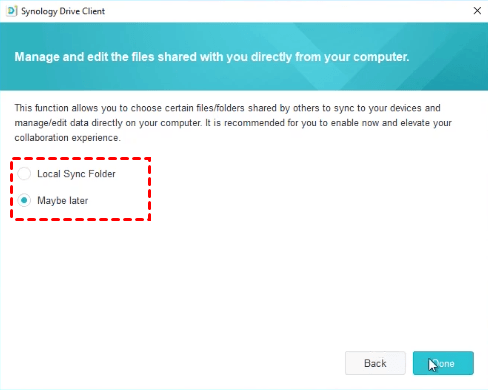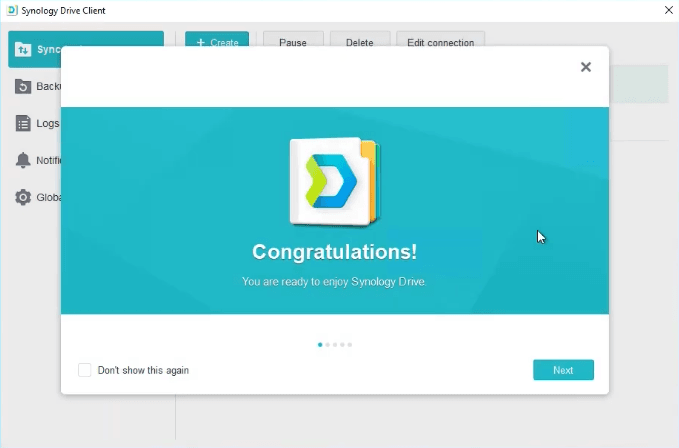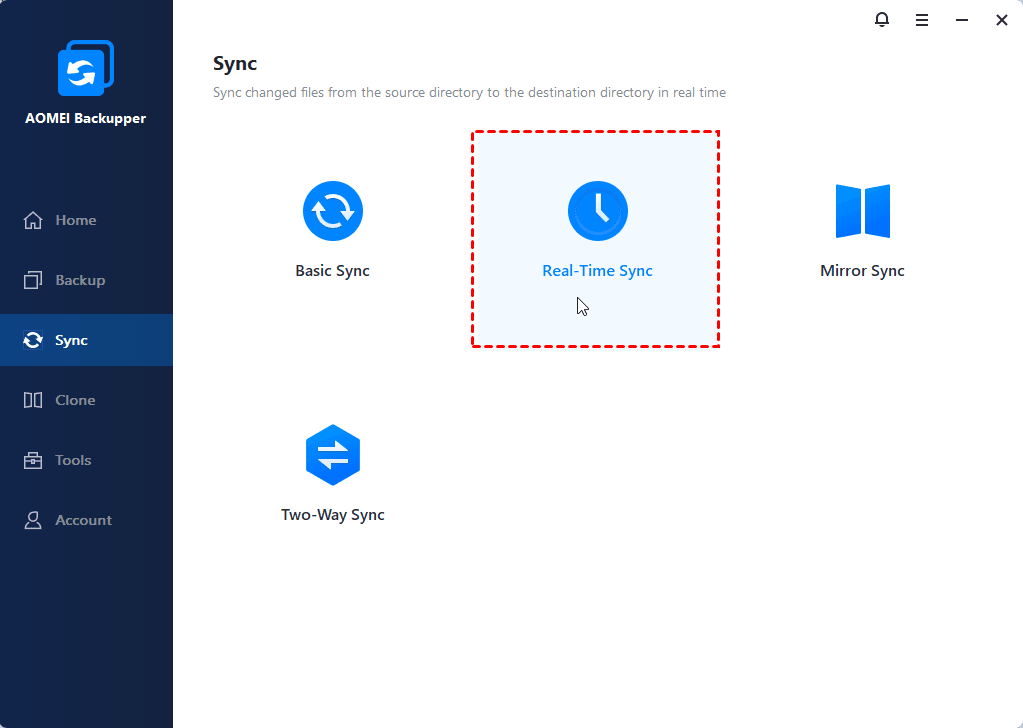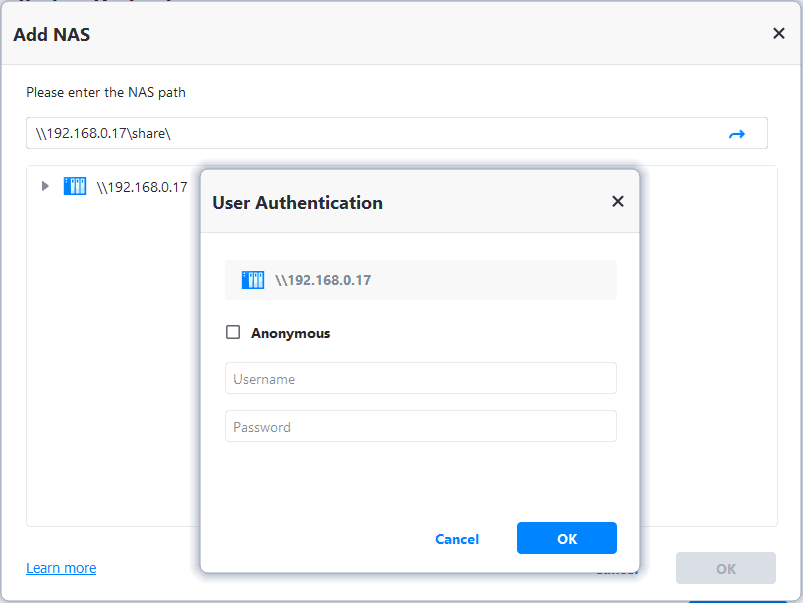How to Real Time Sync Synology with Computer/Another NAS?
How to sync data on Synology in real time with your PC or another NAS drive? Generally, you can try built-in tools, but if you want simpler operation or want to real-time sync other NAS like QNAP, Asustor, etc., here’s another solution worth trying.
What are the benefits of Synology real time sync
Sync means to replicate folder (s) and maintain the original structure, ensuring the target and source directories have identical files. Therefore, it’s also known as mirror backup.
Compared to backup files, the synchronized data isn’t compressed and can be used directly, which is especially useful for projects that require off-site work or multi-person collaboration. To automate the sync, many users would add a schedule to execute it daily, weekly, etc. But there are still gaps between scheduled time points, any changes made to the data won’t be captured immediately.
In this case, real-time sync can be a better idea to boost the efficiency, as it synchronizes the target folder with the source folder in real time without a schedule. Take NAS as an example, you can consider:
- Sync computer files to Synology in real time
- Real-time sync Synology with another NAS
This way, while you keep modifying the data in the source folder, anyone who logs into the NAS can see the latest changes almost simultaneously. And just like scheduled sync, you don’t need to do any further operation after the first-time setup. Everything will run in background intelligently and smoothly.
How to implement Synology NAS sync in real time (2 methods)
Synology provides a variety of tools to help you protect and share data, including the one that is commonly used for Synology real-time sync, called Synology Drive. It allows you to synchronize files between a centralized Synology NAS with multiple client Synology NAS devices or computers.
If you want a more comprehensive backup & sync solution that works on Synology as well as other NAS devices, AOMEI Backupper is a good choice. It supports all Windows OS and various storage devices, offering you rich functions within a concise interface. For example, you can easily sync Synology with computer, sync two NAS, or sync NAS with other storages.
Method 1. Sync Synology NAS with client NAS or PC in real time
Grew out of Cloud Station, Synology Drive inherits all its features and has better performance. Synology also recommends you use this utility for file synchronization. If you still want to use Cloud Station, however, there is a detailed official tutorial for your reference.
>> To use Synology Drive, you need to install the Synology Drive Server package on both host Synology NAS and client Synology NAS first, then the sync app Synology Drive ShareSync will be installed on DSM automatically.
>> After installation, please enable shared folders in DSM > Synology Drive Admin Console > Team Folder. Thus you can access them in Synology Drive.
>> Go to Download Center and enter your product type and model name to download Synology Drive Client desktop application from Desktop Utilities. Then install it following the wizard.
After installing Synology Drive on both host NAS and client NAS, you can try following steps to real-time sync Synology NAS with multiple NAS or local PC, either one-way or two-way.
How to sync data between multiple Synology NAS:
To sync data between multiple Synology NAS devices in real time, your Synology NAS device should be the host server, and the paired Synology NAS devices will be its client devices.
1. Launch Synology Drive ShareSync in DSM to establish the connection. Enter the login credential of your host Synology NAS device. For domain users, use domain name/username instead.
If you have further problems with connecting to the host Synology NAS, please go to this guide for details.
2. Select the remote and local shared folders you want to sync, then Apply it.
3. After completing the setup, you can then manage the task or create more tasks with the Synology NAS.
How to real-time sync Synology NAS with computer:
1. Launch Synology Drive Client from your desktop, choose Sync Task to set up Synology NAS data synchronization.
2. Connect to the Synology NAS with Synology Drive Server installed.
3. Click Edit (pencil icon) to select the local and remote folders you want to sync, and do further settings in Advance.
4. Choose whether you want to sync files in Synology Drive “Shared with me” folder to a local folder.
5. After finishing the set-up, you could then mange your backup task or create new tasks in Synology Drive Client.
Method 2. Real-time sync any NAS with computer or other NAS
Not only Synology, AOMEI Backupper Professional supports various NAS drives, network shares, cloud services and also internal/external hard drives. As long as you are running a Windows PC (Windows 11, 10, 8.1/8, 7, Vista, XP), you can arrange data synchronization very easily.
It contains several sync modes to replicate folders between these supported devices, including Real-Time Sync. You can also try Two-Way Sync, Mirror Sync as per your needs.
Besides, if you sometimes want to create a restorable backup for important files or OS, AOMEI Backupper can help you with it. Add a schedule to run automatic Synology incremental backup, it will copy only changed files each time and enables you to recover any of the earlier versions.
In Synology, you may need to install multiple utilities to obtain all these features, but AOMEI Backupper simply provides you an all-around solution. Just click the button below to start the free trial:
*Real-Time Sync is available in Pro or higher editions. If you are fine with scheduled automatic synchrozation, the completely free Standard edition could work just fine.
Now I’ll give an example to show you the operation.
How to perform Synology real time sync with another NAS or computer:
1. Launch its main interface, select Sync on the left panel and then choose Real-Time Sync. More sync modes (such as two-way sync) are also available.
Basic Sync: One-way sync changed files from folder A to folder B.
Mirror Sync: Make folder B identical to folder A. Changes made to folder B solely will be reversed at next sync.
Two-Way Sync: Sync changed files from folder A to folder B and vice versa.
2. Click Add Folder > Share/NAS > Add Share or NAS Devices to enter the login credential of Synology (or other NAS as you like). Then hit OK to confirm and select a folder as the target path.
3. To sync Synology NAS with another NAS, please choose Add Share or NAS Devices in the drop-down menu, and add your target NAS in the same way. Of course, you can simply specify a local or external drive as well.
You can also Select a cloud drive to specify the cloud service you want and then sync Synology NAS with cloud.
4. As it’s real-time sync, you don’t need to add a schedule. Just click Start Sync to make it work.
Related tips:
- Sync is mainly designed for individual folders. If you want to protect Windows operating system or an entire disk, please go to Backup and choose corresponding backup mode.
- If you create an AOMEI account, you can use the Cloud Backup feature to backup files to AOMEI Cloud.
- Alternatively, you can add and manage network shares or NAS devices in Tools > Storage Management.
Conclusion
Synology NAS real-time sync could capture any change made to the files and synchronize it to the target path in no time. If you want to access the latest data remotely or share it with others, this is the most efficient way.
To implement it, you can either use Synology utilities, or turn to the powerful backup & sync software, AOMEI Backupper professional. It's not only for Synology NAS, but also enables you to backup or sync other brands of NAS.
For example, you can backup Synology to QNAP NAS or vice versa. Even if you are running Windows Server and trying to sync files on it (or even between two servers), there’s Server edition to suit your case.