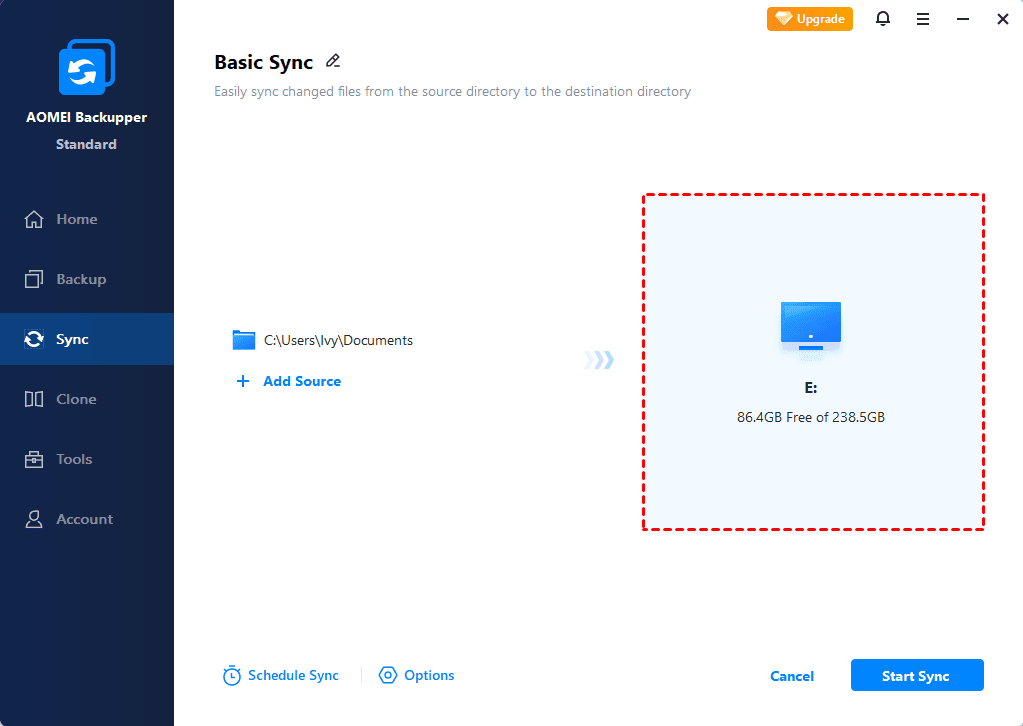How to Transfer Data from microSD Card to Laptop Easily
This article tells you introduces you to the best file sync software and how to transfer data from microSD card to laptop easily with it.
Why transfer data from microSD card to laptop?
MicroSD card, a kind of small storage medium, has been widely used nowadays. It has been preferred by lots of users due to its small size and other merits. microSD cards come in all sorts of capacities. Generally speaking, 128GB SD cards are more common, because these microSD cards have relatively large storage space to store files, photos, music, videos, documents, etc.
All storage devices have their pros and cons, and so does the microSD card. It has two main drawbacks.
-
MicroSD card is easy to lose. microSD card is about the size of a fingernail so a little carelessness could make a loss of it.
-
MicroSD cards can break easily. This storage card may be affected by electronic corruption which would make the entire card unreadable. In addition, it may simply stop working due to a number of reasons: overheating, energy supply issues, cable connection failure, etc.
It is not a good idea to keep data in a microSD card for a long time. Some business people prefer to transfer data from microSD card to their laptop. The most common way is to connect microSD card to laptop and then transfer files with "Ctrl C" plus “Ctrl V”. But you need to run this operation manually and it will be a time-consuming task if there is a large amount of files. To save time and make it automatic, the best way is to use the File sync feature to transfer data.
Transfer files from microSD card to laptop with free software
With file sync software, you can transfer files from microSD card to computer effortlessly. AOMEI Backupper Standard is one such software, with it, you are able to sync files (documents, photos, videos, etc) to laptops, desktops, network, NAS and cloud drives, etc.
Unlike file backup, file sync will not create image files. Thus, you can view your content at any time after syncing. Besides, there is no difference between the synchronized files and the source files. What’s more, the Schedule Sync feature in this freeware can help you sync files automatically. For schedule settings, you can choose daily (only once or from every 1 hour to 6 hours), weekly or monthly by your needs.
How to transfer data from SD card to computer? All operating steps are easy and simple. You can download this freeware (supports Windows 11/10/8.1/8/7, Windows Vista and Windows XP) to perform file synchronization. For server users, try AOMEI Backupper Server !
How to transfer data from microSD card to PC step by step
Before copying files from SD card to computer, you need to connect the microSD card to the laptop. Make sure the memory card can be detected by your laptop. You have two ways in the following:
#1: Connect microSD card to laptop with card reader.
- Insert the microSD card into card reader.
- Insert the card reader into a laptop or desktop computer.
#1: Connect microSD card to laptop without card reader.
- Prepare a phone with microSD card slot and insert the microSD card into the slot.
- Connect your phone to computer with USB cable.
Afterward, it will recognize your SD card in the current computer. You can continue to transfer files, pictures, or videos from microSD card to computer.
Step 1. Install and launch AOMEI Backupper Standard. Then, click Basic Sync under Sync tab.
Step 2. The Task Name can be modified by your needs. Choose Add Folder to select your files on the microSD card.
Tip: If you want to sync files with certain file extensions, such as, *.doc;*.xls;*.ppt;*.temp;*.bak;*~*temp; temp*, click the funnel-shaped button and directly type the file extension you want to exclude or include.
Step 3. Select a location (here is D:\) as the destination path to store files, pictures or videos. Then set the schedule settings you like (daily, weekly, monthly) and click Start Sync.
Notes:
-
If you want to distinguish your files from others easily, you can write a comment for your current operation by clicking Options.
-
Do not change the folder name of the source after syncing. Otherwise, the software cannot sync it anymore.
-
With the Pro edition, you can also click Sync > Real-Time Sync, Mirror Sync or Two-Way Sync to sync changed files with different focuses, such as sync files in real-time, keep an exact copy of source files, sync changes between source and destination folder.
★ Bonus tip: backup microSD card files to AOMEI Cloud
To set stronger data protection for your microSD card, you can use the Cloud Backup feature to backup files on microSD card to AOMEI Cloud. You'll get 1TB of free storage for 15 days after you sign up for an AOMEI account.
Summary
How to transfer data from microSD card to laptop easily? The best way is to use file sync software - AOMEI Backupper Standard and run this task schedule, thus you don't need to worry about missing any change made later. With it, you are able to sync files in a very short time, even certain file extensions.
With this practical utility, you also can sync folders between computers, sync local folder to Google drive and sync desktop to OneDrive, etc. In sum, it helps you to sync files in any location as long as your computer recognize this device. Still don't have a copy of microSD card data? Download this software to have a try!