Windows PC and Server Data Backup & Disaster Recovery Solutions for Enterprises and MSPs
- Ensure business continuity in case of hardware failure, ransomware infection or any unexpected disaster.
- One license can be used to protect unlimited PCs and servers within your company.
- Allow IT service providers to offer billable technical support as a service to unlimited clients.




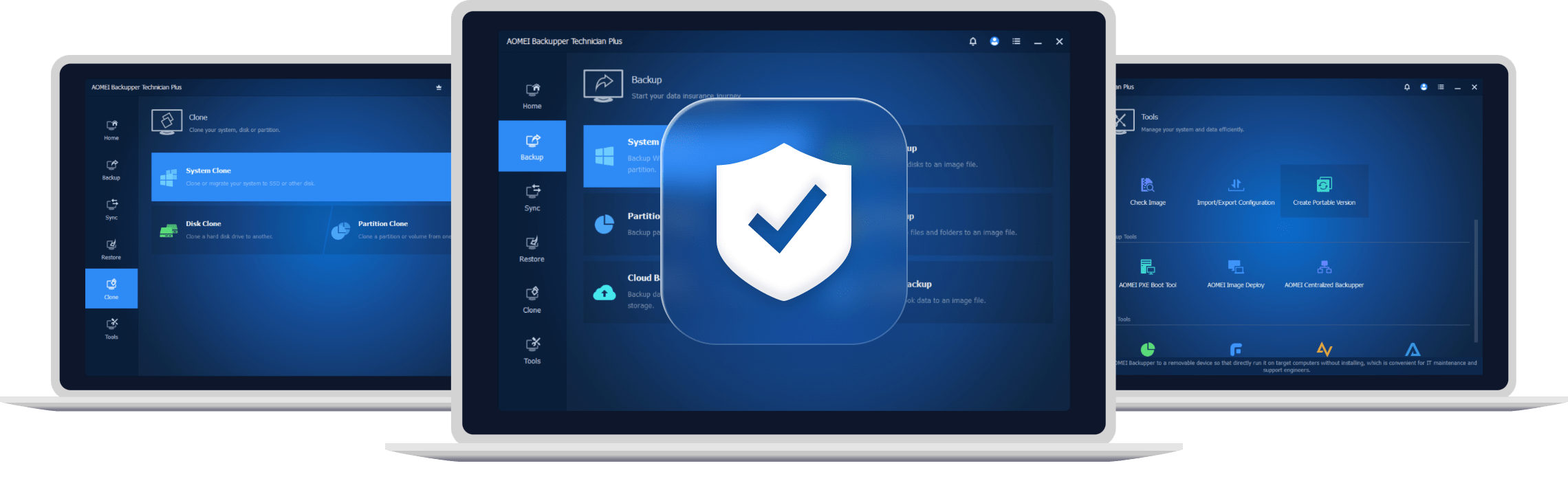
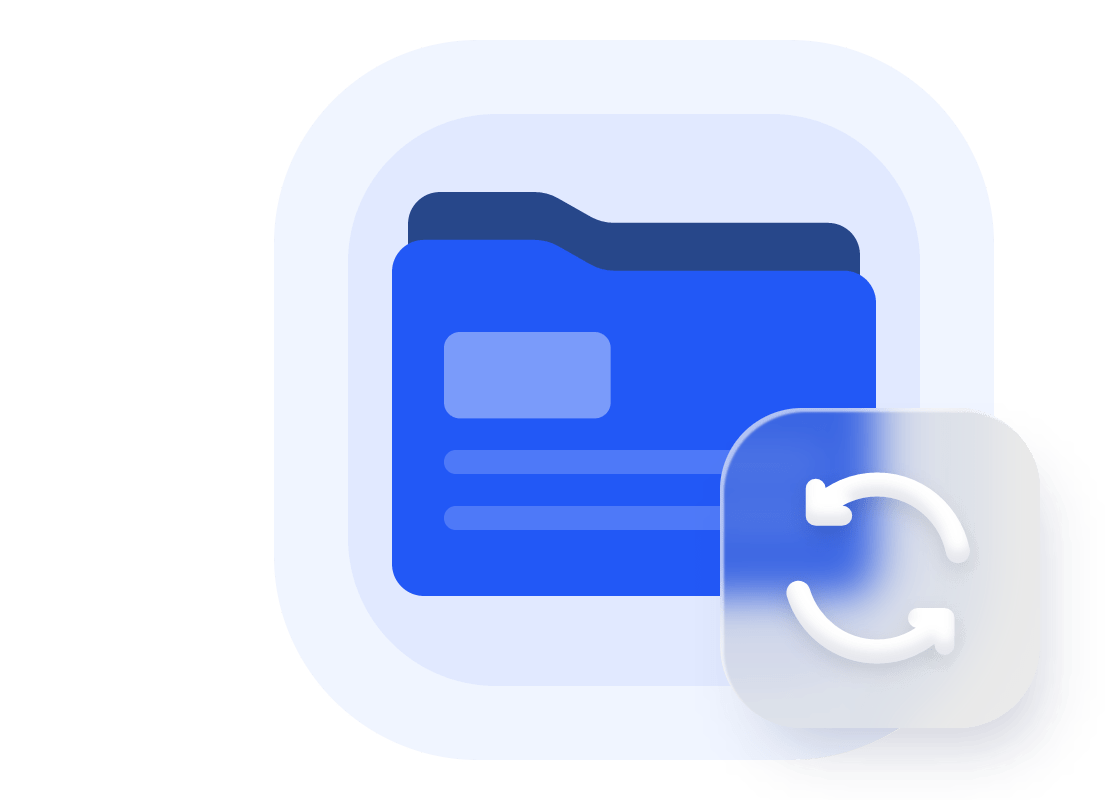






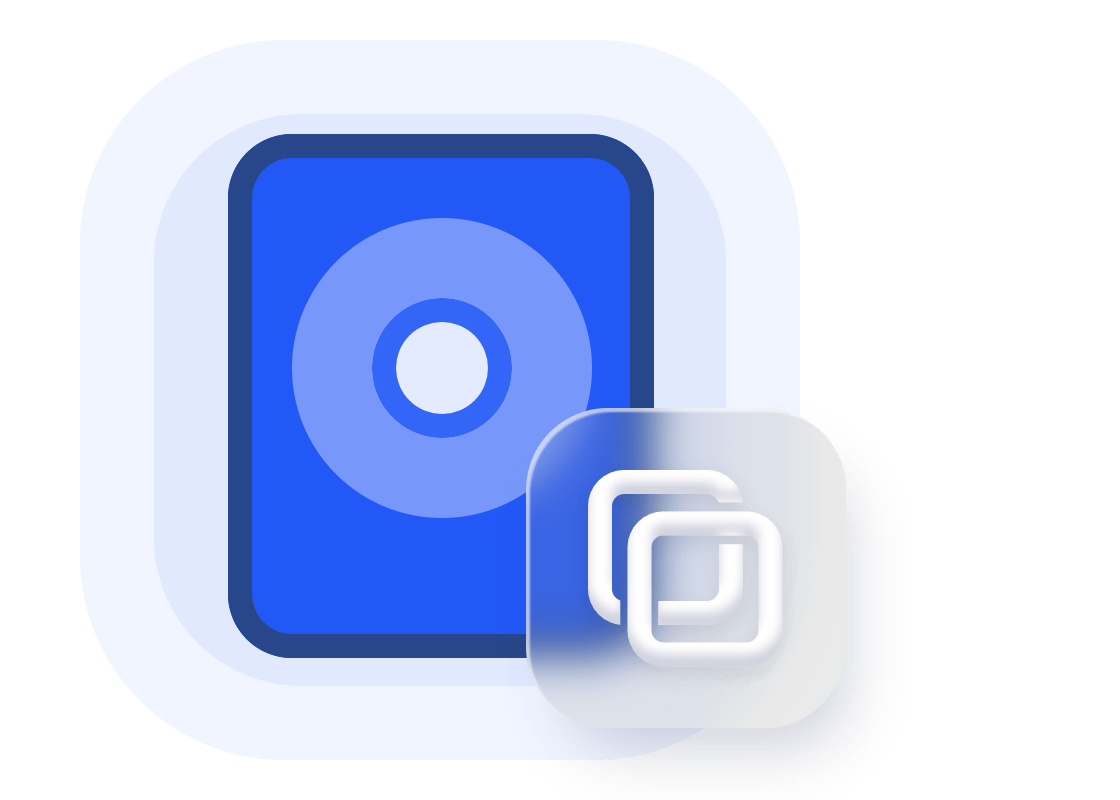






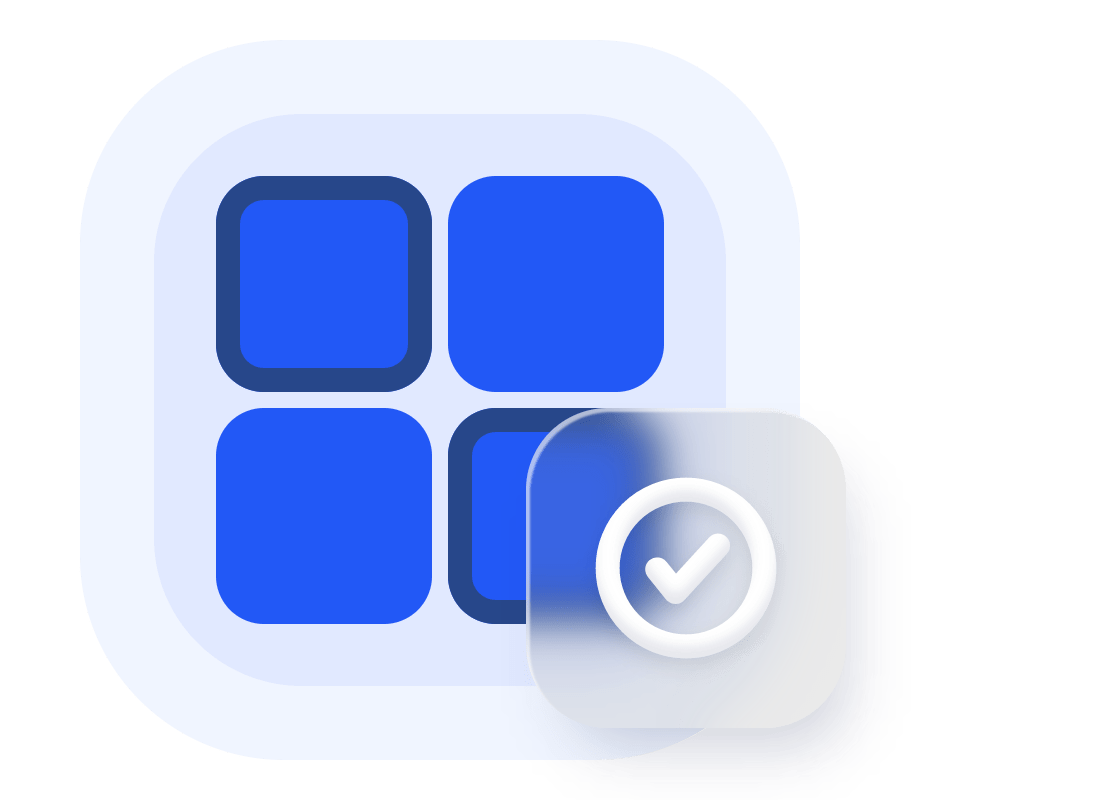






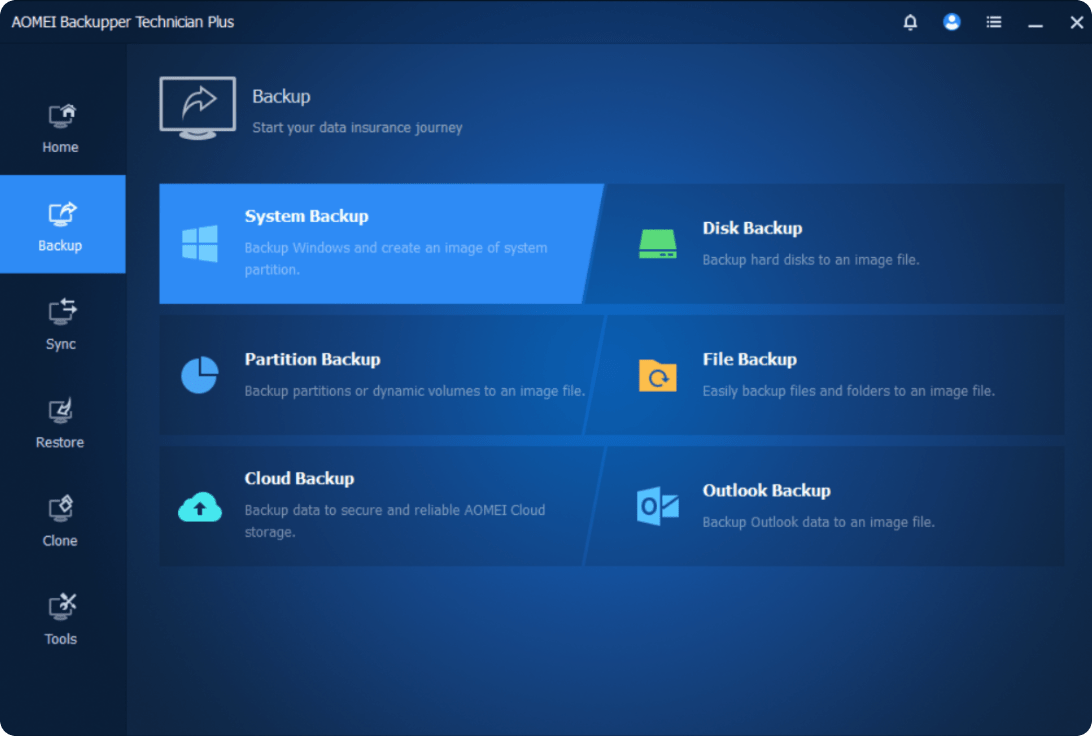
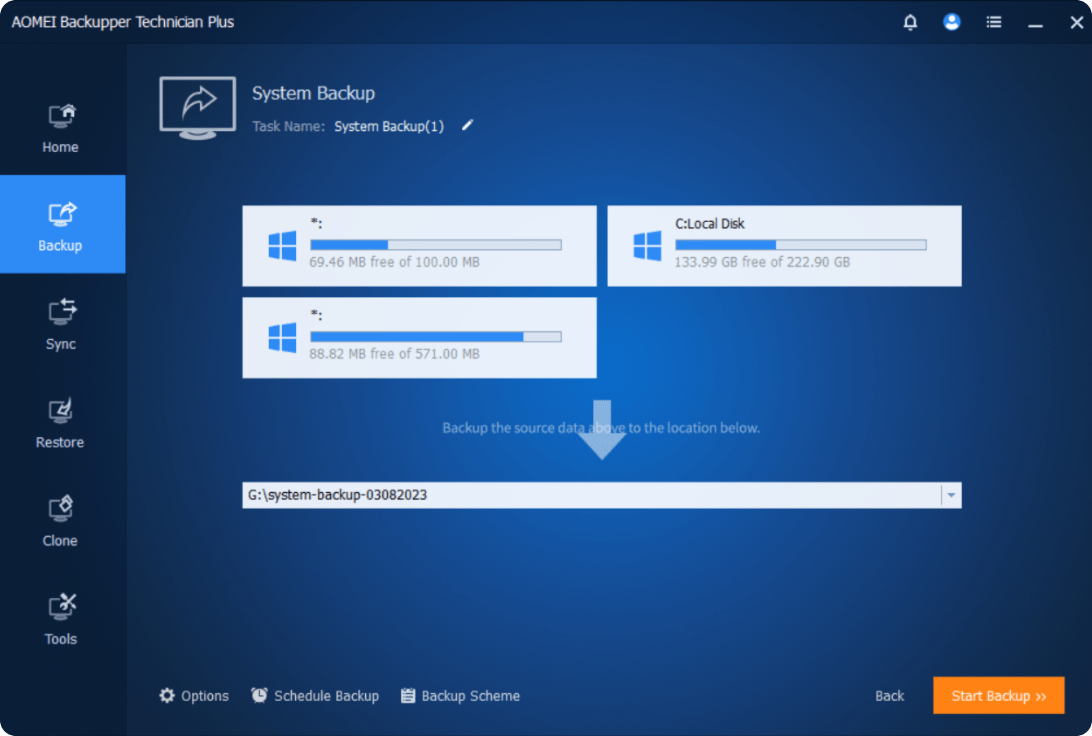
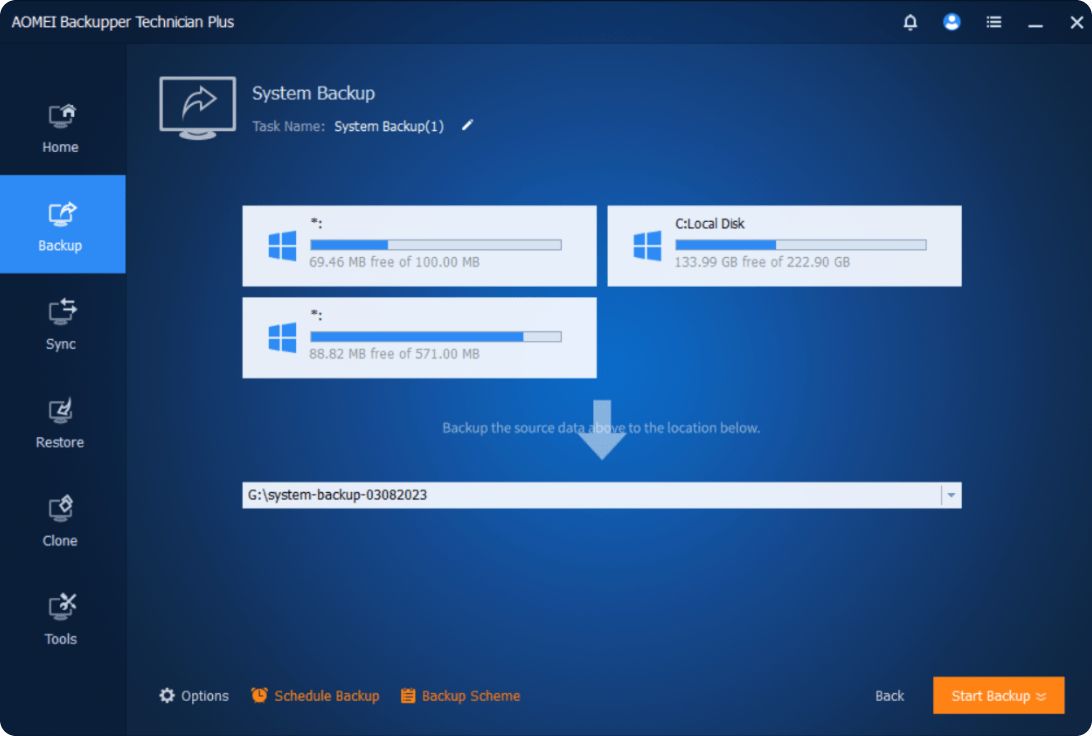
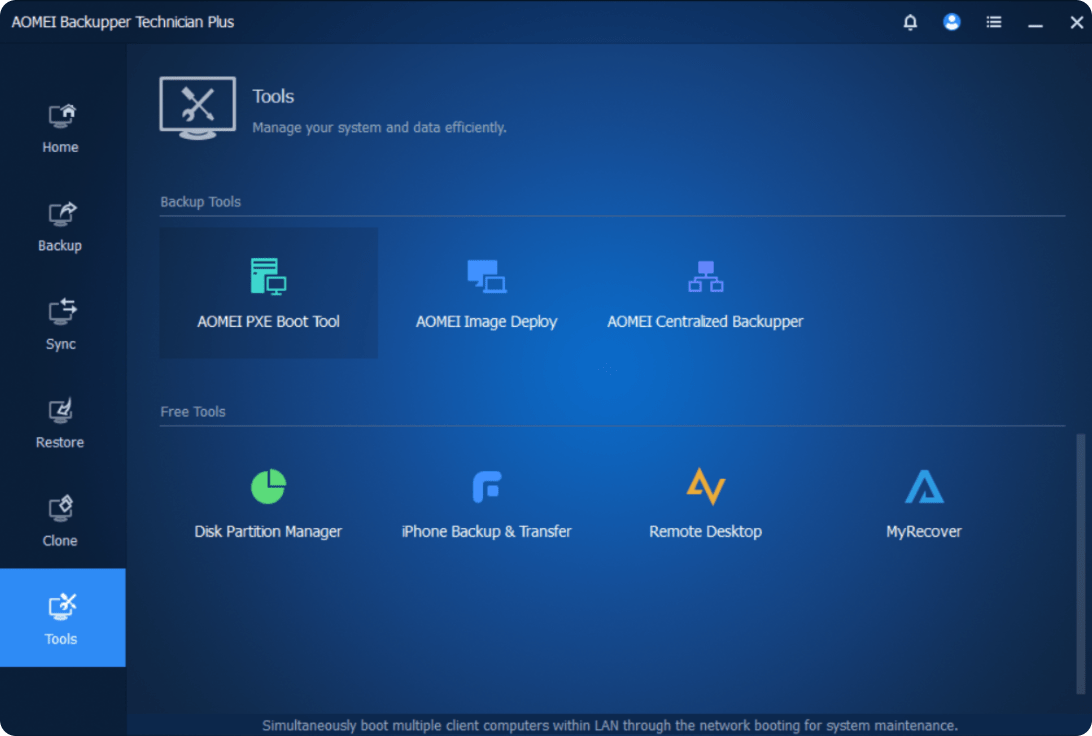
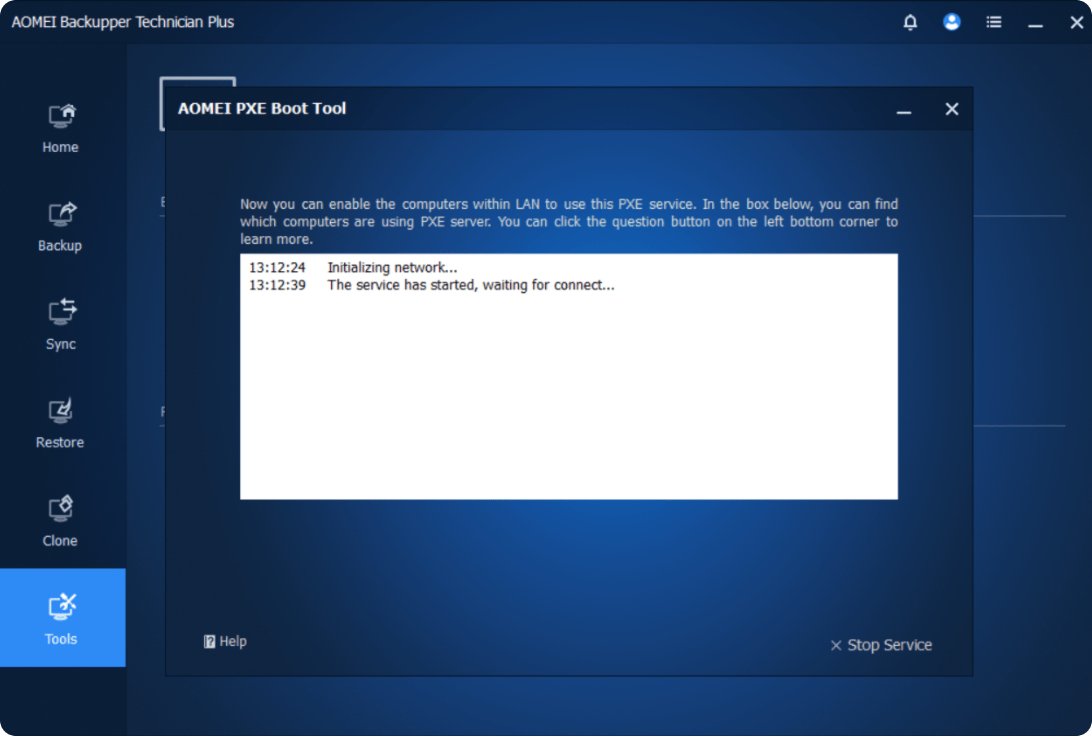
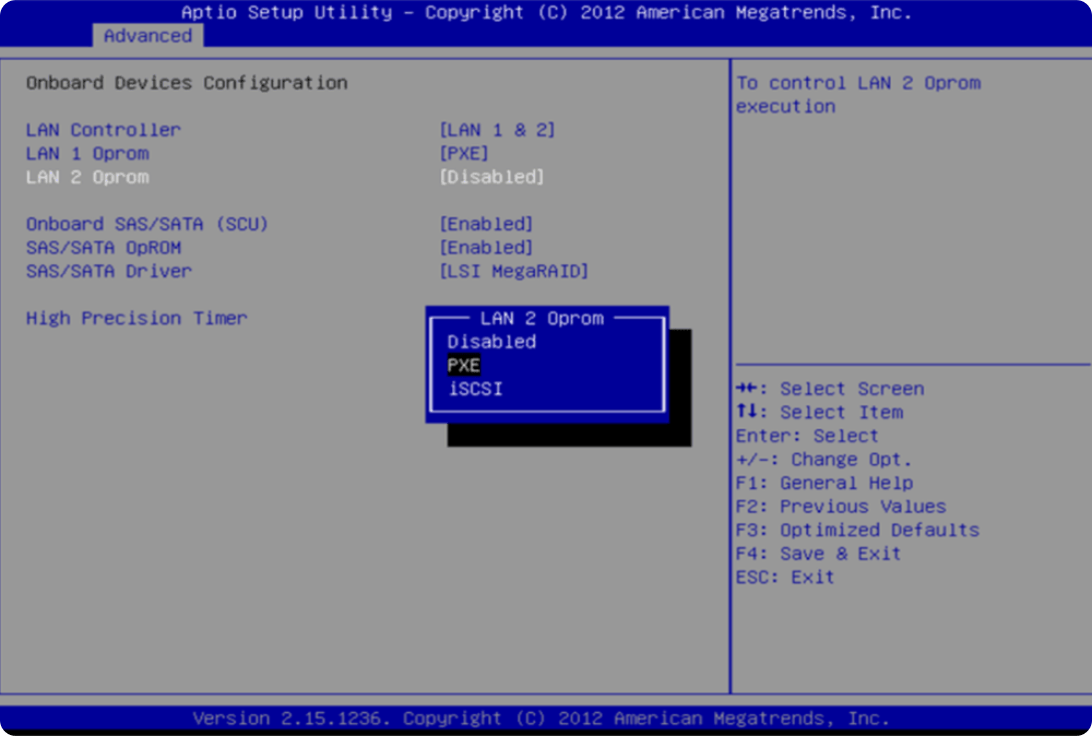
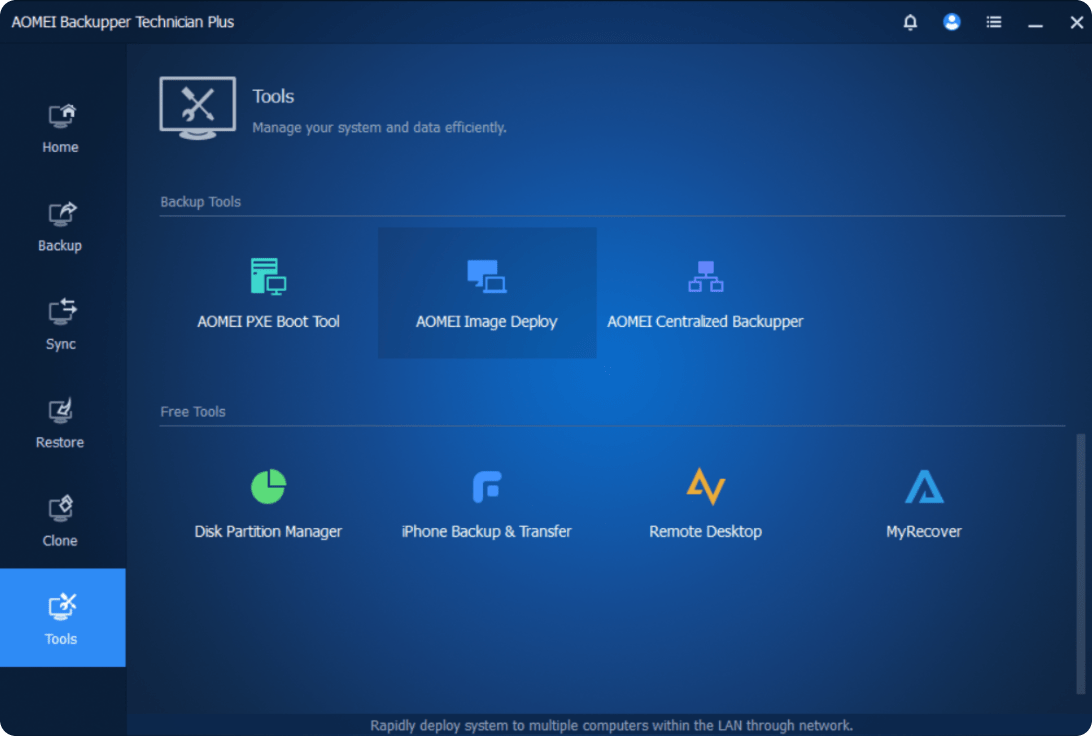
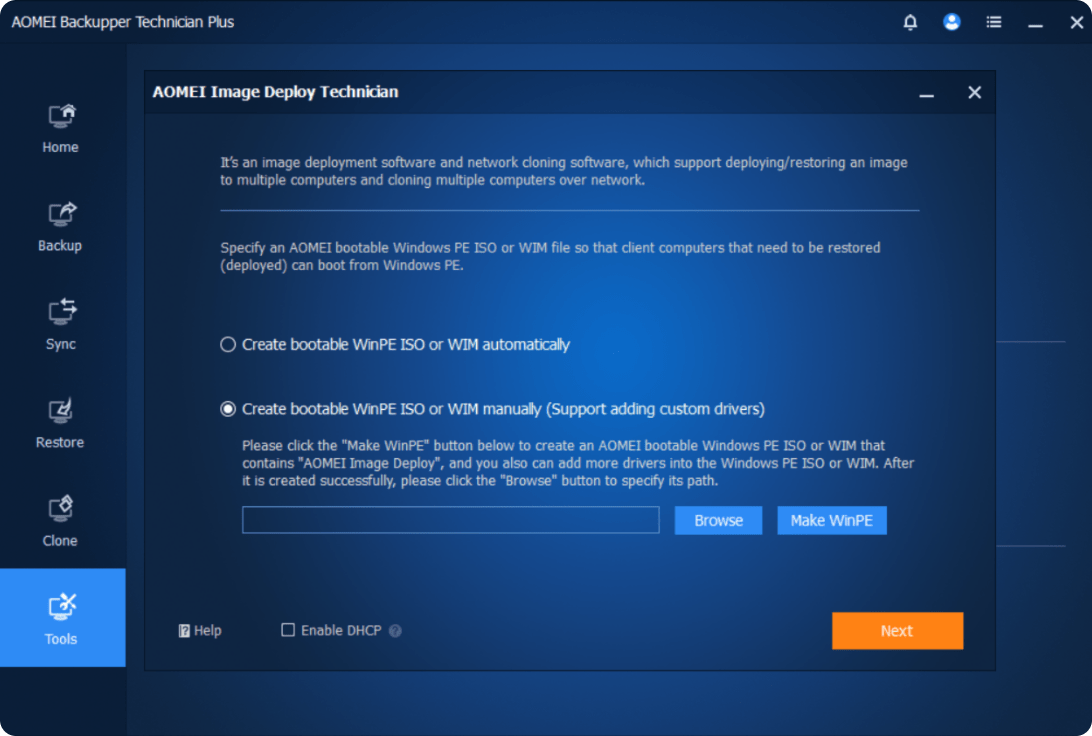
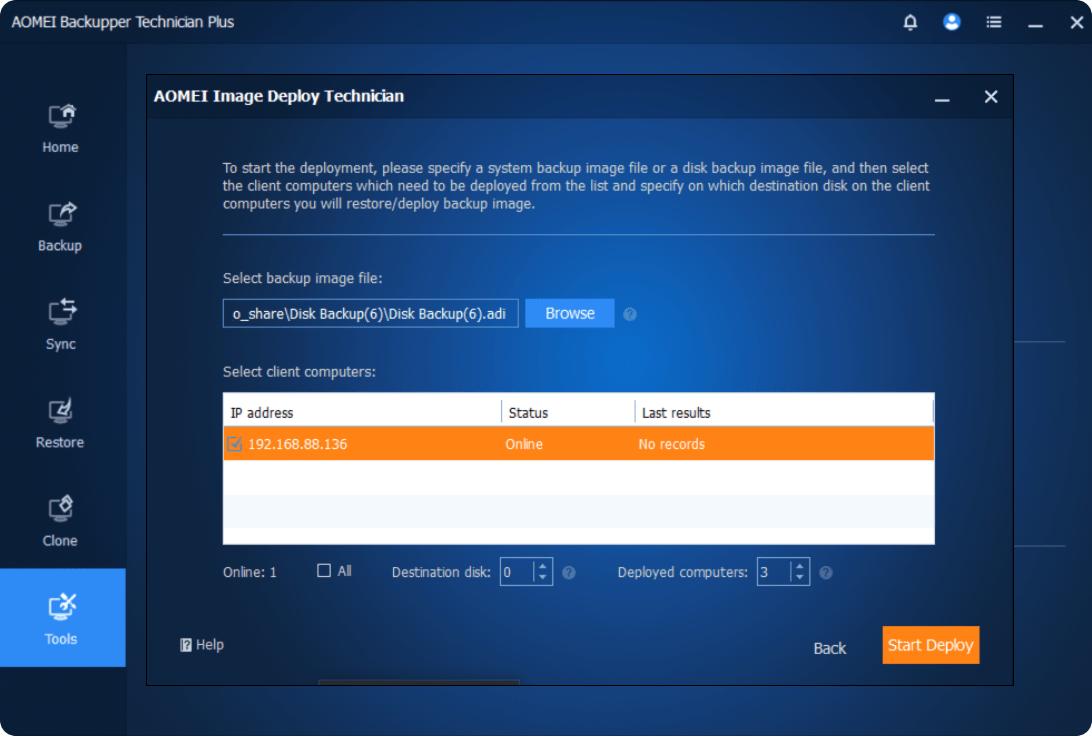
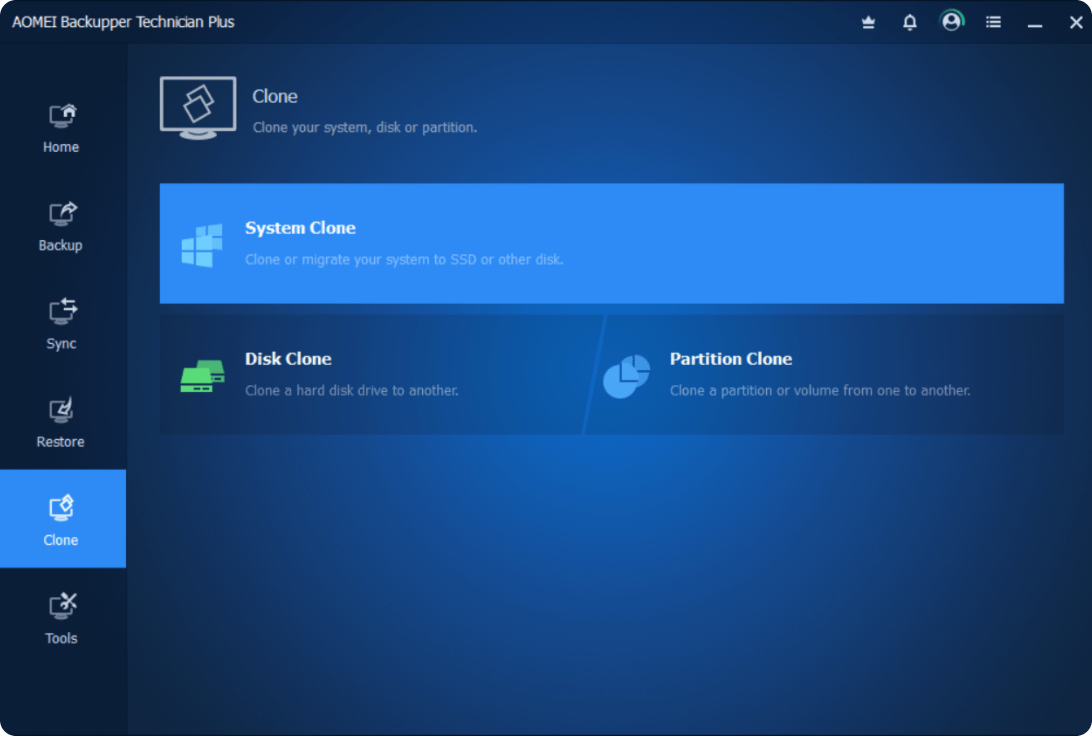
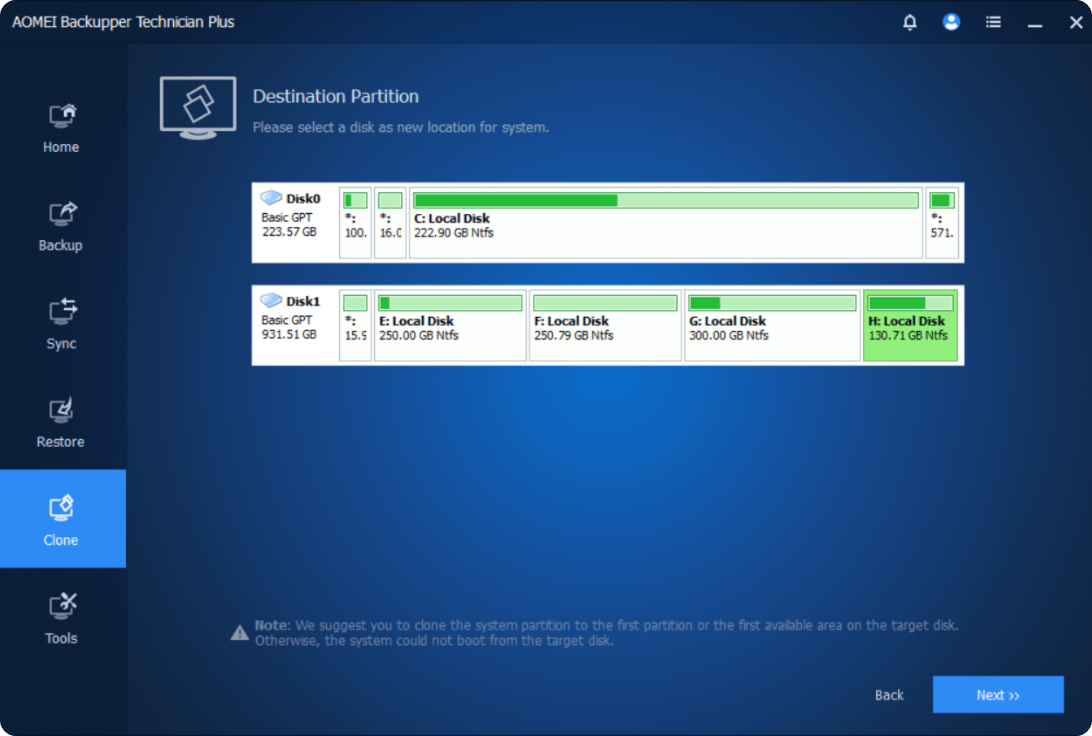
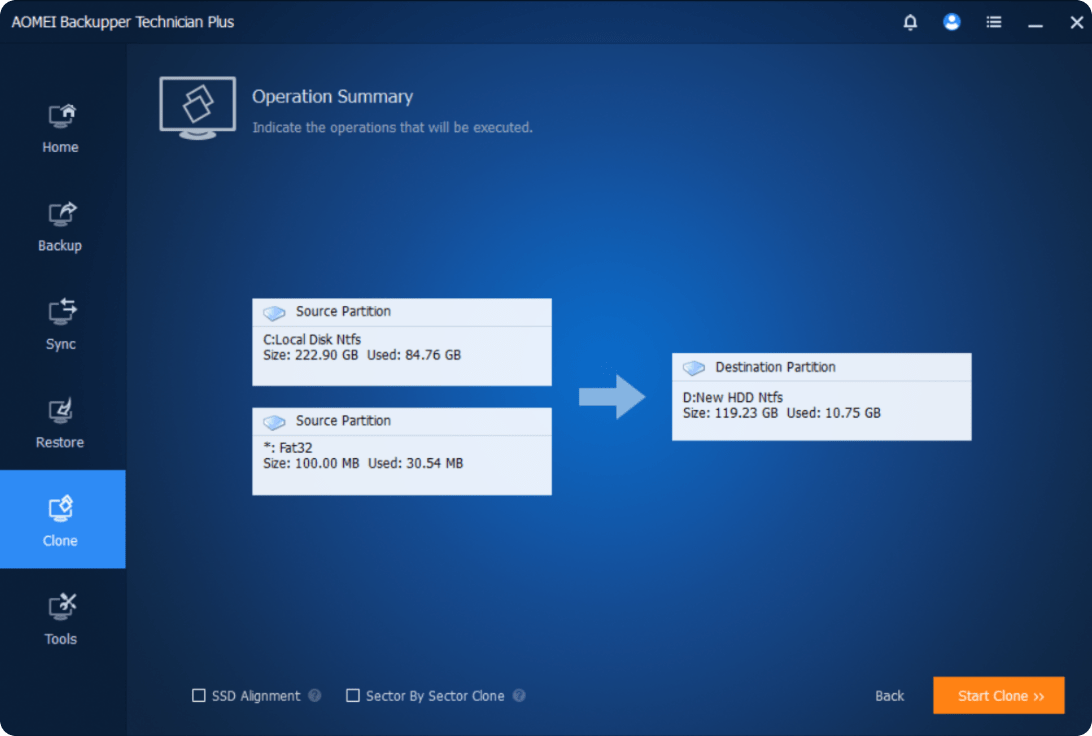
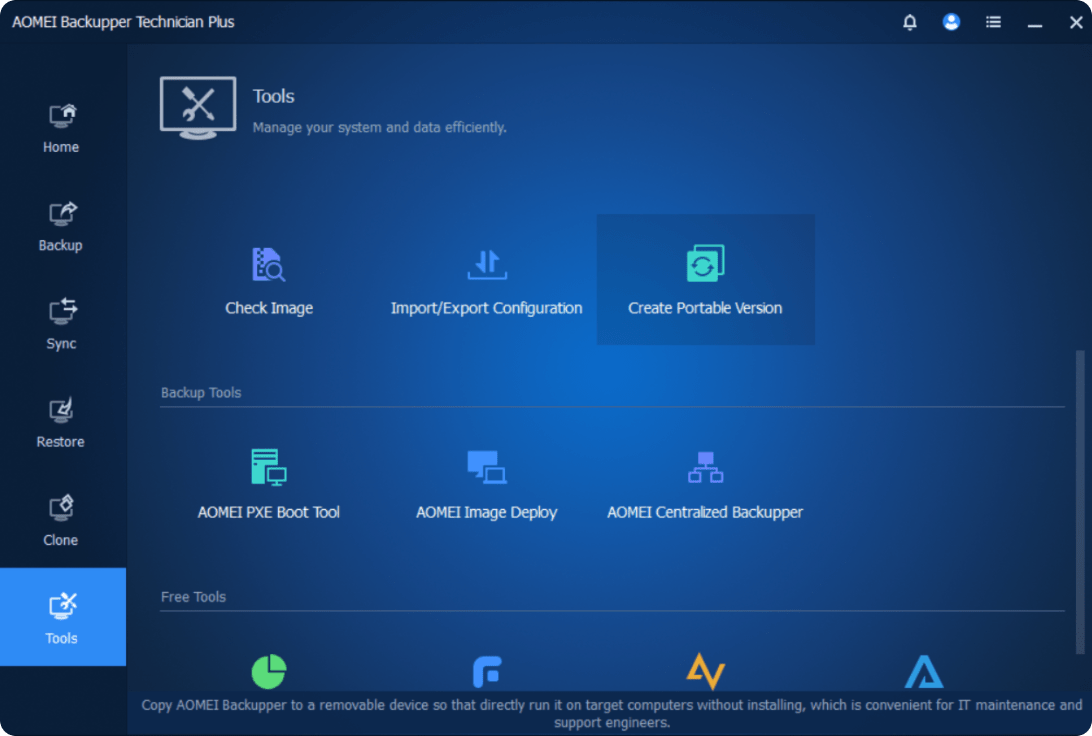
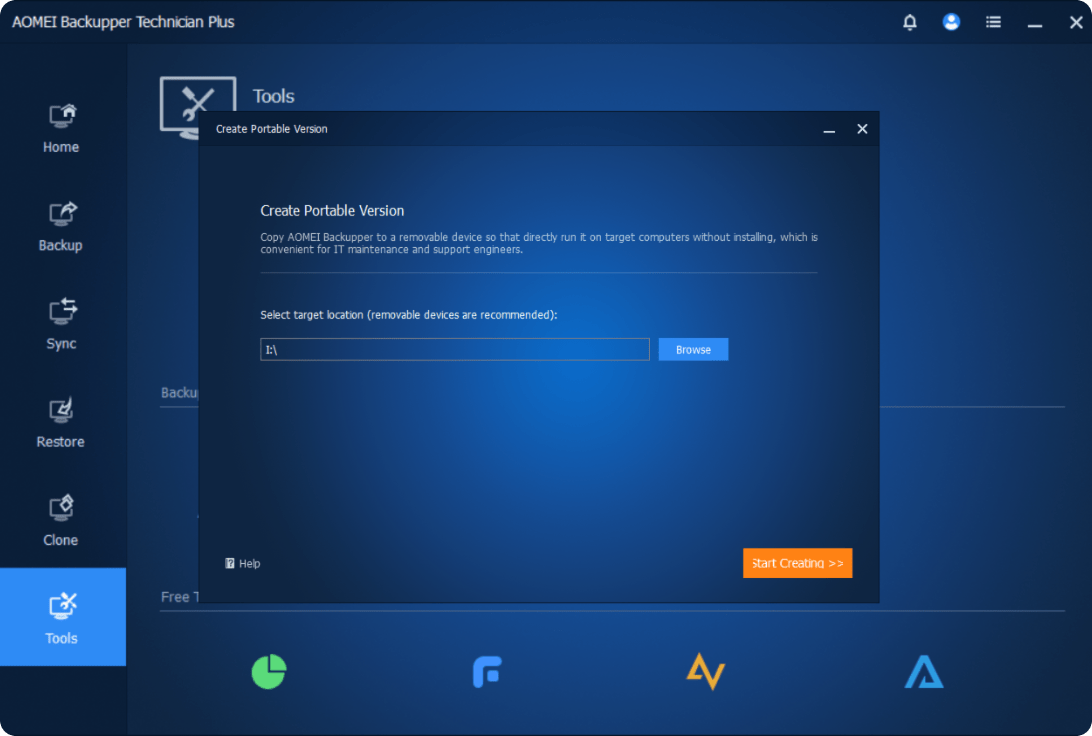
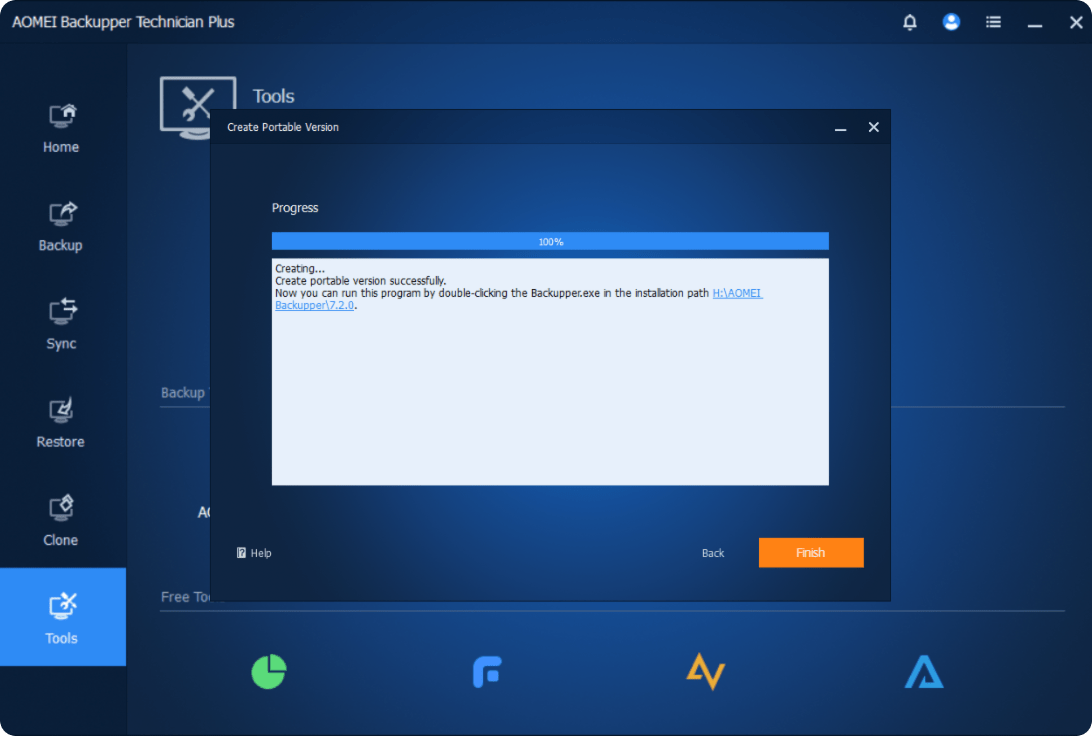



 AOMEI Backupper Technician Plus
AOMEI Backupper Technician Plus 