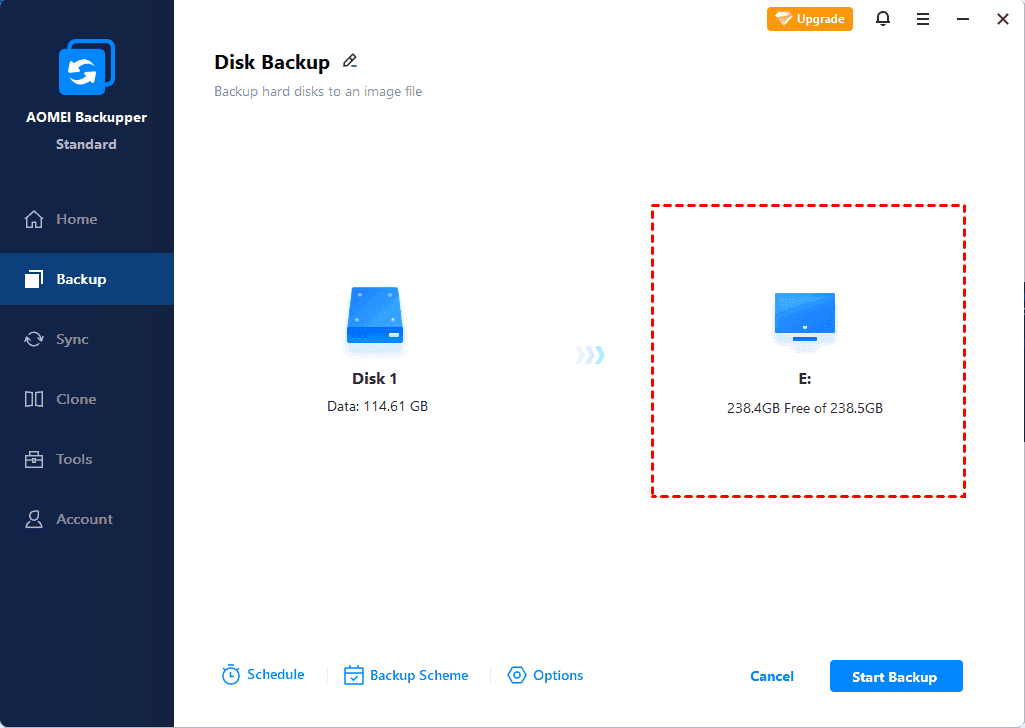การโฮสต์ฮาร์ดไดรฟ์เป็น SSD ใน Windows 10 อย่างง่าย (2 วิธี)
คุณจะเรียนรู้วิธีการโฮสต์ฮาร์ดไดรฟ์ใน Windows 10 เพื่อป้องกันข้อมูลและการลบไดรฟ์โกสต์อย่างง่ายเพื่อกำจัดผลกระทบที่แย่
ความหมายของ Ghost Hard Drive คืออะไร?
Ghost Hard Drive สามารถมีความหมายที่แตกต่างกันได้ บางครั้งหมายถึง การสำรองข้อมูลหรือสร้างไฟล์รูปของ Hard Drive แล้วบันทึกไปยังตำแหน่งอื่นเพื่อปกป้องข้อมูลของคุณ ใน Windows 10 มีโปรแกรมสำรองข้อมูลสองตัวที่คุณสามารถใช้งานเพื่อ Ghost Hard Drive ได้อย่างง่ายดาย คือ File History, Windows Backup and Restore
ในบางกรณี Ghost Hard Drive หมายถึง การที่เกิดขึ้นใน File Explorer ในรูปแบบของ Hard Drive ที่ไม่มีอยู่จริง อาจเกิดจากการเรียกดูไดรฟ์ Mac ภายนอกที่มีพาร์ติชัน HFS ในเครื่องคอมพิวเตอร์ Windows บันทึกการอัปเดต Windows หรือเหตุผลอื่น การเกิดสถานการณ์นี้อาจทำให้คุณรำคาญและมีผลกระทบต่อประสบการณ์ของคุณ
วิธีการ Ghost Hard Drive เพื่อ SSD ใน Windows 10
หลังจากที่เข้าใจความหมายของ Ghost Hard Drive แล้ว คุณสามารถดำเนินการ Ghost Hard Drive ของ Windows 10 และบันทึกไปยังอุปกรณ์จัดเก็บข้อมูล เช่น SSD ได้
คุณมีวิธีการทั้งหมดสามวิธี คือการใช้ซอฟต์แวร์สำหรับสำรองข้อมูลแบบออลอินวัน - AOMEI Backupper, File History, Backup and Restore(Windows 7). เนื่องจาก Windows ไม่สนับสนุนซอฟต์แวร์ล่าสุดนี้ เราจะไม่รวมการอธิบายซอฟต์แวร์ล่าสุดในส่วนนี้ หากคุณต้องการใช้งานเอง โปรดดูที่: การสร้างรูปของระบบใน Windows 10.
นอกจากนี้ หาก Ghost Hard Drive หรือ Phantom สร้างผลกระทบเสียก็สามารถลบออกได้ และฉันจะแนะนำในส่วนถัดไป
วิธีที่ 1: Ghost HDD ไปยัง SSD ใน Windows 10 ด้วย AOMEI Backupper
เป็น ซอฟต์แวร์สำหรับ Ghost ฟรีที่ดีที่สุดสำหรับ Windows 10 - AOMEI Backupper Standard สามารถ Ghost Hard Drive ไปยัง SSD ได้อย่างง่ายดาย และคุณสามารถตั้งค่าให้ทำงานอัตโนมัติตามความถี่รายวัน, รายสัปดาห์, รายเดือนได้
นอกจากนี้ ซอฟต์แวร์นี้ สำรองข้อมูลเฉพาะเนื้อหาที่เปลี่ยนแปลงเท่านั้นโดยค่าเริ่มต้น ทำให้ประหยัดเวลาสำรองข้อมูลและพื้นที่ดิสก์ ที่เก็บไว้มากขึ้น นอกจากนี้ มันยังใช้การบีบอัดปกติ, สำรองข้อมูลเซ็กเตอร์อัจฉริยะ, และการแบ่งส่วนอัตโนมัติ เพื่อช่วยลดขนาดของภาพสำรอง
(PS: เวอร์ชันฟรีนี้ทำงานได้เฉพาะ Windows 11/10/8/7/XP/Vista เท่านั้น สำหรับผู้ใช้เซิร์ฟเวอร์ลองใช้AOMEI Backupper Server.)
1. เริ่มด้วยการเปิด AOMEI Backupper Standard เพื่อเปิดหน้าต่างหลัก แล้วเลือกแท็บสำรองข้อมูลและสำรองข้อมูลดิสก์
2. คลิกที่ เพิ่มดิสก์เพื่อเลือกฮาร์ดไดร์ฟที่จะทำการโกสต์ แล้วทำเครื่องหมายเลือกเพิ่ม แม้จะมีฮาร์ดไดร์ฟหลายตัวก็สามารถเลือกทั้งหมดในเวลาเดียวกันได้
3. เลือกเส้นทางปลายทาง เพื่อบันทึกไฟล์โกสต์ของฮาร์ดไดร์ซึ่งมีระบบปฏิบัติการ Windows ถ้าคุณต้องการที่จะโกสต์ HDD ไปยัง SSD ใน Windows 10 คุณต้องเชื่อมต่อ SSD เข้ากับคอมพิวเตอร์ของคุณ
4. เลือก เริ่มสำรองข้อมูล>> เพื่อทำการโกสต์ฮาร์ดไดร์ใน Windows 10 เพื่อให้เป็นอัตโนมัติ คลิกที่ Schedule Backup > เปิดใช้งาน Schedule Backup และเลือกความถี่ (รายวัน รายสัปดาห์ รายเดือน) สำหรับงานของคุณ
คุณยังสามารถใช้คุณสมบัติพรีเมียมสองรายการสุดท้ายอีกด้วย: เหตุการณ์เปิดตiggers หรือการเสียบ USB
ดำเนินการตามลำดับนี้: คลิก Start Backup และรอจนกระทั่งกระบวนการเสร็จสมบูรณ์ คุณจะได้รับไฟล์ภาพสมบัติเต็มรูปแบบของฮาร์ดไดรฟ์ของคุณ แล้วจะสร้างการสำรองข้อมูลสำรองที่เพิ่มขึ้น 6 รายการ นี้เป็นการบCycle ที่สมบูรณ์และจะทำซ้ำกระบวนการ การสร้างการสำรองข้อมูลหลายตัวอย่าง
มาถึงขณะนี้ คุณจะมีไฟล์และการเปลี่ยนแปลงทั้งหมดที่เกิดขึ้นในอนาคต แต่นี้อาจมีปัญหา เกี่ยวกับพื้นที่จัดเก็บข้อมูลที่ไม่เพียงพอ คุณไม่สามารถสำรองข้อมูลได้เลยนอกจากคุณลบบางส่วนของมัน
หากคุณ ลบไฟล์ด้วยตนเอง นี้อาจทำให้ ไฟล์สำรองถัดไปทั้งหมดเป็นโมฆะ ถ้าหากมันอยู่ในระหว่างการสำรองข้อมูลแบบทวิต increment การสำรองข้อมูลซึ่งระบุไว้ใน: Incremental หรือ differential backup
นอกจากวิธีการสำรองข้อมูล คุณยังสามารถเปิดใช้งาน Backup Scheme และ ลบภาพสำรองเก่าๆโดยอัตโนมัติ ด้วยโดยการจำนวน, ตามเวลา, วิธีการทำความสะอาดรายวัน/รายสัปดาห์/รายเดือน นอกจากการลบข้อมูลสำรองด้วยตนเอง ยังต้องการพื้นที่จัดเก็บอย่างมาก
นอกจากนี้คุณยังสามารถเปลี่ยนการบีบอัดทั่วไปเป็นระดับสูง รับจำหน่ายอัตโนมัติเพื่อกำหนดกาลเจาะจง ฯลฯ ใน ตัวเลือก
บางครั้ง คุณอาจพบปัญหาที่ไม่สามารถบูตเครื่องคอมพิวเตอร์ Windows ได้และต้องการ สำรองข้อมูลฮาร์ดไดรฟ์โดยไม่ต้องเปิดใช้งาน Windows โดยใช้สื่อบูตที่สร้างไว้ก่อนหน้านี้
นอกจากนี้หากคุณได้ทำสภาพแวดล้อมการกู้คืน มาล่วงหน้าคุณเพียงแค่รีสตาร์ทเครื่องคอมพิวเตอร์ของคุณแล้วจะเจอตัวเลือกอย่าง เข้าสู่ AOMEI Backupper เลือกและคุณจะเห็นหน้าหลักการใช้งาน AOMEI Backupper Standard เหมือนกับขั้นตอนที่ 1
ไฟล์รูปภาพของดิสก์ย้อนหลัง Ghost ใน Windows 10 ที่สร้างโดย AOMEI Backupper มีไฟล์ต่อท้ายด้วย .adi คุณสามารถกู้คืนไฟล์รูปภาพกลับไปยังตำแหน่งเดิมหรือดำเนินการ การกู้คืนฮาร์ดแวร์ที่แตกต่างกัน หากต้องการ
วิธีที่ 2: Ghost ดิสก์ย้อนหลังใน Windows 10 โดยใช้ File History
File History เป็นซอฟต์แวร์สำรองข้อมูลไฟล์ใน Windows 8 และเป็นลักษณะที่ได้รับมาใน Windows 10 และ Windows 11 ดังนั้นคุณสามารถใช้ File History เพื่อสำรองข้อมูลผู้ใช้รวมถึงโฟลเดอร์ที่เฉพาะเจาะจงบนคอมพิวเตอร์ของคุณได้หากคุณอยู่ในสถานการณ์นี้ ปฏิบัติตามขั้นตอนด้านล่างเพื่อดำเนินการ Ghost ข้อมูลใน Windows 10
1. เลือก เริ่มต้น-> การตั้งค่า -> อัปเดตและความปลอดภัย -> การสำรองข้อมูล -> เพิ่มโดร์ (drive)
2. จากนั้น เลือกไดรฟ์ภายนอก หรือ ที่อยู่เครือข่าย สำหรับการสำรองข้อมูล
3. เพื่อตั้งค่าความถี่ในการสำรองข้อมูล นโยบายความรู้จักหรือการตั้งค่าอื่นๆ เช่น การยกเว้นหรือการรวมโฟลเดอร์ คลิกเพิ่มเติม จากนั้นกลับไปที่ตำแหน่งด้านบนและคลิก สำรองข้อมูลเดี๋ยวนี้
วิธีลบ Ghost หรือ Phantom Hard Drive ใน Windows 10
หาก Ghost หรือ Phantom Hard Drive มีผลกระทบแย่ใน Windows 10 คุณสามารถลบได้โดยดำเนินการตามขั้นตอนด้านล่าง:
1. เปิด command prompt ในฐานะผู้ดูแลระบบ
2. พิมพ์คำสั่งต่อไปนี้ตามลำดับและคลิก Enter หลังจากแต่ละคำสั่ง
diskpart
list volume (แสดงรายการของไดรฟ์ที่มีตัวย่อ)
select volume X (X เป็นหมายเลขโซนเก็บข้อมูลเมื่อคุณต้องการลบ)
remove letter=Z (Z เป็นตัวอักษรของโซนที่เลือก ทำการลบตัวอักษรของ Ghost Hard Drive แทนที่พาร์ติชัน)
3. หากสำเร็จ รีสตาร์ทเพื่อตรวจสอบว่าได้รับการแก้ไขหรือไม่
สรุป
คุณสามารถดำเนินการก็อสต์ฮาร์ดไดรฟ์ใน Windows 10 ได้อย่างง่ายดายด้วยความช่วยเหลือของซอฟต์แวร์ก็อสต์ฮาร์ดไดรฟ์ฟรีที่ดีที่สุดสำหรับ Windows 10 - AOMEI Backupper หรือโปรแกรม File History ที่มีอยู่ในระบบอยู่แล้ว โปรแกรมก่อนหน้านี้หลักการใช้งานได้มากกว่า คุณสามารถใช้งานกับการก็อสต์ฮาร์ดไดรฟ์, ระบบ, พาร์ติชัน และไฟล์ต่าง ๆ ขึ้นอยู่กับรายการที่คุณต้องการปกป้องกัน
และสามารถก็อสต์ฮาร์ดไดรฟ์ไปยัง SSD โดยอัตโนมัติพร้อมกับเพิ่มพื้นที่ว่างในการจัดเก็บการสำรองข้อมูลใหม่ เราจึงไม่จำเป็นต้องดำเนินการนี้ด้วยตนเองและไม่ต้องกังวลเรื่องที่จะขาดพื้นที่ดิสก์
อย่างไรก็ตาม, โปรดทำให้การก็อสต์ฮาร์ดไดรฟ์ใน Windows 7/8/10/11 เป็นส่วนหนึ่งในชีวิตของคุณและปกป้องรูปภาพที่สำคัญ, เอกสารงาน, ข้อมูลธุรกิจ และไฟล์อื่น ๆ ไม่ให้สูญเสียข้อมูล สำหรับเครื่อง PC ไร้ข้อจำกัด ลองใช้ AOMEI Backupper Technician