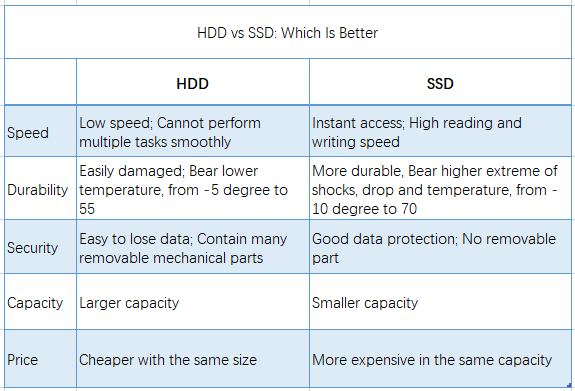Windows'u Yeniden Yüklemeden Hard Disk'i SSD'ye Nasıl Kopyalarsınız
HDD'den SSD'ye klonlama, Windows 11/10 PC'nizi yeniden baştan işletim sistemi yeniden yüklemeden yükseltmenin pratik bir yolunu sunar. İçerisinde değerli ipuçları ve püf noktaları bulunur.
Neden Windows 10/11"de Sabit Sürücüyü SSD"ye Klonlamalıyız?
SSD"ler, üretim tekniklerindeki gelişmeler ve artan arz sayesinde çok daha uygun fiyatlı hale gelmiştir. PCI-Express, mSATA, M.2 ve düzenli SATA SSD"ler gibi birçok seçenek mevcuttur. Samsung 970 EVO, Samsung M.2, WD Blue, Mushkin Reactor ve PNY gibi popüler SSD"ler Amazon ve Scan.com gibi platformlarda geniş bir şekilde bulunmaktadır.
HDD"ye kıyasla SSD, daha hızlı hızları, sessiz çalışması, daha düşük sıcaklık, daha uzun dayanıklılık ve daha düşük güç tüketimi nedeniyle daha iyi bir kullanıcı deneyimi sunar.
Aşağıdaki nedenlerden dolayı sabit sürücünüzü SSD"ye klonlama düşünebilirsiniz:
✅ Bilgisayarın başlatma süresini azaltır:Windows"u bir SSD"den başlatmak, HDD"den başlatmaktan çok daha hızlıdır. Testimizde, SSD 10 saniyede başlatırken, HDD 4 dakika sürmektedir.
✅ Genel performansı artırır:Windows"u HDD"den SSD"ye geçirirseniz, programlar anında başlar ve oyunlar daha uzun süre yüklenmez.
✅ Depolama alanını genişletir:Veriler biriktiğinde bilgisayarınızın alanı tükenmiş olabilir, bu nedenle HDD"yi daha büyük bir SSD"ye klonlar.
O zaman, Windows 11/10"da HDD"yi SSD"ye nasıl klonlarsınız? Okumaya devam edin.
👉 HDD"den SSD"ye Klonlama İçin Nasıl Hazırlık Yapılır?
👉 Windows 11/10"da Sabit Sürücüyü SSD"ye Nasıl Klonlarınız?
👉 Yazılım Olmadan HDD"yi SSD"ye Klonlayabilir miyiz?
👉 İşletim Sistemini Klonladıktan Sonra Önyükleme Sorunlarını Giderme
👉 Sorulan Sorular: Windows Sabit Sürücü Klonlama Hakkında
HDD"den SSD"ye Klonlamaya Nasıl Hazırlık Yapılır?
Bir sabit sürücüyü SSD"ye klonlamak için aşağıdaki adımları izlemelisiniz:
1. İşletim sistemi kontrolü ve kötü sektörleri düzeltme
Eski HDD"nin üzerinde işletim sistemi (OS) yüklü olduğundan ve üzerinde herhangi bir kötü sektör olmadığından emin olun.Kötü sektörleri düzeltin. Bir işletim sistemi olmadan bilgisayarınızı başlatamazsınız ve klonlanmış SSD, orijinal sürücüden kötü sektörler içeriyorsa, bu durum da başlatmayabilir.
2. Uyumlu bir SSD alın
Yeterli alanı olan ve bilgisayarınızın form faktörüyle uyumlu bir yeni SSD satın alın. Bu gönderide sunulan yöntemle, yeni SSD"nin başlatılmaması kabul edilebilir.
3. Eski HDD"yi yedekleyin
Kişisel verilerinizi güvende tutmak isterseniz, eski diskin yedeğini oluşturun. Bu yedek, transfer süreci sırasında beklenmedik bir olay meydana gelirse bilgisayarınızı önceki durumuna geri döndürmek için kullanılabilir.
4. Harici cihazları bağlantısını kesin
USB depolama cihazları, harici ekranlar, yazıcılar vb. gibi cihazların bağlantısını keserek dosyaların sabit diskinizden SSD"ye doğru bir şekilde aktarıldığından emin olabilirsiniz.
5. USB-to-SATA adaptör edinin
Masaüstü/laptopunuzda sadece bir sabit disk yuvası varsa, yeni SSD"yi bir USB-to-SATA adaptörü aracılığıyla bağlamanız gerekebilir.
6. Güvenilir sabit disk klonlama yazılımı
Doğru yazılımı seçmek önemlidir. HDD"yi SSD"ye kopyalamak için önerilen, gelişmiş özellikler ve seçenekler sunan güçlü bir disk klonlama yazılımı olan AOMEI Backupper Professional sürümüdür. En yeni Windows 11 sürümüyle tam uyumludur.
|
⚙ Esnek klonlama seçenekleri |
Diskleri klonlamaya ek olarak, hedef diske Sistem Klonlama ile yalnızca işletim sistemini veya Bölüm Klonlama ile veri bölümlerini taşıyabilirsiniz. |
|
💡 Akıllı klonlama |
Varsayılan olarak yalnızca kullanılan sektörleri kopyalar, bu da daha küçük bir SSD"ye klonlamayı çok uygun hale getirir. Hedef SSD"nizin yeterli alanı varsa, boşta olan alan dahil olmak üzere tüm sektörleri kopyalamak için Sektör Sektör Klonlama"yı da seçebilirsiniz. |
|
🚀 SSD Hizalanması |
SSD"lerin HDD"lerden farklı yapıları olduğu için, klonlama işlemi sırasında bölüm hizalanması SSD blok sınırları boyunca önemlidir. AOMEI Backupper bu görevi üstlenir ve SSD"nizin performansını optimize etmek ve ömrünü uzatmak için gerekli önlemleri alır. |
|
📃 VSS hizmeti |
Bu gelişmiş teknoloji ile "Sıcak Klon" yapabilirsiniz, bu da klonlama işleminin çalışmanızı kesintiye uğratmadan gerçekleştirilebileceği anlamına gelir. |
Ayrıca, bu hard diski kopyalama cihazı, Samsung EVO serisi, WD SSD"ler, Crucial SSD"ler ve daha fazlası dahil olmak üzere tüm önde gelen HDD ve SSD markalarıyla uyumludur. Dünya çapındaki kullanıcılar tarafından geniş çapta tanınmıştır. Öyleyse neden bugün denemeyesiniz?
Nasıl Windows 11/10"da Hard Diski SSD"ye Sürükle ve Bırak?
Birazdan HDD"yi daha küçük veya daha büyük bir SSD"ye nasıl kopyalayacağınız adım adım talimatlarına bakın.
Adım 1. Yeni SSD"yi Bağlayın
SSD"yi PC"nize bağlamak için iki seçeneğiniz vardır - ikinci sürücü yuvasına yerleştirmek veya bir USB-SATA adaptörü kullanmak. SSD"nin kapasitesinin kaynak diskin tüm verilerini tutmaya yeteceğinden emin olun.
Adım 2. AOMEI Backupper"da Diski Kopyala Seçin
Güçlü disk kopyalama yazılımını yükle ve başlat. Ardından, Kopyala -> Disk Kopyala seçeneğine gidin.
Adım 3. Eski HDD"yi Seçin
Kaynak diski olarak sabit diski seçin.
▶ Eğer bir dinamik diskiniz varsa, Windows üzerinde dinamik diski nasıl kopyalayacağınıza ilişkin rehberliği burada bulabilirsiniz.
Adım 4. Yeni SSD"yi Seçin
Daha büyük veya daha küçük bir SSD"yi hedef diski olarak seçin.
◆ Lütfen kopyalama süreci sırasında hedef SSD"deki tüm verilerin üzerine yazılacağını unutmayın. Bu nedenle, devam etmeden önce önemli verilerin yedek bir kopyasını oluşturmak önemlidir.
Adım 5. SSD performansını artırın ve kopyalama işlemini başlatın
SSD diskin okuma ve yazma hızını hızlandırmak için SSD Hizalamasını işaretleyin. Ardından, kopyalama işlemini başlatmak için Klonlamayı Başlat düğmesine tıklayın.
💻 Klonlanmış SSD"den Bilgisayarınızı Başlatın
Kopyalama işlemi tamamlandıktan sonra, durumunuza bağlı olarak hedef sürücüden başlatmanın bir yolunu seçebilirsiniz.
Durum 1: Hem eski disk hem de yeni disk korunacak
- Bilgisayarınızı yeniden başlatın ve BIOS ayarlarına girmek için belirli bir tuşa (örneğin F2/F8) basın.
- Önyükleme sekmesi altında, klonlanmış SSD"yi önyükleme sürücüsü olarak seçin ve değişiklikleri kaydedin.
- Bilgisayarınızı tekrar başlatın ve artık klonlanmış SSD ile önyükleme yapacaktır.
Durum 2: Sadece yeni disk korunacak
- Bilgisayarınızı kapatın ve eski diski çıkarın.
- Yeni SSD"yi takın veya bağlayın.
- Bilgisayarınızı yeniden başlatın ve otomatik olarak klonlanmış SSD"den önyükleme yapacaktır.
İpuçları:✎...
- Yeni SSD"nin başarılı bir şekilde açılış yapabildiğini doğrulayana kadar eski HDD"yi biçimlendirmemeniz önemlidir.
- AOMEI Backupper ayrıca bölüm boyutu veya disk markası ne olursa olsun, SSD"yi başka bir SSD"ye kopyalamanıza olanak tanır.
🌟 Video Rehberi
HDD"yi Yazılım Olmadan SSD"ye Kopyalayabilir misiniz?
Üçüncü taraf yazılım kullanmak istemiyorsanız, ücretsiz olarak yerleşik araçlarla Windows"u SSD"ye kopyalayabilirsiniz. Tüm süreç iki ana bölümden oluşur: sistem görüntüsü oluşturma ve sistem görüntüsü geri yükleme. Aşağıda ayrıntıları bulabilirsiniz:
▶ Bir sistem görüntüsü oluşturma
1. Denetim Masası"na gidin > Sistem ve Güvenlik > Yedekleme ve Geri Yükleme (Windows 7) sırasıyla.
2. Sol panele tıklayarak Bir sistem görüntüsü oluşturun.
3. Yedeklemeyi kaydetmek için hedef sürücüyü (harici sabit disk veya USB flash sürücü) seçin.
4. Windows"un çalışması için gereken sürücüler varsayılan olarak dahil edilir. Ayarları onaylayın ve Başlat"a tıklayın.
▶ Yeni SSD"ye sistem görüntüsünü geri yükleme
1. Bilgisayarı kapatın. Ardından, eski sabit diski yeni SSD ile değiştirin. Ayrıca, sistem onarım diski ve sistem görüntüsünü içeren yedekleme diskiyi bilgisayarınıza bağlayın.
2. Bilgisayarı sistem onarım diskiyle başlatın. Windows Kurulum penceresinde, İleri"ye tıklayın > Bilgisayarınızı onarın"ı seçin.
3. Sırasıyla Sorun Giderme > Gelişmiş seçenekler > Sistem Görüntüsü Geri Yükleme"yi tıklayın. Ardından sistem görüntüsünü yeni SSD"ye geri yüklemek için sihirbazı izleyin.
İşletim Sistemi Klonlamasından Sonra Önyükleme Sorunlarının Giderilmesi
Eğer SSD klonlama sonrasında önyükleme yapamıyorsa, bunun birkaç farklı sebebi olabilir.
- Yanlış önyükleme sırası
Bunu düzeltmek için bilgisayarı yeniden başlatın, BIOS"a girin, SSD"yi önyükleme sırasında öncelikli hale getirin ve değişiklikleri kaydedin.
- GPT/MBR çakışması
Bu, kaynak diskin ve hedef SSD"nin bölüm yapılarının farklı olması veya önyükleme modunun yanlış ayarlanması durumunda ortaya çıkabilir. Bunun çözümü için, her iki diskinde aynı bölüm yapılarını kullanmasını sağlayın ve doğru önyükleme modunu ayarlayın.
Özet olarak, MBR bölüm stili için Legacy önyükleme modu gereklidir, GPT için ise EFI/UEFI modu gereklidir. Gerektiğinde, Legacy"den UEFI"ye nasıl geçileceği hakkındaki talimatları takip edin.
- Klonlanan SSD yanlış donanımlı bir bilgisayara kuruldu
"Evrensel Kurtarma" ile disk imajını veya sistem imajını geri yüklemeyi deneyebilirsiniz ve PC"den PC"ye klonlama yapabilirsiniz.
Eğer klonlanan SSD yeni bir bilgisayara kurulduysa, Windows İşletim Sistemi"nin etkinleştirilmesi için orijinal ürün anahtarını kullanmanız veya Microsoft"a başvurmanız gerekebilir.
- Klonlama işlemi sorunlarla karşılaştı
İşlemi yeniden denemeniz önerilir.
Windows Sabit Disk Klonlama Hakkında Yanıtlanan SSS🔥
📔 1. Klonlanan SSD yanlış boyutta gösteriliyorsa ne yapılmalı?
Eğer SSD diski orijinal sabit diskin boyutundan daha büyük ise, klonlanan SSD yanlış boyutta gözükebilir çünkü yazılım sabit diskin tam bir kopyasını oluştururken fazladan alanı bölüm boyutu olarak ayırmış ve kullanılmamış alan olarak bırakır, eğer bölüm boyutunu ayarlamazsanız.
Bunu düzeltmek için yazılım, Edit Partitions (Bölümleri Düzenle) seçeneğinde üç pratik seçenek sunar: Bölümleri yeniden boyutlandırmadan kopyalama, tüm bölümlere kullanılmayan alanı ekleyerek boyutları ayarlama ve bölüm boyutunu manuel olarak ayarlama.
📔 2. Bir diskin MBR veya GPT bölüm stili olup olmadığını nasıl kontrol edersiniz?
AOMEI Backupper, farklı bölüm stillerinden kaynaklanan başlatma sorunlarını önlemek için klonlama işlemi yaparken disk türlerini dönüştürmenize izin verir.
Disk Yönetimi"nde bir diskin bölüm stilini kontrol etmek için Win R tuşlarına basarak Çalıştır penceresini açın, diskmgmt.msc yazın ve Tamam"ı tıklayın. Ardından, klonlamak istediğiniz diske sağ tıklayın ve Özellikler"i seçerek Bölüm sekmesi altından bölüm stilini görüntüleyin.
📔 3. Bir sabit diski yeni bir bilgisayara nasıl klonlarsınız?
AOMEI Backupper, farklı donanımlara sahip olsalar bile işletim sistemini yeni bilgisayarlara taşımanıza olanak sağlayan Universal Restore özelliğine sahiptir. Örneğin, donanımı yükseltmek için Windows 10"u yeni bir bilgisayara taşıyabilirsiniz.
📔 4. Klonlama bir sabit diski oluşturulan Windows işletim sistemini taşıyor mu?
Evet, bir sabit diski başka bir diske kopyaladığınızda, kaynak diskin içinden Windows işletim sistemi, yüklü programlar, kişisel dosyalar, bölüm yapısı, dosya sistemleri ve ayarlar gibi her şeyi hedef diske aktarır. Bu işlem kopyalanan işletim sistemini önyüklenebilir hale getirir.
📔 5. Windows 10"un bir klonlama aracı var mı?
Microsoft Windows, sabit disk klonlama yazılımı sunmamaktadır, bu yüzden bir sabit diski klonlamak istiyorsanız AOMEI Backupper, Clonezilla veya Acronis True Image gibi üçüncü taraf yazılımları kullanmanız gerekecektir.
📔 6. Windows 10"u SSD"ye klonlamak ne kadar sürer?
Ortalama olarak klonlama süresi 30 dakika ile birkaç saat arasında değişir. 500GB veri içeren bir diski kopyalamak istediğinizi varsayarsak ve klonlama hızı 100 Mb/s ise, klonlama işlemi tamamlanmak için yaklaşık 90 dakika sürebilir.
Özet
Sabit diskten SSD"ye klonlama, işletim sistemi ve uygulamaları yeniden yüklemeden geleneksel bir sabit diskten bir katı hal sürücüsüne (SSD) verilerinizi taşımanın pratik ve verimli bir yöntemidir.
Bu süreç, daha hızlı performans, daha hızlı açılış süreleri, geliştirilmiş dayanıklılık ve enerji verimliliği gibi SSD"nin sunduğu avantajlardan yararlanmanızı sağlar.
Bu makale, AOMEI Backupper kullanarak Windows 11, 10, 8 ve 7 üzerinde sabit diski SSD"ye klonlamanın sürecini kapsamaktadır.
AOMEI Backupper, sistem, disk, bölüm ve dosya yedekleme ve kurtarma gibi birkaç gelişmiş özellik sunar. Ayrıca tam, artımsal, farklı ve {{automatic_backups}} gibi otomatik yedeklemeler sunarak, veri kaybına karşı koruma sağlayan verimli yedeklemeleri garanti eder.
Bunun yanı sıra, AOMEI Backupper, tam bir sistem arızası durumunda {{bootable_rescue_media_creator}} veya CD/DVD oluşturmayı mümkün kılar. BT teknisyenleri, herhangi bir bilgisayarda sabit diskleri klonlamak için taşınabilir bir sürüm oluşturmak için AOMEI Backupper Technician veya Technician Plus"ı kullanabilir.