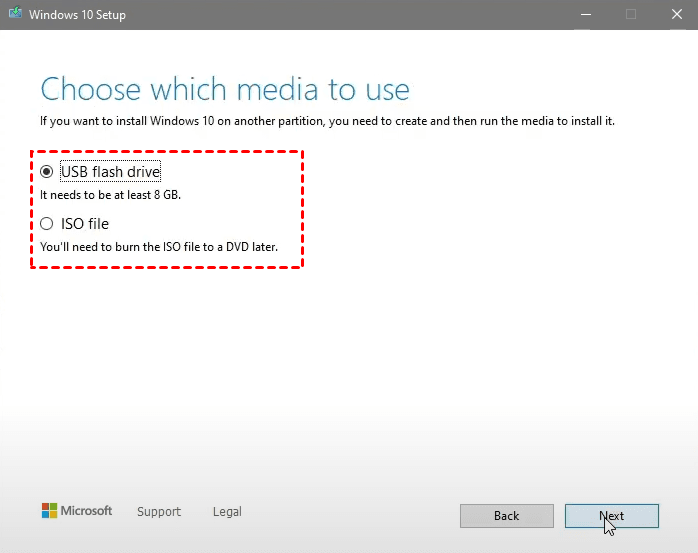Benim Hard Diskimin ISO Görüntüsünü Nasıl Oluşturabilirim (5 Yol)
Bu makale, AOMEI Backupper Standard, MediaCreationTool, DISM vb. kullanarak benim hard diskinin ISO görüntüsünü nasıl oluşturabileceğinizle ilgili 5 kullanışlı yöntemi açıklar. Daha fazlasını keşfetmek için aşağı kaydırın.
Bir hard disk ISO görüntüsü nedir?
ISO görüntüsü, aynı zamanda optik disk görüntüsü olarak da adlandırılır ve ISO 9660 dosya sistemi ile birlikte CD-ROM ortamında kullanılan önyüklenebilir bir CD/DVD veya Blu-ray diske dayanır.
CD/DVD veya Blu-ray disk gibi optik ortamın tam olarak sektör bazında bir kopyasını içeren bir disk görüntüsüdür. Şimdi yeni formlara dönüşmüştür. Bu yüzden onu şu amaçlarla kullanabilirsiniz:
- Yeniden kazanım ortamı altında Windows görüntülerini yakalamak
- Bağımsız bir dağıtım için bir hard diskin ISO görüntüsü (.wim) oluşturmak
- Windows kurmak veya yükseltmek
- HDD/SSD"ler için disk görüntüsü oluşturmak
- Hard diski ISO görüntüye klonlamak
- Sistem veya disk kurtarma durumunda önyüklenebilir bir USB sürücü oluşturmak
Bir hard diskin ISO görüntüsünü nasıl oluştururuz?
Yukarıda belirtildiği gibi, bir hard disk için optik disk, HDD/SSD ve USB sürücüleri olmak üzere 3 tür ISO görüntüsü bulunmaktadır. İşte her bir disk görüntüsü türü için en az bir yöntem içeren 5 yöntem:
- Optik disk için, Deployment Image Servicing and Management (DISM) ve Media Creation Tool kullanmanız gerekiyor. İlk yöntem, kurtarma ortamı veya kurulum diski gerektirir.
- HDD/SSD için, ücretsiz disk görüntüleme yazılımı olan AOMEI Backupper Standard"ı deneyebilirsiniz. Bu yazılım, klonlama yöntemlerini entegre ederek işlemi hızlı hale getirir.
- USB sürücüler için, genellikle önyüklenebilir ortam olarak adlandırılır, bir kurulum diski, yerleşik bir Kurtarma Sürücüsü veya üçüncü taraf bir ortam oluşturucusu kullanabilirsiniz.
Yöntem 1: HDD"lerin veya SSD"lerin disk görüntüsünü oluşturma
Bir disk görüntüsü oluşturmak için güvenilir bir disk görüntüleme yazılımı olan AOMEI Backupper Standard gibi bir yazılıma ihtiyacınız vardır. Bu yazılım ÜCRETSİZ"dir ve tüm yedekleme, geri yükleme, klonlama, senkronizasyon özellikleri ve diğer kullanışlı araçları içerir.
Başlamak için, lütfen bunu çalışan bir bilgisayara indirin.

- HDD/SSD ve MBR/GPT diskleri yedekleme ve klonlama.
- Yedekleme ayarlarını belirleyin ve unutun - günlük/haftalık/aylık zamanlanmış yedekleme.
- Sadece değişen dosyaları yedekleyerek zaman ve alan tasarrufu yapın.
- Önyüklenebilir USB, CD veya DVD, ISO dosyaları oluşturun, 32-bit veya 64-bit, miras BIOS veya UEFI.
- Bir kurtarma ortamı oluşturun ve bir bilgisayarı başlatın.
- ....
Not: Bu sürüm yalnızca Windows 11/10/8/7/Vista/XP"yi destekler. Sunucu kullanıcıları için AOMEI Backupper Server"ı deneyebilirsiniz.
Adım 1. AOMEI Backupper Standard"ı başlatın. Ana arayüzde, Yedek sekmesi altında Disk Yedekleme"yi seçin.
Adım 2. Diğer yedeklemelerden ayırt etmek için "Görev Adı" kutusuna bir isim verebilirsiniz. Ardından yedeklemek istediğiniz kaynak diskleri seçin ve görüntü dosyasını depolamak için hedef yolunu belirleyin.
Adım 3 (isteğe bağlı). Bu işlemi sorunsuz hale getirmek için tercih ettiğiniz ayarları belirlemek için Yedek Seçenekleri, Yedek Zamanlama veya Yedek Şeması düğmelerine tıklayabilirsiniz.
Adım 4. Ardından, Başlat Yedekleme düğmesine tıklayarak bir hard diskin ISO imajını oluşturun.
✨Bazı özellikler sadece en az profesyonel sürümde sağlanmaktadır. Yükseltme yaparsanız, aşağıdakilerin keyfini çıkarabilirsiniz:
- Farklılık yedeklemesi: Sadece değiştirilen dosyaları yedekler, ancak sonuncu yerine son tam yedeklemeye dayanır.
- Otomatik yedekleme temizleme: Yeni yedeklemeler için yer açmak için otomatik olarak eski yedekleme imajlarını siler ve böylece kökten yedek disk dolu sorununu önler.
- Sistem diski klonlama: İşletim sistemini ve bir Windows başlatmak için gereken tüm dosyaları içerir. Ücretsiz sürüm yalnızca veri disklerini klonlamayı destekler. Ayrıntılı adımlar ve ekran görüntüleri için Windows 10"da disk klonlama sayfasına bakın.
- ...
Yöntem 2: Kurumsal düzeyde yedekleme yazılımı kullanarak bir disk imajı oluşturma
Birden çok bilgisayarda hard disklerin yedeklemesini yapmak isterseniz, en iyi kurumsal yedekleme yazılımı olan AOMEI Cyber Backup"ı kullanabilirsiniz.
- Bu, bir merkezi konsoldan bir grup Windows PC için sistem/disk/bölüm yedeklemesi oluşturmanıza olanak tanır.
- Yedekleme görüntülerini yerel bir diske, harici bir sabit diske, ağ paylaşımına veya ağ depolama cihazına vb. kaydedebilirsiniz.
- Tam/incremental/farklı yedekleme yöntemini kullanarak bir yedekleme görevini her gün/hafta/ay planlayabilirsiniz.
Bu güçlü kurumsal yedekleme yazılımını hemen indirin ve deneyin!
İstemci bilgisayarların sabit disklerini yedeklemek için aşağıdaki adımları izleyin:
Adım 1. AOMEI Cyber Backup"i yükleyip çalıştırın. AOMEI Cyber Backup için varsayılan kullanıcı adı ve şifre "admin" dir. Bunları girin ve Giriş düğmesine tıklayın.
Adım 2. Kaynak Cihazı> Windows> Windows Cihazı Ekle düğmesine tıklayarak yedeklemek istediğiniz Windows cihazını ekleyin. IP adresini, kullanıcı adını ve şifresini girmeniz gerekmektedir.
Adım 3. Disk yedekleme görevi oluşturun.
- Ana Menu Barı"nda Yedekleme Görevi düğmesine tıklayın ve Yeni Görev Oluştur seçeneğini seçin.
- Yedekleme Türü olarak Disk Yedeklemesi"ni seçin.
- İhtiyaca göre Görev Adı düzenleyin.
- Cihaz Adı alanında, yeni eklediğiniz cihazı seçmek için Seç düğmesine tıklayın.
- Yedekleme içerik alanında, yedeklemek için bir veya birden fazla diski seçmek için Seç düğmesine tıklayın.
- Hedef alanında, bir yerel veya ağ depolama eklemek için Seç düğmesine tıklayın.
- Zamanlama alanında varsayılan zamanlama ayarlarını değiştirin.
- Yedeklemeyi başlatmak için Yedeklemeye Başla> Zamanlamayı ekle ve yedeklemeye hemen başla"ya tıklayın.
Yöntem 3: Başlangıç için Önyüklenebilir USB Sürücüsü ISO görüntüsü oluşturma
AOMEI Backupper Standard, önyüklenebilir bir USB sürücüsü ISO görüntüsü oluşturmanıza yardımcı olmak için "Önyüklenebilir Ortam Oluştur" özelliğine sahiptir. 32 veya 64 bit, geleneksel BIOS veya UEFI ile uyumludur.
Başlamak için ücretsiz indirin. Windows 11/10/8/7/XP/Vista"da kullanılabilir.
Adım 1. AOMEI Backupper Standard"ı başlatın. Araçlar"a tıklayın ve ardından Önyüklenebilir Ortam Oluştur"u seçin.
Adım 2. Önyüklenebilir diski türünü seçin (Linux veya WinPE). Burada WinPE ISO oluşturma örneği verilecektir.
Adım 3. Bootlenebilir ortam seçin: CD/DVD, USB sürücü veya ISO dosyası. Ardından işlemi başlatmak için Sonraki düğmesine tıklayın. Not: Eğer ISO Dosya seçeneğini kullanıyorsanız, bir bilgisayarı başlatmak için hala bunu CD/DVD veya USB"ye yazmanız gerekmektedir.
Yöntem 4: Medya Oluşturma Aracı kullanarak ISO görüntüsü oluşturma
Bu bölümde, Media Oluşturma Aracı"nı kullanarak Windows 10 ISO görüntüsü nasıl oluşturulacağını öğreneceksiniz. Yeni başlayanlar için bile kolay kullanıma sahiptir.
1. Windows 10 indirme sayfasına gidin ve Media Oluşturma Aracını indirmek için Teknik olarak indir düğmesine tıklayın.
2. İndirmenin ardından, bu aracı açın ve Başka bir PC için kurulum medyası (USB flash sürücü, DVD veya ISO) oluştur seçeneğini seçin. Sonraki"ye tıklayın.
3. Mevcut pencerede istediğiniz dil, mimari ve Windows sürümünü seçin. Sonraki"ye tıklayın.
4. ISO dosyası seçeneğini seçin > Sonraki ve araç ISO dosyanızı oluşturacaktır. ISO dosyasını PC"niz için bir yedek olarak veya başka bir PC"de kullanmak için CD / DVD veya USB sürücüye yazmayı seçebilirsiniz.
Yöntem 5: DISM kullanarak sabit diskin ISO görüntüsü oluşturma
Burada, Windows 10/11"de HDD/SSD"yi ISO imajına dönüştürmek için DISM kullanacaksınız. Bu, genellikle profesyoneller veya IT teknisyenleri için daha uygundur.
Adım 1. Hangi bölümler yakalanacağını belirleyin. Microsoft Ayrılmış bölümü ve genişletilmiş bölümü yakalamak zorunda olmadığınızı unutmayın, çünkü bunlar otomatik olarak yönetilir.
Adım 2. Sonra, bu bölüme bir harf atayın (eğer bir harfi yoksa).
1️⃣ Bilgisayarınızı kurtarma ortamından veya kurulum ortamından başlatın.
2️⃣ Windows PE komut istemi üzerinde, diskpart aracını açmak için "diskpart" yazın. Aşağıdaki komutları sırayla yazın ve her komutun ardından Enter tuşuna basın.
- list disk
- select disk 0 (0, yakalamak istediğiniz bölümü içeren diskin numarasıdır)
- list partition
- select partition=2 (yakalamak istediğiniz bölüm bölüm 2"dir)
- assign letter=S (bölüme S harfini atayın)
- exit
Adım 3. Aşağıdaki komutu yazarak resmi olarak imajı yakalayın. WinPE ortamına boot etmeniz gerekiyor.
Dism /Capture-Image /ImageFile:s:\my-system-partition.wim /CaptureDir:S:\ /Name:"My system partition"
- Windows 10 kurulum diskini Dosya Gezgini"nde açın. İçeriğini kopyalayın ve harici sabit diskinize veya ağ sürücünüze yapıştırın.
- Daha sonra, önce oluşturduğunuz install.win görüntüyü kaynak klasöre kopyalayın ve orijinal olanı değiştirin.
- Son olarak, en güncel Windows Değerlendirme ve Dağıtım Takımını indirin ve Dağıtım Araçlarını yükleyin ve aşağıdaki komutu çalıştırın:
oscdimg.exe -m -o -u2 -udfver102 -bootdata:2#p0,e,b[iso dosya yolu]\boot\etfsboot.com#pE F,e,b[iso dosya yolu]\efi\microsoft\boot\efisys.bin [iso dosya yolu][mevcut Windows"un iso görüntüsünü kaydetmek için yeni konum]
Sonuç
Sabit sürücünüzün (HDD veya SSD) veya USB sürücünüzün ISO görüntüsünü kolayca oluşturabilirsiniz. İşte size yardımcı olacak 5 kullanışlı yöntem. Amacınıza göre birini seçebilirsiniz.
Bunlar arasında HDD / SSD"lerin ISO görüntüsü oluşturmak oldukça popülerdir ve sisteminizi veya verilerinizi iyi korumanıza yardımcı olur. Sınırsız bilgisayarlar veya sunucular için AOMEI Backupper Technician veya TechPlus veya kurumsal düzeyde yedekleme yazılımını deneyin.