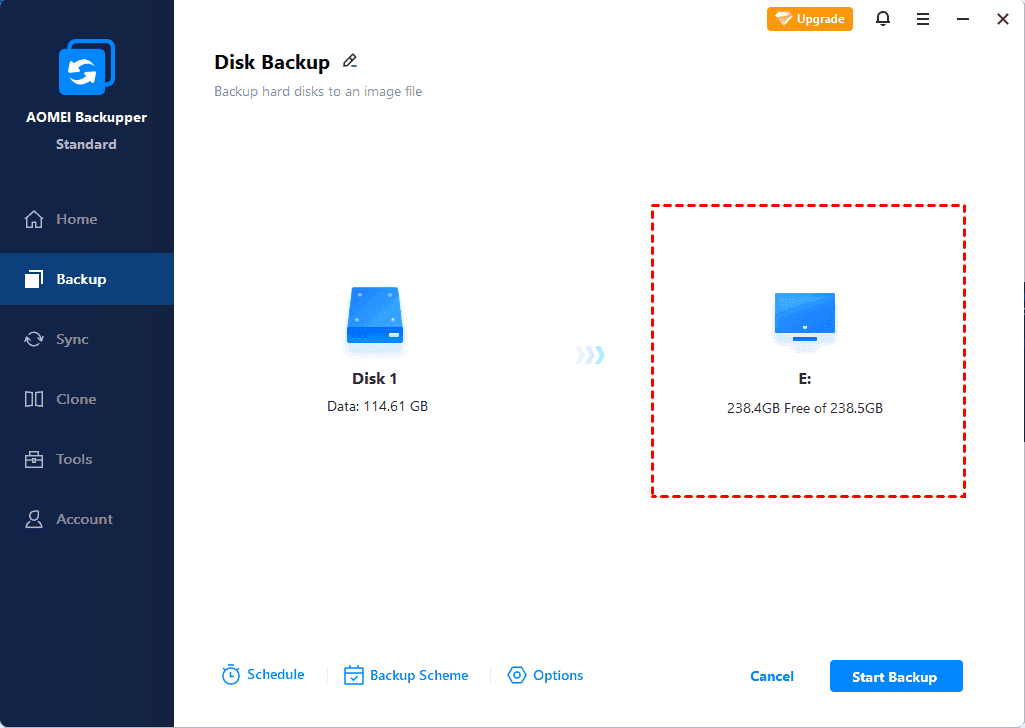Windows 10'da Kolayca Bir Sürücüyü SDD'ye Kopyalama (2 Yöntem)
Veri koruması için bir sabit sürücüyü Windows 10'da nasıl kopyalayacağınızı öğrenecek ve kötü etkisinden kurtulmak için kolayca kopyayı kaldırabileceksiniz.
"Hayalet Sabit Disk" Ne Anlama Gelir?
Hayalet sabit disk farklı anlamlara gelebilir. Bazen, sabit diski bir görüntü dosyasına yedeklemek ve verilerinizi korumak için bu görüntü dosyasını başka bir yere kaydetmek anlamına gelir. Windows 10"da, sabit diski kolayca hayaletlemek için kullanabileceğiniz iki yedekleme yazılımı bulunmaktadır: Dosya Geçmişi, Windows Yedekleme ve Geri Yükleme.
Bir bakıma, hayalet sabit disk aynı zamanda File Explorer"da kabul edilmeyen bir sabit diski ifade edebilir, aslında bu sabit disk mevcut değildir. Bu durum, Windows güncellemeleri, diğer nedenler veya Windows bilgisayarınızda HFS bölümleri olan harici Mac sürücülerini gezinmiş olmanızdan kaynaklanabilir. Bu durum sizi rahatsız edebilir ve deneyiminizi etkileyebilir.
Windows 10"da HDD"yi SSD"ye Hayaletlemek İçin Nasıl Yapılır?
Hayalet sabit disk anlamını anladıktan sonra, Windows 10 sabit diskini hayaletleyebilir ve örneğin bir SSD gibi bir depolama cihazına kaydedebilirsiniz.
İki yolu vardır, yani hepsini bir arada yedekleme yazılımı olan "AOMEI Backupper", "Dosya Geçmişi" ve "Yedekleme ve Geri Yükleme (Windows 7)". Windows son yazılımı sürdürmediğinden burada dahil etmeyeceğiz. Kullanmak isterseniz, lütfen şuna bakın: Windows 10"da sistem görüntüsü oluşturma.
Ayrıca, etkileri olumsuz ise Hayaleti veya Hayaleti kaldırabilirsiniz. Bunu bir sonraki bölümde tanıtacağım.
Yol 1: Windows 10"da AOMEI Backupper ile HDD"yi SSD"ye Hayaletlemek
Windows 10 için en iyi ücretsiz hayaletleme yazılımı olan "AOMEI Backupper Standard" olarak, sabit diski SSD"ye basit adımlarla hayaletleyebilirsiniz. Ve günlük, haftalık, aylık sıklıklar ayarlayarak otomatik olarak çalışmasını sağlayabilirsiniz.
Ayrıca, bu yazılım varsayılan olarak sadece değişiklikleri yedekler, bu nedenle yedekleme süresini ve disk alanını büyük ölçüde tasarruf eder. Ayrıca, normal sıkıştırma, akıllı sektör yedekleme, otomatik bölme özelliği kullanır, bu da yedekleme görüntüsünün boyutunu azaltmanıza yardımcı olur.
Şimdi bu yazılımı indirebilir ve bilgisayarınıza kurabilirsiniz. İstediğiniz gibi işletim sistemlerini, bölümleri veya bireysel dosyaları hayaletlemek için de uygundur.
(PS: Bu ücretsiz sürüm yalnızca Windows 11/10/8/7/XP/Vista için çalışır. Sunucu kullanıcıları için, AOMEI Backupper Server"ı deneyin.)
1. AOMEI Backupper Standard"ı çalıştırarak ana arayüzü açın, Yedekleme sekmesini seçin ve Disk Yedekleme"yi seçin.
2. Disk Ekle düğmesine tıklayarak klonlamak istediğiniz sabit sürücüyü seçin ve Ekle seçeneğini işaretleyin. Birden fazla sabit sürücü varsa, hepsini aynı anda seçebilirsiniz.
3. Windows sabit sürücü klon dosyasını kaydetmek için bir hedef yol seçin. Eğer Windows 10"da HDD"yi SSD"ye klonlamak istiyorsanız, SSD"yi bilgisayarınıza bağlamanız gerekmektedir.
4. Klonlama işlemini başlatmak için Yedeklemeye Başla>> düğmesini tıklayın. Bu işlemi otomatik hale getirmek için, Zamanlama Yedeklemesi"ni tıklayın > Zamanlama Yedeklemesi Etkinleştir seçeneğini işaretleyin ve göreviniz için bir frekans (Günlük, Haftalık, Aylık) seçin.
Ayrıca, son iki premium özelliği de kullanabilirsiniz: Etkinlik tetikleyicileri veya USB bağlantısı.
Sonra, Yedeklemeye Başla"ya tıklayın ve işlem tamamlanana kadar bekleyin, sabit sürücünüzün tam bir görüntü dosyasına sahip olacak ve ardından 6 artımsal yedekleme oluşturacaktır. Bu bir döngüyü tamamlar ve süreci birden fazla yedekleme oluşturmak için tekrarlar.
Bu anda, gelecekte yapılan tüm dosya ve değişikliklere sahipsiniz, ancak bu düşük disk alanı sorununa neden olabilir. Bazı verileri silmedikçe herhangi bir veriyi yedekleyemezsiniz.
Manuel olarak bunu silerseniz, yedekleme süreci devam ederken tüm ardışık yedeklemeler geçersiz hale gelebilir. Bu nedenle, sadece bir tam yedekleme ve herhangi bir fark yedeklemesi gerektiren profesyonel sürümde farklılık yedeklemesi oluşturmanız önerilir. Farklar için şuraya bakın: Artımsal veya fark yedeklemesi.
Yedekleme yöntemi dışında, Yedekleme Planı etkinleştirip, Miktarına Göre, Zamanına Göre, Günlük/Haftalık/Aylık Temizleme yöntemleri ile eski yedek görüntüleri otomatik olarak silebilirsiniz. Bu sadece yedekleri manuel olarak silme sorununu çözmekle kalmaz, aynı zamanda daha fazla disk alanını da sağlar.
Ayrıca, normal sıkıştırmayı yüksek, otomatik bölme özelliğini özelleştirme vb. olarak değiştirebilirsiniz Seçeneklerde.
Bazı durumlarda, Windows bilgisayar başarısız olduğunda önyüklenemez sorunlarıyla karşılaşabilir ve önceden yaratılmış olan önyüklenebilir ortam kullanarak Windows olmadan sabit diski yedeklemek isteyebilirsiniz.
Ayrıca, önceden bir kurtarma ortamı oluşturduysanız, bilgisayarınızı yeniden başlatmanız ve ardından AOMEI Backupper"a Gir gibi bir seçenek göreceğiniz bir seçeneği seçmeniz yeterli olacaktır. ve AOMEI Backupper Standard ana sayfasını Göreceksiniz adımlar 1 kadar.
Windows 10"da AOMEI Backupper ile oluşturulan hayalet sabit disk görüntü dosyası, .adi uzantısı ile sona erer. Gerektiğinde görüntü dosyasını orijinal konumuna geri yükleyebilir veya farklı donanım geri yükleme yapabilirsiniz.
Yol 2: Windows 10"da hayalet disk oluşturma File History
File History, Windows 8"de dosya yedekleme yazılımı olarak yer aldı ve sonraki sürümlerde Windows 10 ve Windows 11"e miras kaldı, bu nedenle kullanıcı dosyalarının yanı sıra bilgisayarınızdaki belirli bir klasörü yedeklemek için kullanabilirsiniz. Bu durumdaysanız, Windows 10"da veri gizleme işlemini gerçekleştirmek için aşağıdaki adımları izleyin.
1. Seçin Başlat-> Ayarlar -> Güncelleme ve Güvenlik -> Yedekleme -> Bir sürücü ekle.
2. Ardından yedeklemeleriniz için bir harici sürücü veya ağ konumu seçin.
3. Yedekleme sıklığını, saklama politikasını veya diğer ayarları belirlemek için, klasörleri hariç tutma veya dahil etme gibi, Daha Fazla seçeneklere tıklayın. Ardından, en üst konuma geri dönün ve Şimdi yedekle düğmesine tıklayın.
Windows 10"da Hayalet veya Hayali Sabit Disk Nasıl Kaldırılır
Eğer hayalet veya hayali sabit disk Windows 10"unuzda sorunlara neden oluyorsa, aşağıdaki adımları izleyerek kaldırabilirsiniz:
1. Komut istemcisini yönetici olarak çalıştırın.
2. Ardından komutları sırasıyla yazın ve her birinden sonra Enter tuşuna basın.
diskpart
list volume (bu, hangi bölümün harfe sahip olduğunu gösterir)
select volume X (X, kaldırmak istediğiniz bir bölüm numarasıdır)
remove letter=Z (Z, seçilen birim harfidir, komutu bölüm yerine hayalet sabit disk harfini kaldırmak için çalıştırın.)
3. Bu işe yarıyorsa, çözümlenip çözülmediğini kontrol etmek için yeniden başlatın.
Sonuç
Windows 10"da sabit diskinizi kolayca hayaletleyebilirsiniz. Bunun için en iyi ücretsiz hayalet yazılımı AOMEI Backupper veya yerleşik File History yardımcı olabilir. Gerçekten de, önceki yazılım daha esnek, sabit diski, sistemleri, bölümleri ve dosyaları hayaletlemek için kullanabilirsiniz, korumak istediğiniz öğelere bağlı olarak.
Ayrıca, yeni yedeklemeler depolamak için daha fazla alan açarken otomatik olarak bir sabit diski SSD"ye hayaletleyebilir. Böylece bu görevi manuel olarak gerçekleştirmenize gerek kalmaz ve yetersiz disk alanı sorunlarıyla uğraşmak zorunda kalmazsınız.
Her neyse, Windows 7/8/10/11"de sabit diskinizi hayaletlemek hayatınızın bir parçası olsun ve önemli fotoğraflarınızı, çalışma belgelerinizi, iş verilerinizi ve diğer dosyalarınızı veri kaybından koruyun. Sınırsız bilgisayar için AOMEI Backupper Technician"ı deneyin.