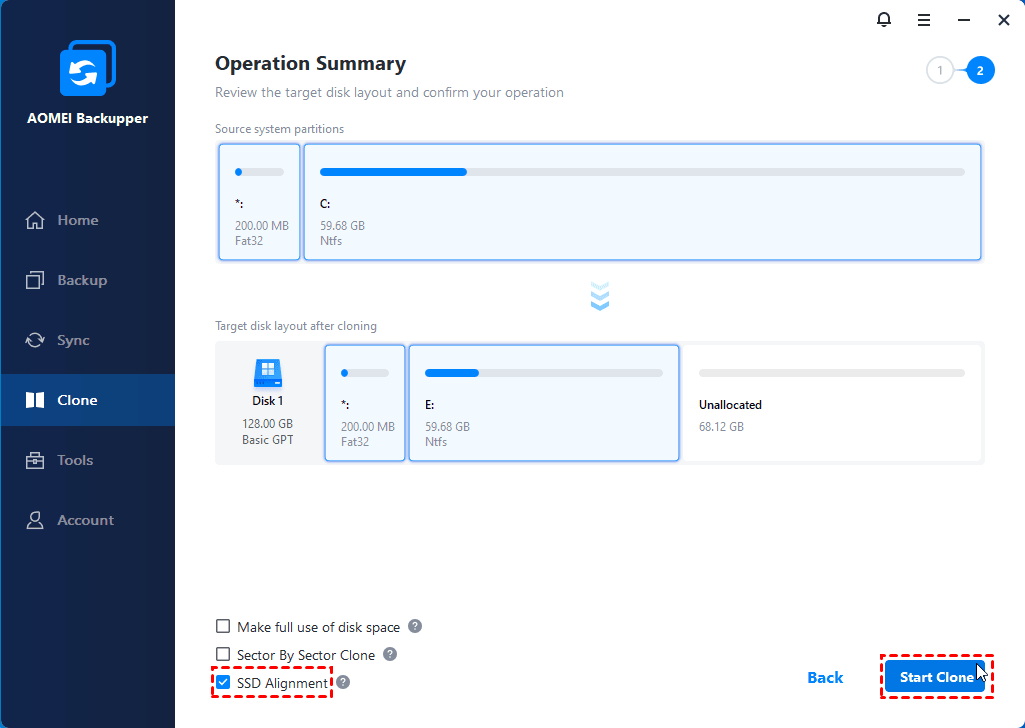Kolay | Yeniden Yüklemeden Windows 11/10'u M.2 SSD'ye Taşıma
M.2 SSD, inanılmaz hızı ve küçük boyutu nedeniyle giderek daha popüler hale geliyor. Eğer Windows 10/11'i HDD/SSD'den M.2 SSD'ye taşımak istiyorsanız, bu makaleyi kaçırmamalısınız.
M.2 SSD nedir ve neden Windows"u M.2"ye taşımak gerekiyor?
M.2 SSD"ye Windows 11 veya Windows 10"u nasıl taşıyacağımızı öğrenmeden önce, bu tür bir SSD hakkında daha fazla bilgi edinmek isteyebilirsiniz.
Bir M.2 SSD, aslen Next-Generation Form Factor (NGFF) olarak bilinen, küçük bir form faktörüne sahip bilgisayar endüstrisi özellikli dahili depolama genişletme kartlarına uyumlu olan bir katı hal sürücüdür. Diğer birçok SSD gibi, M.2 SSD"ler, HDD"lere göre daha kısa açılış süresine, daha düşük güç tüketimine ve daha az gürültüye sahiptir.
İşte bu yüzden insanlar HDD"yi M.2 SSD"ye kopyalar ve M.2 SSD"yi önyükleme sürücüsü olarak kullanır. Dahası, M.2 NVMe SSD, SATA SSD"den çok daha hızlı çalışır, bu yüzden insanlar SATA SSD"yi de M.2 NVMe SSD"ye kopyalar.
Windows"u SSD"den M.2"ye veya HDD"den M.2"ye nasıl taşırız
Genel olarak, Windows 10/11"i HDD"den M.2 SSD"ye veya SATA SSD"den M.2 NVMe SSD"ye taşımanın iki yolu vardır. Ya Windows"un kendi aracını veya üçüncü taraf disk klonlama aracını kullanabilirsiniz. Hangi yol ile devam etmeyi seçerseniz seçin, önce bazı hazırlıklar yapmanız gerekmektedir:
◆ Eski sabit diskinizi temizleyin. İstenmeyen dosyaları silin, gereksiz uygulamaları kaldırın, disk temizleme işlemi yapın vb.
◆ M.2 SSD"yi düzgün bir şekilde takın. Masaüstü veya dizüstü bilgisayarınızın anakartının bir M.2 yuvası olduğundan ve M.2 SSD"yi bu yuvaya taktığınızdan emin olun. Tek yuvaya sahip başka bir M.2 SSD"yi klonlamak istiyorsanız, önceden bir M.2 USB kutusu hazırlamanız önerilir.
Sonraki adımda, her bir yolun ayrıntılı adımlarını sizinle paylaşacağım.
Yol 1. Windows 10/11"i M.2 SSD"ye klonlayın (Kolay)
AOMEI Backupper Professional, işletim sistemini yeniden yüklemeden Windows"u M.2 SSD"ye taşımanıza izin veren güçlü ve güvenli bir sistem klonlama yazılımıdır.

-
It supports UEFI GPT diski klonlamasını ve MBR diski klonlamasını destekler. MBR diski GPT"ye veya GPT diski MBR"ye klonlamak isterseniz, klonlama öncesinde bölüm stili dönüştürmeniz gerekmez.
-
Bu disk klonlama yazılımı, hedef diskin kullanılan alan için yeterli olduğu sürece Windows"u daha büyük diskin üzerinden daha küçük bir SSD"ye taşımanıza izin verir.
-
Klonlama sırasında bölüm boyutunu ayarlayabileceğiniz için bölüm düzeniyle ilgili endişelenmeyin.
Bu M.2 SSD klonlama aracını indirin. Lütfen klonlama işlemi sadece deneme sürümünde önizlenebilir. Yürütmek için lütfen tam sürüme yükseltin.
Video Öğretici:
M.2 SSD"ye Windows"u nasıl taşıyacağınızın Grafiksel Öğretici:
Adım 1. AOMEI Backupper Professional"ı başlatın. Klon"a tıklayın ve ardından Sistem Klonu"nu seçin.
- ★ Sadece işletim sistemi yerine tüm sabit diski kopyalama:
- Eğer tüm sabit diski transfer etmek istiyorsanız, instead. Sabit disk kopyalamak için. Bu, HDD"yi SATA SSD"ye klonlamak, SSD"yi M.2 SSD"ye klonlamak, vb. olanak sağlar.
Adım 2. Sistem bölümleri otomatik olarak seçilecektir. Sadece M.2 SSD"yi hedef diski olarak seçmeniz ve devam etmek için Sonraki"ya tıklamanız gerekmektedir.
Adım 3. M.2 SSD"nin okuma ve yazma hızını hızlandırmak için SSD Hizalama"yı kontrol edin. Ardından Windows 10/11"i M.2 SSD"ye taşımak için Klonlamayı Başlat düğmesine tıklayın.
💛 İpuçları:
- Varsayılan akıllı klonlama modu sadece sistem bölümlerinde kullanılan sektörleri kopyalar bu da daha küçük SSD"ye daha büyük HDD"den OS klonlamayı önyükleme sorunları olmadan yapmanıza izin verir. Kaynak bölümlerdeki her baytı klonlamak isterseniz, "Sektör sektör klon"u kontrol edebilirsiniz.
- Eğer M.2 SSD"niz daha büyükse, "Disk alanını tamamen kullan" adlı bir seçeneği olacaktır ve sistem bölümünün boyutunu genişletmek için varsayılan olarak işaretlidir.
💜 Daha yüksek sürümlerde daha fazla gelişmiş özellikler:
Eğer AOMEI Backupper"ı tekrar tekrar kurmadan farklı bilgisayarlarda kullanmak istiyorsanız, AOMEI Backupper Technician Plus"a yükseltmeniz önerilir.
- Bu yazılımın taşınabilir bir sürümünü USB sürücüye oluşturmanıza ve doğrudan oradan çalıştırmanıza izin verir. Böylece, Sistem Klonu dahil olmak üzere tüm özelliklerini herhangi bir bilgisayarda kullanabilirsiniz.
- Resim dağıtım aracı, sunucu tarafındaki bilgisayardaki sistem görüntü dosyasını ağ üzerinden birden çok istemci bilgisayara dağıtmanıza/restore etmenize olanak tanır.
Yol 2. Windows 10/11"i M.2 SSD"ye Taşıma (Windows aracı)
Burada, dahili bir aracı kullanarak bir sistem yedeklemesi oluşturacak ve ardından bir kurulum diskinin yardımıyla bunu SSD"ye geri yükleyeceksiniz. Şimdi, aşağıda tüm detaylı adımları takip edin:
Adım 1. Bir Windows 10/11 sistem görüntüsü oluşturun
1. Arama Kutusuna "yedekleme" yazın, Yedekleme ayarları"nı seçin ve ardından Yedekleme ve Geri Yükleme (Windows 7)"ye gidin. Ardından Bir sistem görüntüsü oluştur"u tıklayın.
- ★ Windows 11"de Yedekleme ve Geri Yükleme (Windows 7) nasıl açılır:
- Eğer şu anda Windows 11 kullanıyorsanız, yol biraz farklıdır. Ayarlar -> Sistem -> Depolama -> Gelişmiş Depolama seçenekleri -> Yedekleme seçenekleri"ne gidin, ardından "Eski bir yedek arıyorsanız" satırına aşağı kaydırın ve Yedekleme ve Geri Yükleme (Windows 7)"yi seçin.
2. Yedekleme için bir harici sabit diski hedef yer olarak seçin.
3. Sistem sürücüsü ve sistem ayrılmış sürücü varsayılan olarak dahil edilir. Devam etmek için Sonraki"ye tıklayın.
4. Ayarları onaylayın ve Yedeklemeyi Başlat"a tıklayın.
Adım 2. Kurulum ortamı oluşturma
Windows 10"da bir sistem görüntüsü oluşturduktan sonra, işletim sistemini M.2 SSD"ye kolayca taşıyabilirsiniz. Bu işlem için önyükleme için bir kurulum diskine ihtiyaç vardır. Lütfen Microsoft yazılım indirme sayfasından ve bununla önyüklenebilir bir USB oluşturun.
Adım 3. Sistem görüntüsünü M.2 SSD"ye geri yükleme
Ardından, önyüklenebilir USB sürücüyü bilgisayarınıza takarak sistem görüntüsünü kurtarabilirsiniz. Aşağıda detaylı adımlar bulunmaktadır:
1. Bilgisayarı kapatın ve ona SSD bağlayın.
2. Bilgisayarınızı yeniden başlatın ve BIOS penceresinde önyükleme aygıtını USB sürücüye değiştirin. Ardından, yapılan değişiklikleri kaydedin ve bu USB sürücüden yeniden başlatın.
3. Windows Kurulum penceresinde, Bilgisayarınızı onar -> Sorun giderme -> Gelişmiş Seçenekler -> Sistem Görüntüsü Kurtarma tıklayın.
4. Bunu takiben, Bilgisayarınızı yeniden görüntüleyin ekranını göreceksiniz. Son kullanılabilir sistem görüntüsünü kullan(recommended) tıklayın ve ardından İleri"yi tıklayın. Talimatları takip ederek geri yükleme sürecini tamamlayın.
Windows"un HDD/SSD"den M.2 SSD"ye taşınma şekli budur. Açıkçası, işlem adımları biraz zahmetli ve daha az bilgisayar bilgisine ve becerisine sahip kullanıcılar için hatalara açıktır. Bazı durumlarda Windows 10 yedekleme çalışmıyor hatası ile karşılaşabilirsiniz.
İşleri kolaylaştırmak için, ilk yol olarak Windows 11/10"u M.2 SSD kopyalayıcı ile taşımayı denemeniz önerilir. Kullanıcı dostu bir arayüzü vardır ve Windows kullanıcıları arasında popülerdir.
M.2 SSD"den başlatma ipucu
Kopyalama işleminden sonra, BIOS"a giderek önyükleme cihazını M.2 SSD"den başlatmak için değiştirebilirsiniz.
1. Bilgisayarınızı yeniden başlatın ve BIOS"a girmek için üretici belirtilen tuşa basın. Bu, F2, F10, F12, Del vb. olabilir. Emin değilseniz, kullanıcı kılavuzunuza başvurun veya İnternet"te arama yapın.
2. BIOS menüsünde "Boot" sekmesine gidin ve önyükleme sırasında M.2 SSD"yi birinci öncelik olarak seçin.
3. Değişiklikleri kaydetmek ve çıkmak için "F10" tuşuna basın.
İpucu: Her şeyin yolunda olduğundan emin olun ve SSD alanı tasarrufu için 450MB kurtarma bölümünü (varsa) silebilirsiniz.
M.2"ye Windows taşıma hakkında SSS"ler
1. Önyükleme için M.2 vs. SATA SSD, hangisi daha iyidir?
Bir M.2 SSD, 2.5 inç SSD"den daha az yer kaplar. Dahası, M.2 SSD genellikle NVMe protokolünü (PCI-e) kullanır, bu nedenle AHCI protokolünü kullanan SATA SSD"ye göre genellikle daha hızlıdır. Sonuç olarak, bugünlerde Windows 10/11"i M.2 SSD"ye taşıma ihtiyacı artmaktadır.
2. Sadece işletim sistemi depolama için yeterli mi 250GB M.2 SSD?
Aslında, Windows işletim sistemi yükleme ve diğer tüm temel uygulamalar için 128GB SSD yeterlidir. Gelecekteki kullanım için daha fazla alan bırakmak için 250GB da iyi bir seçenektir.
3. Windows"u M.2 SSD"ye taşıdıktan sonra eski sürücümü tutabilir miyim?
Evet. Windows"un M.2 SSD"den doğru şekilde önyüklendiğinden emin olduktan sonra, eski sürücüyü biçimlendirerek ek depolama alanı olarak kullanabilirsiniz. İsteğe bağlı olarak, eski işletim sistemini çift önyükleme amacıyla tutabilirsiniz, ancak bu, önyükleyiciyi buna göre yapılandırmayı gerektirir.
Sonuç
Genellikle, Windows 10/11"i M.2 SSD"ye geçirmenin iki yolu vardır: profesyonel üçüncü taraf klonlama aracı veya Windows"un kendi aracı. Durumunuza bağlı olarak en uygun olanı seçebilirsiniz.
Bilgisayar işlemlerine pek aşina değilseniz, ilk yöntem olan AOMEI Backupper mükemmel bir seçenektir. DIY tutkunuysanız, ikinci yöntem denemeye değerdir.
Ayrıca, AOMEI Backupper güçlü bir Windows yedekleme yazılımı"dır ve sistem yedekleme, disk/bölüm yedekleme ve dosya/klasör yedekleme gibi çeşitli işlemleri yapmanıza olanak tanır. Daha fazlasını keşfetmek için hemen deneyin!