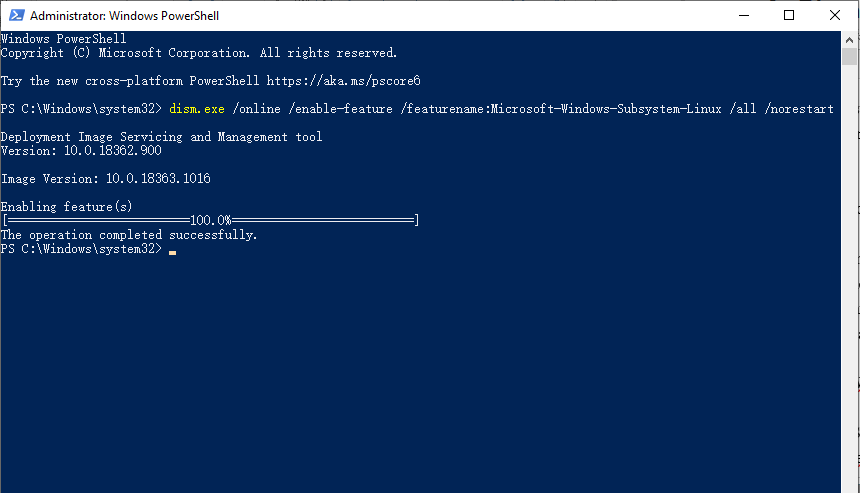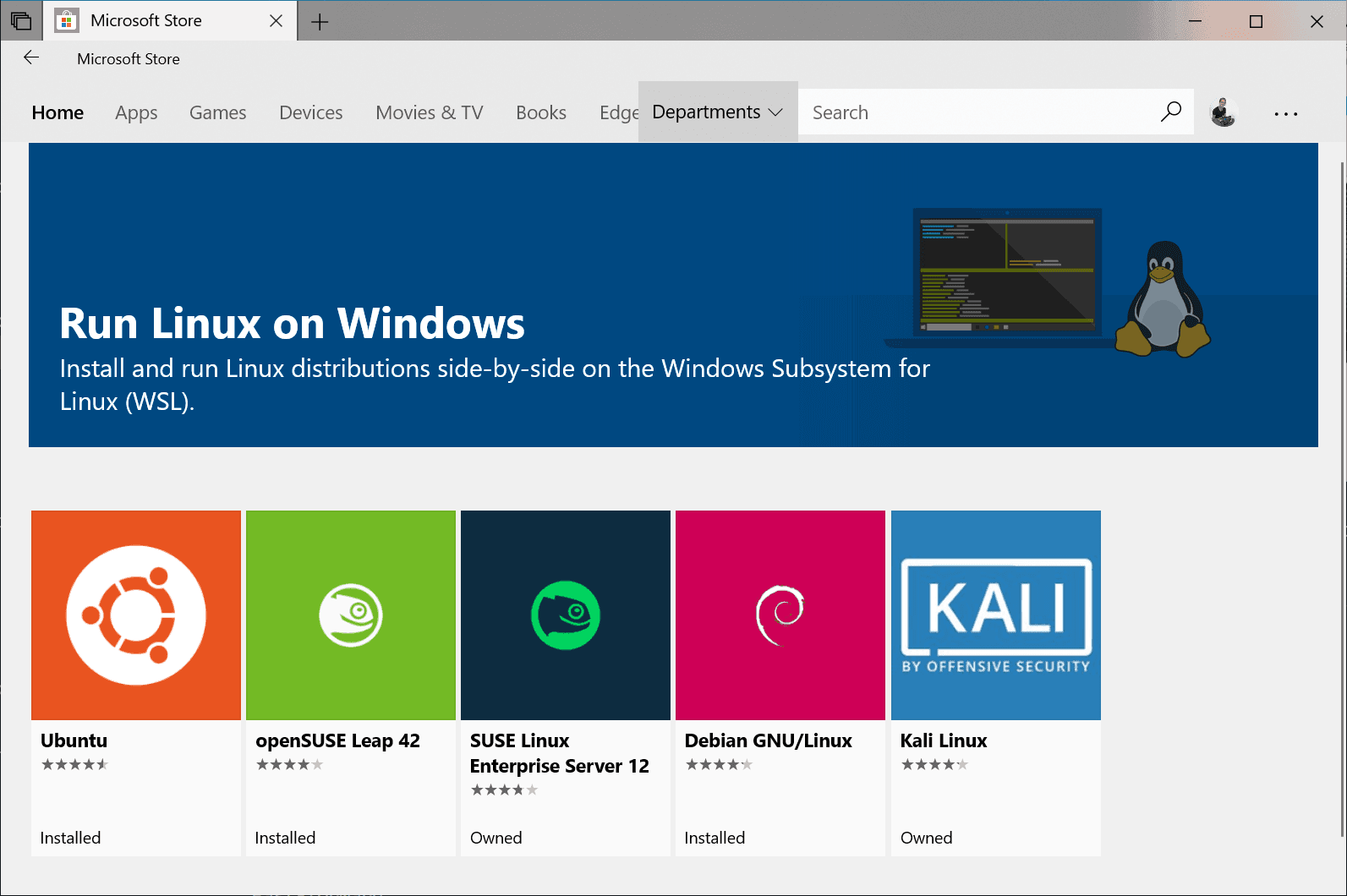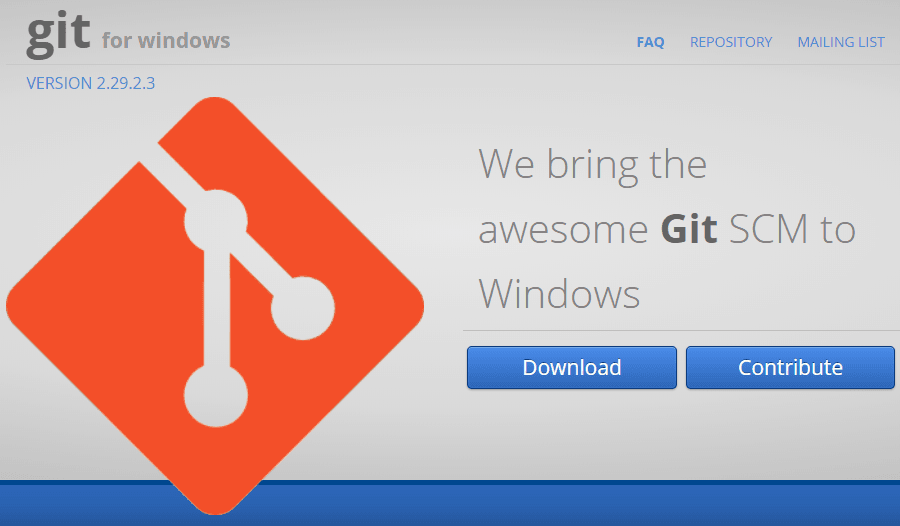Windows 10'da Rsync Nasıl Kullanılır | Kılavuz ve Alternatifler
Güçlü bir komut satırı aracı olan Rsync, verimli dosya senkronizasyonunun temelidir. Bu makale, Windows 10'da Rsync kullanmanın inceliklerine ayrıntılı talimatlar, çözümler ve alternatifler sunar. Bu kılavuz sizi adım adım süreçten geçirecektir.
Windows 10"da Rsync Nedir
Rsync, Uzak Senkronizasyon anlamına gelen Remote Sync"in kısaltmasıdır ve farklı konumlarda bulunan dosya ve dizinleri senkronize etme yeteneğiyle ünlü Linux tabanlı bir yardımcı programdır. Aynı cihazda, diskler arasında veya ağ üzerinden olsun, genellikle Unix benzeri sistemlerde kullanılan Rsync, büyük veri hacimlerini yönetme konusundaki verimliliği nedeniyle popülerlik kazanmıştır.
Windows 10"da Rsync Kullanabilir misiniz?
Windows 10"da aynı talebe sahip olabilirsiniz - bir dizindeki dosyaları başka bir yerel dizine kopyalama, yerel bir makineden ağ sunucusuna veya tersine dosyaları senkronize etme, bu nedenle Windows 10"da Rsync kullanmak isteyebilirsiniz. Ancak bunu etkili bir şekilde Windows 10 ortamında kullanabilir misiniz? Kısa cevap evet ve bu makale sizi süreç boyunca yönlendirecektir.
Linux, Microsoft tarafından barındırılmadığından dolayı Windows 10"da Linux komutlarını çalıştırmak için öncelikle bazı hazırlıklar yapmanız gerekmektedir, bunların bazıları karmaşık ve zaman alıcı olabilir. Bu nedenle, bir Rsync alternatifi olarak Windows 10 veya Windows 11"de dosya senkronizasyon yazılımını kullanmayı da düşünebilirsiniz.
👉Yedekleme ve Dosya Senkronizasyonu için Windows 10"da Rsync Alternatifi
👉Windows Sunucusunda Rsync Var mı? (Sunucu kullanıcıları buraya tıklayın)
Windows 10"da Rsync Komutunu Nasıl Çalıştırırım
Windows 10"da Linux komutlarını çalıştırmak için birkaç yaklaşım bulunmaktadır, bunlardan biri Linux"u ve Windows"u ikili önyükleme yaparak çalıştırmaktır, bu size başlangıçta hangi sistemi başlatacağınızı seçme imkanı sağlar, ancak özellikle Linux"u sık sık kullanmıyorsanız bu oldukça zahmetli olabilir.
Bu nedenle, bilgisayarınıza Windows Altsistem için Linux (WSL) kurmanız önerilir. Windows hizmeti olarak çalışır ve sizlere komut satırı modunda Linux dağıtımını çalıştırma imkanı sağlar, bu nedenle Windows 10"da Rsync kullanmanın ve diğer Linux yardımcı programlarına da uygulanabilen nispeten kolay bir yoludur. Ancak WSL kurulumu yapmak istemiyorsanız, Rsync"i Git Bash ile çalıştırmayı deneyebilirsiniz.
İşte bu iki yaklaşımın daha detaylı açıklaması:
♦ Yöntem 1- WSL Kurulumu:
Kendi Windows 10 bilgisayarınızda Windows Subsystem for Linux"i yüklemek için Microsoft tarafından sağlanan WSL Kurulum Kılavuzu takip edin. Detaylı adımlar sistem sürümlerine bağlıdır.
Eğer Win10 sürüm 2004 veya üzeri veya Win11 çalıştırıyorsanız: Bir komut penceresi (PowerShell veya Komut İstemi) yönetici olarak açmanız yeterli olacaktır, aşağıdaki komutu yazın ve Enter tuşuna basın:
wsl --install
Bu komut gerekli isteğe bağlı bileşenleri etkinleştirir, en yeni Linux çekirdeğini indirir, WSL 2"yi varsayılan olarak ayarlar ve Linux dağıtımını sizin için kurar. Bilgisayarı yeniden başlattıktan sonra WSL"i kullanabilirsiniz.
Kurulan Linux dağıtımı varsayılan olarak Ubuntu"dur. Bunun -d bayrağı kullanılarak değiştirilebilir.
- Yüklenen dağıtımı değiştirmek için, şunu yazın: wsl --install -d [Dağıtım Adı]. [Dağıtım Adı] kısmını kurmak istediğiniz dağıtımın adıyla değiştirin.
- Çevrimiçi mağazadan indirilebilen mevcut Linux dağıtımlarının bir listesini görmek için şunu yazın: wsl --list --online veya wsl -l -o.
- İlk kurulumdan sonra ek Linux dağıtımlarını yüklemek için şunu da kullanabilirsiniz: wsl --install -d [Dağıtım Adı].
Eğer eski sürümleri kullanıyorsanız: WSL"i manuel olarak yüklemek için birkaç adım daha atmanız gerekmektedir. İlk olarak, PowerShell"i Yönetici olarak açın ve aşağıdaki komutu yazın:
dism.exe /online /enable-feature /featurename: Microsoft-Windows-Subsystem-Linux /all /norestart
Ardından WSL 2"ye güncelleyebilir veya WSL 1"i kullanmaya devam edebilirsiniz. WSL 1"i kullanmak için şimdi Microsoft Mağazası"ndan bir Linux dağıtımı seçebilirsiniz. Mevcut seçenekler arasında Ubuntu, SUSE, Debian, Fedora, Pengwin, vb. bulunmaktadır.
Linux dağıtımını ilk kez başlattığınızda, bilgisayarınızda depolanan dosyaların aktarılmasını beklemeniz istenecektir. Ayrıca, Linux dağıtımı için bir kullanıcı hesabı ve şifre oluşturmanız gerekmektedir.
♦ Yöntem 2 - Winodws için Git Kurulumu:
WSL ve Linux dağıtımını kurmanın yanı sıra, Git Bash ile Rsync komutunu çalıştırmanıza izin veren Git for Windows kullanarak Windows 10"da Rsync"i de deneyebilirsiniz.
Şimdi buraya tıklayarak Rsync"i bulabilir ve Git Bash"te komut çalıştırarak zstd kullanarak onu çıkarabilirsiniz.
Sonraki adım, çıkarılan dosyaları ilgili hedefe taşımaktır. Örneğin:
- \rsync-3.2.2-1\usr\bin → C:\Program Files\Git\usr\bin
- \rsync-3.2.2-1\usr\lib → C:\Program Files\Git\usr\lib
- \rsync-3.2.2-1\usr\share → C:\Program Files\Git\usr\share
Ardından, Rsync komutunu Windows 10"da Git Bash ile kullanabilirsiniz.
İpucu:
Ayrıca, cwRsync adında Windows için bir Rsync paketi bulunmaktadır. Bu paketi ayrıca Windows 10"da uzaktan dosya yedekleme ve senkronizasyonu için kullanabilirsiniz. Ancak, cwRsync Server"ın ücretsiz sürümü sonlandırılmıştır ve son ücretsiz sürümü artık doğrudan kullanılamamaktadır. Daha fazla bilgi için, resmi siteye göz atabilirsiniz.
Windows 10"da Dosyaları Yedekleme ve Senkronize Etmek için Rsync Alternatifleri
Yukarıda gösterildiği gibi, basitleştirilmiş bir yaklaşımla bile Windows 10 için Rsync"i kurmak kolay değildir. Bu aracı kullanmak zorunda değilseniz ve diğer seçeneklere açıksanız, belki de Windows tabanlı bir program sizin için birçok zorluktan kurtarabilir.
Peki, Windows"ta hangi Rsync alternatifleri mevcut?
| 💻Yedekleme ve Geri Yükleme | Eski Yedekleme ve Geri Yükleme aracı yavaş ve hatalara açıktır, bu da güvenilirliğini azaltır. Ayrıca veri yedeklemelerini özelleştirmek için fazla esneklik sunmaz. |
| 📂Dosya Geçmişi | Dosya Geçmişi, otomatik olarak klasör yedeklemeleri için daha basit bir kurulum sunar, ancak depolama seçenekleri konusunda sınırlıdır ve Windows 11 kişisel klasörler eklemeye izin vermez. |
| 🔰AOMEI Backupper |
Daha çok yönlü bir araç, dosyaları kolayca yedeklemenizi ve senkronize etmenizi sağlar, dahili/harici sürücüler, ağ konumları, NAS, bulut sürücülerı, NAS"tan NAS"a senkronize etmek veya USB gibi çeşitli depolama seçeneklerini destekler. Ayrıca düzenli yedeklemeler veya senkronizasyon görevleri planlayabilir ve yalnızca değişen dosyaları yakalamak için aşamalı veya farksal yedeklemeler yapabilirsiniz. |
Burada, yerel sürücüden buluta dosya senkronizasyonunu nasıl yapacağınızı size göstermek için bir örnek olarak AOMEI Backupper Standard"ı kullanacağım. Bu
ücretsiz yazılım Windows 11/10/8/7/XP/Vista"yı destekler ve işlem gerçekten sezgisel bir kullanıcı arayüzü içinde basittir.
Tamamen ücretsiz Standard sürümü indirip yükleyebilirsiniz:
*Windows Sunucu kullanıcıları için tüm özellikleri sunan bir Sunucu sürümü de mevcuttur.
Bir Windows 10 bilgisayardaki dosyaları bir bulut sürücüye nasıl senkronize edebilirim:
Adım 1. Rsync Windows alternatifini indirin ve başlatın, Senkronizasyon sekmesine geçin ve Temel Senkronizasyon seçeneğini seçin.
Profesyonel sürümünde gelişmiş senkronizasyon modları mevcuttur:
☛ Gerçek Zamanlı Senkronizasyon: Kaynak dizinden hedef dizine değiştirilen dosyaları gerçek zamanlı olarak senkronize eder.
☛ Ayna Senkronizasyon: Kaynak dizindeki dosyaları her zaman hedef dizinde tam olarak aynı şekilde korur.
☛ İki Yönlü Senkronizasyon: Kaynak veya hedef dizinde yapılan herhangi bir değişiklik diğer tarafa senkronize edilir.
Adım 2. İhtiyaca göre Görev Adını düzenleyin. Senkronize etmek istediğiniz klasörü seçmek için Klasör Ekle"yi tıklayın. Bu işlemi birden fazla klasör eklemek için tekrarlayabilirsiniz.
Adım 3. Bir hedef yol seçin. Bir ağ paylaşımı/NAS veya bulut hizmeti belirlemek için seçim kutusu yanındaki küçük üçgeni tıklayarak ilgili şekilde Paylaşım veya NAS Cihazları Ekle veya Bir bulut sürücüsü seç seçebilirsiniz.
Adım 4. (İsteğe bağlı) Görevi günlük, haftalık veya aylık olarak otomatik olarak gerçekleştirmek için Senkronizasyon Zamanlaması"nı tıklayın.
Adım 5. Dosya senkronizasyonunu başlatmak için Senkronizasyonu Başlat"ı tıklayın.
İşte bu. Zamanlanmış senkronizasyon görevini oluşturduktan sonra tekrar ayar yapmanıza gerek yok. Arka planda otomatik olarak çalışacak ve yaptığınız işi bozmadan devam edecek. Aynı zamanda, bulut sürücünüzün yeterli alanı olmaması durumunda, bulut yedeklemesi ve AOMEI Cloud"dan yardım alabilirsiniz.
AOMEI hesabına kaydolmanızı gerektirir. Ardından, oturum açtıktan sonra toplam alanı ve kullanılan alanı görüntüleyebilir ve 15 gün içinde 1 TB ücretsiz bulut keyfi yaşayabilirsiniz. Bunun yanı sıra, bulut yedekleme görevini otomatik olarak çalıştırabilirsiniz.
İhtiyaçlarınızı daha iyi karşılamak için aynı anda birden fazla yedekleme ve senkronizasyon görevi oluşturabilir ve bunları Ana Sayfa sekmesinde kolayca yönetebilirsiniz.
Windows Server"da Rsync Var mı?
Windows Server varsayılan olarak rsync ile gelmez. Rsync, Linux ve macOS gibi Unix tabanlı işletim sistemlerinde yaygın olarak bulunan popüler bir yardımcı programdır. Bununla birlikte, Windows kullanıcıları, üçüncü taraf uygulamaları yükleyerek veya benzer işlevselliğe sahip alternatif çözümler kullanarak rsync"i hala kullanabilirler.
Alternatif olarak AOMEI Backupper Server"ı kullanmayı düşünün. Sunucu kullanıcıları için özelleştirilmiş olan bu program, dosya senkronizasyon görevleri için benzer işlevselliği ve kullanıcı dostu bir işlem sunar.
Tıklayarak belirli işlem planlarını alabilirsiniz:
Windows Server 2019"da Rsync Nasıl Kullanılır: Adım Adım Kılavuz
Rsync Windows 10 ile İlgili SSS
S 1: Windows 10"da ek yazılım kurmadan Rsync kullanabilir miyim?
C 1: Rsync standart olarak Windows 10"da mevcut değildir. Ancak, Windows Alt Sistem için Linux (WSL), Git Bash veya cwRsync gibi araçları yükleyerek Rsync komutlarını çalıştırmak için gerekli ortamı sağlayabilirsiniz. Bu araçlar olmadan Rsync"i doğrudan Windows üzerinde çalıştıramazsınız.
S 2: Dosya senkronizasyonunda Rsync Robocopy"ye göre nasıl bir performans sağlar?
A 2: Hem Rsync hem de Robocopy güçlü dosya senkronizasyon araçlarıdır, ancak farklı güçlü yönleri bulunmaktadır. Rsync, artımlı yedeklemelerde ve ağ üzerinden transferlerde başarılıdır, bu da farklı sistemler arasında büyük ölçekli veri yönetimi için daha verimli olmasını sağlar. Öte yandan, Robocopy, özellikle Windows ortamı içinde güçlü dosya kopyalama ve senkronizasyon özellikleri sunan yerel bir Windows yardımcı programıdır.
S 3: Windows 10"da Rsync kullanmanın sınırlamaları nelerdir?
A 3: Tekerlekli Sandalye´nin başlıca sınırlaması, yerel destek eksikliğidir, yani Rsync"i kullanabilmek için WSL veya Git Bash gibi ek yazılımların kurulması gerekmektedir. Ayrıca, Rsync"in komut satırı arayüzü, Linux komutlarını bilmeyen kullanıcılar için zorlayıcı olabilir. Güvenli aktarımlar için SSH anahtarlarını yapılandırırken ağ üzerinde Rsync kurulumuyla ilgili de öğrenme eğrisi vardır.
Rsync"de Windows 10 İçin Uzman İpuçları
-
Güvenlik İçin SSH"yi Kullanın: Rsync ile ağ üzerinden dosya senkronizasyonu yaparken her zaman SSH kullanın. Bu, verilerinizin şifrelenmiş ve yetkisiz erişime karşı korunmasını sağlar.
-
Büyük Transferlerden Önce Yapılandırmaları Test Edin: Rsync"i büyük görevler için, özellikle ağ üzerinden kullanmadan önce, her şeyin doğru yapılandırıldığından emin olmak için daha küçük dosyalarla kurulumunuzu test edin.
-
Düzenli Senkronizasyonları Otomatikleştirin: Rsync görevlerinizi otomatikleştirmek için görev zamanlayıcı veya komut dosyalarını kullanın. Düzenli senkronizasyon, verilerinizin manuel müdahale gerektirmeden güncel kalmasını sağlar.
Sonuç
Linux"ta kullanışlı bir komut olarak, Rsync"de Windows 10"da kullanılması mümkündür, ancak süreç karmaşık ve zaman alıcıdır. Dosyalarınızı yerel ve uzaktan yedeklemek ve senkronize etmek için Windows 10"da Rsync alternatifi olarak AOMEI Backupper"ı da kullanabilirsiniz.
Yukarıda bahsedilen özelliklere ek olarak, AOMEI Backupper klon modülü entegre ederek diski klonlama olanağı sağlar, böylece HDD"yi SSD"ye taşıyabilir, başka bir sabit diske sistem kurulumu olmaksızın OS"u taşıyabilir veya hatta daha büyük bir diski daha küçük bir diske klonlayabilirsiniz, vb.