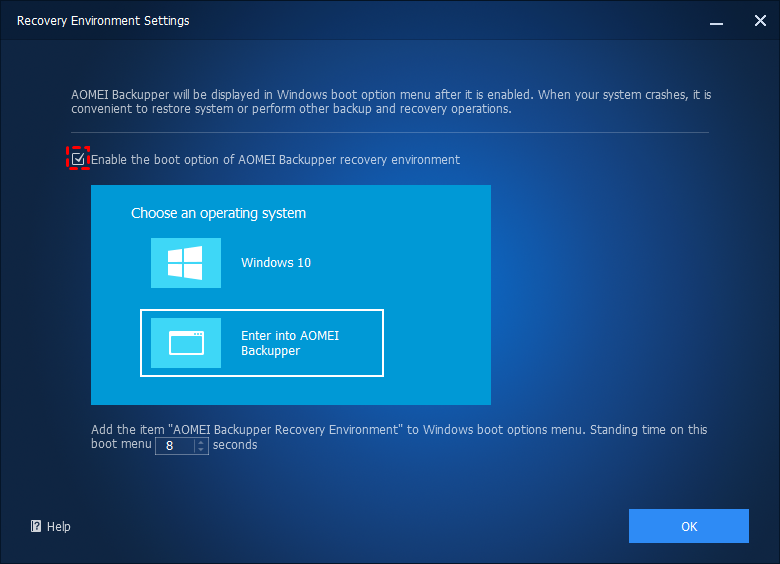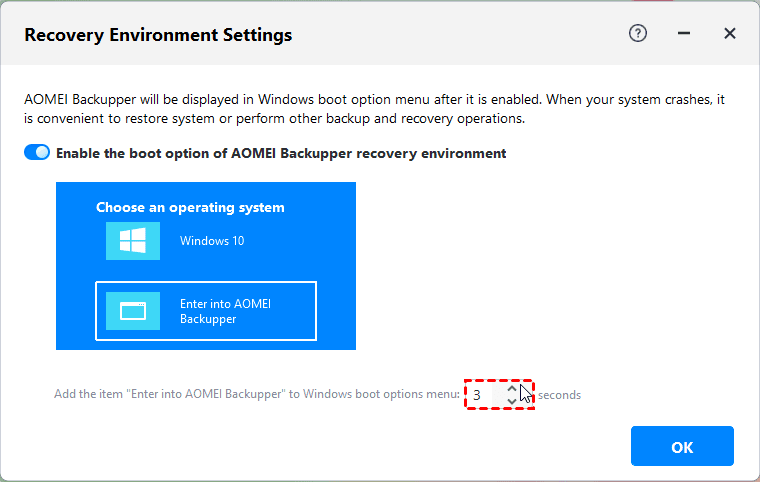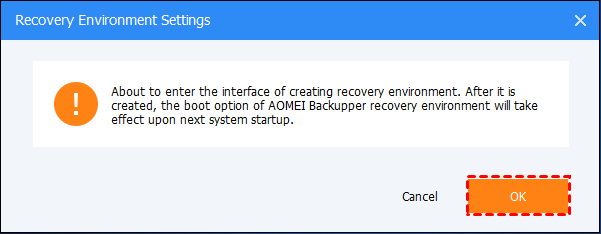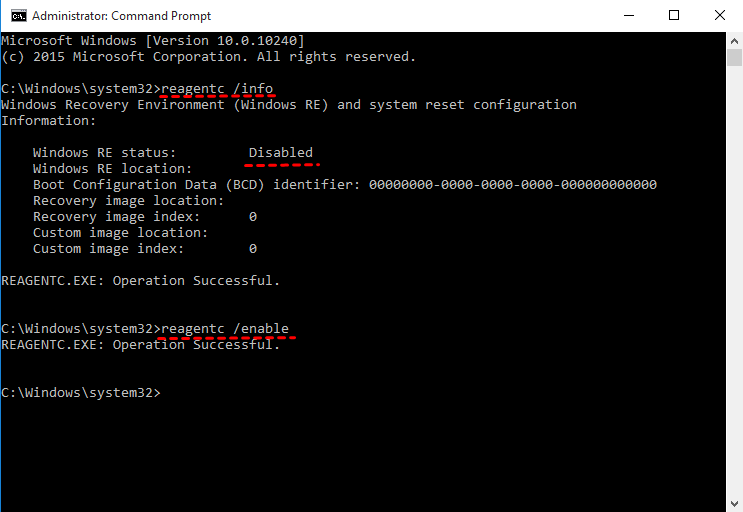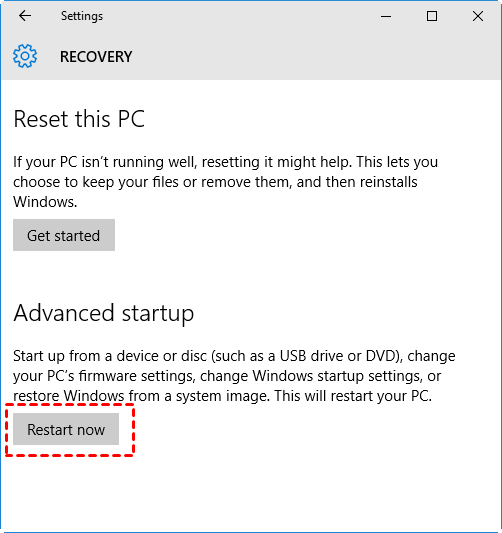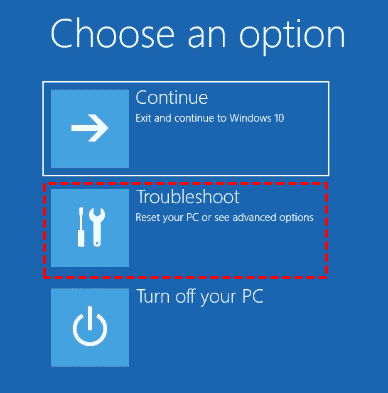The Windows RE Image Was Not Found - Şimdi Düzeltin!
Windows RE imajı bulunamadı hatasını nasıl kolayca düzelteceğinizi ve bilgisayarınızı nasıl yeniden imajlayacağınızı öğreneceksiniz. Daha fazlasını öğrenmek ve sizin için çalışan çözümleri bulmak için aşağıya kaydırın.
Yardıma İhtiyacım Var: Windows RE görüntüsü bulunamadı
“Bilgisayarımı fabrika ayarlarına sıfırlamaya çalışıyorum, ancak izin vermiyor (Kurtarma ortamı bulunamadı). Çeşitli yöntemler denedim, ancak her seferinde bir şey eksik gibi görünüyor. "reagentc /enable" kullanmayı denedim, ancak Windows RE görüntüsü bulunamadı hatası aldım. Gelişmiş başlatmayı denediğimde, sorun giderme seçenekleri eksikti ve sadece UEFI Firmware ayarları ve başlatma ayarları vardı. Yardım edin lütfen, çünkü kendi başıma zorlanıyorum. Teşekkür ederim.”
Endişelenmeyin, bu hatayla ilgili bilgi edinebileceğiniz ve etkili çözümlerle nasıl düzelteceğinizi öğrenebileceğiniz doğru yerdesiniz. Aldığınız tüm hatalar, bütün kurtarma bölümünün veya winre.wim dosyasının yanlışlıkla silindiğini göstermektedir. Ayrıca, sistem ayrılmış bölümü winre.wim dosyasını sığdırmak için çok küçük olabilir ve bu da bu hataya neden olabilir.
Ardından, aşağıdaki winre.wim dosyası hakkında daha fazla bilgi edinin ve "reagentc Windows RE görüntüsü bulunamadı" hatasını düzeltmek için 5 çözümü öğrenin.
“reagentc Windows RE görüntüsü bulunamadı” hatasını nasıl düzeltebilirim?
Olası nedenleri öğrendikten sonra, bu hatayı aşağıdaki 5 çözümle düzeltebilirsiniz. Bu sorunu çözmeye yardımcı olması için ilk yöntemi denemeniz önerilir. Bu profesyonel yazılım basit, kullanışlı ve hızlıdır. Lütfen dikkatlice okuyun! Ardından, Windows kurtarma ortamını etkinleştirmek için ikinci yöntemi deneyebilir ve diğerlerini deneyebilirsiniz. Çünkü reagentc.exe Windows RE görüntüsü bulunamadı hatasının en basit nedeni, WinRE"nin Windows Ayarlarında devre dışı bırakılmış olmasıdır.
Yöntem 1: Sıfırdan Windows kurtarma ortamı oluşturma (Tavsiye edilen yöntem)
Eğer reagentc.exe Windows RE görüntüsü bulunamadı hatasını düzeltemiyorsanız, AOMEI Backupper Professional gibi güvenilir ve güvenilir üçüncü taraf yazılımları kullanarak bir Windows 11/10/8/7 kurtarma ortamı oluşturabilirsiniz. Ardından, bilgisayarınızı geri yüklemek ve önyüklenebilir hale getirmek için bu yazılımı kullanın.
Daha sonra, Windows 10 kurtarma ortamı oluşturmaya başlayalım örneğin. Ve aşağıdaki adımlar Windows 7/8/8.1/11"e de uygulanabilir.
Adım 1. AOMEI Backupper Professional"ı indirin, yükleyin ve başlatın.
En kolay kişisel kullanım için Windows RE imaj oluşturucusu.
2. Adım: Ardından, Araçlar düğmesine tıklayın ve Ortak Araçlar satırı altında Kurtarma Ortamı"nı seçin.
3. Adım: Kurtarma Ortamı Ayarları penceresinde, AOMEI Backupper kurtarma ortamı önyükleme seçeneğini etkinleştir seçeneğini işaretleyin.
4. Adım: Ardından, bu başlangıç menüsünde bekleme süresini ayarlayın, varsayılan olarak 8 saniyedir. İhtiyaçlarınıza göre değiştirebilirsiniz. Ardından, İleri"ye tıklayın.
5. Adım: Sistem başlatıldığında önyükleme seçeneğinin etkili olacağı size bildirildiğinde Tamam"ı tıklayın. Ardından, oluşturmayı otomatik olarak başlatacaktır, sadece beklemeniz gerekmektedir.
,Yukarıdaki içeriği Türkçeye çevirin. a HTML etiketinin href özniteliği değeri ve img etiketinin src özniteliği değerini çevirmeyin. {{}} içindeki içeriği çevirmeniz gerekmez. Unicode karakterlerini çevirmeyin. HTML yapılarını ve özniteliklerini çevirmeyin veya değiştirmeyin.Adım 6. Bilgisayarınızı yeniden başlatın ve ardından iki önyükleme seçeneği görünecektir. Birincisi bilgisayarınızın işletim sistemi, diğeri ise AOMEI Backupper"a girmenizi sağlar.
Notlar:
❤ Araç şu anda Windows 7"den önceki sistemleri desteklememektedir.
❤ Araç şu anda dinamik bir sistem desteklememektedir.
❤ AOMEI Backupper tarafından oluşturulan kurtarma ortamı C:\Aomei Recovery yolunda saklanır. C sürücünüz silinirse veya hasar görürse çalışmayacaktır. Bilgisayarınız önyüklenebilir durumda olmadığında her zaman bilgisayarınızı önyüklemek için bir önyüklenebilir USB oluşturmayı tercih edebilirsiniz.
Şimdi, bilgisayarınız için bir kurtarma ortamı oluşturmuş olmalısınız. Sonra, felaket durumlarında Windows 10 yedeğini yeni bir sabit sürüce geri yüklemenize yardımcı olabilecek bir sistem görüntüsü veya disk görüntüsü oluşturma zamanı geldi. Sistem veya disk yedekleme planlayabilirseniz daha iyi olacaktır, bu da daha sonra yapılan değişiklikleri takip etmenizi sağlayacaktır.
✿ Not: Eğer sisteminiz yanlış gider ve herhangi bir önceki yedekleme yoksa, son çare olarak başka çalışan bir bilgisayarda önyüklenebilir bir ortam ve sistem görüntüsü oluşturabilirsiniz. Ancak, farklı donanıma sahip olan sistem görüntüsünü geri yüklemek için destek için onun profesyonel sürümüne ihtiyacınız olacaktır.
Yöntem 2: Kurtarma ortamını etkinleştirme
Adım 1. Yönetici olarak cmd"yi çalıştırın. Ardından, reagentc /info yazarak Windows RE durumunu elde edin.
Adım 2. Devre dışıysa, kurtarma ortamını etkinleştirmek için reagentc /enable yazın.
Yöntem 3: winre.wim dosyası için yol kontrolü ve ayarlaması
Başka bir durumda, Boot Yapılandırma Veri Deposu (BCD), kurtarma modunda önyükleme girişlerini içermiyor olabilir, bu yüzden BCD girişlerini kontrol etmek için kontrol edebilirsiniz.
Adım 1.Öncelik izniyle cmd"yi çalıştırın. Ardından, mevcut BCD girişlerine erişmek için bcdedit /enum all komutunu girin.
Adım 2. Windows Önyükleyicisi bölümüne kaydırın, identifier={current} ve ardından kurtarma sıralaması bulun. Kurtarma sıralaması özniteliğinin GUID değerini hatırlayın.
Adım 3. Kurtarma sıralaması özniteliğinin GUID değeri ile aynı değere sahip olan Windows Önyükleyici "yi bulun. Lütfen açıklamanın Windows Kurtarma Ortamı olduğundan ve cihazın ile işletim sistemi cihazın tam olarak aynı olduğundan emin olun.
Not: Cihaz ve OSdevice özniteliği, bilgisayarınızdaki Winre.wim dosyasının yolunu gösterir.
Adım 4. (İsteğe bağlı) Cihaz ve OSdevice aynı yolu içermiyorsa, o zaman bu dosyanın yolunu belirtmeniz ve kurtarma ortamı olarak WinRE"yi başlatmanız gerekmektedir. Aşağıdaki cmd"yi yazın ve Enter tuşuna basın.
bcdedit /set {current} recoverysequence {FoundGUID}
Not: FoundGUID, adımlar 2"de bulduğunuz değeri belirtir. Lütfen bulduğunuz değer ile değiştirin.
Yöntem 4: winre.wim dosyasını manuel olarak kopyala
Adım 1. Bilgisayarınızdaki wine.wim dosyasını bulun. cmd"yi yönetici kullanıcısıyla çalıştırın, dir /a /s c:\winre.wim komutunu girin ve Enter tuşuna basın.
İpucu: Eğer sistem bölümünde değilse, gizli sistem ayrılmış bölümüne veya fabrika tarafından yapılan OEM kurtarma bölümüne sürücü harfi atayabilir, ardından tekrar deneyebilirsiniz.
Adım 2. C: sürücüsünde ise, aşağıdaki komutu kullanarak bu dosyaya erişin ve kopyalayın varsayılan bir konuma.
- attrib -h -s c:\Kurtarma\3b09be7c-2b1f-11e0-b06a-be7a471d71d6\winre.wim
- xcopy /h c:\Kurtarma\3b09be7c-2b1f-11e0-b06a-be7a471d71d6\winre.wim c:\Windows\System32\Kurtarma
Adım 3. Kurtarma ajanı yapılandırmasındaki winre.wim dosyasının yolunu değiştirin. Aşağıdaki komut satırını kopyalayın ve komut istemi penceresine yapıştırın.
- reagentc /setreimage /path C:\windows\system32\kurtarma
Adım 4. Kurtarma ortamını etkinleştirin ve durumunu kontrol edin. Aşağıdaki komutları girerek etkinleştirin.
- reagentc /enable
- reagentc /info
Yöntem 5: Kurulum diski kullanarak winre.wim dosyasını geri yükleme
Adım 1. Gizli ve sistem dosyalarını kullanılabilir hale getirin. Gizli dosyaları, klasörleri ve sürücüleri göstermek için Klasör Seçenekleri"ni açmanız gerekiyor. Bilinen dosya tiplerinin uzantılarını gizle seçeneğinin işaretini kaldırın ve Korumalı işletim sistemi dosyalarını gizle (Önerilen) seçeneğinin işaretini kaldırın.
Klasör Seçeneklerine erişim için farklı işletim sistemlerinde küçük bir fark vardır.
Windows 7: Bilgisayar -> Araçlar -> Klasör Seçenekleri
Windows 8/8.1/10: Bu Bilgisayar -> Görünüm -> Seçenekler, ardından bir Klasör Seçenekleri penceresi göreceksiniz.
Adım 2. winre.wim dosyasının tam yolunu kopyalayın. Kurulum diski -> Kaynak klasörüne gidin, Shift tuşunu basılı tutun ve winre.wim dosyasına sağ tıklayın, sonra Kopyala (yol olarak) seçeneğini seçin.
Adım 3. Yönetici olarak cmd çalıştırın. Ardından, komut istemi penceresine md c:\test\ yazın ve Enter tuşuna basın, C: sürücüsünde test adında bir klasör oluşturacaktır.
Adım 4. Oluşturulan klasöre görüntü dosyasını bağlayın.
Windows 7:
- dism /mount-wim /wimfile:"D:\kaynaklar\kur.kur" /index:2 /mountdir:C:\test\ /readonly ("D:\kaynaklar\kur.kur", winre.wim dosyasının konumudur)
Windows 8/8.1/10:
- dism /mount-image /imagefile:"D:\kaynaklar\kur.kur" /index:1 /mountdir:C:\test\ /readonly
Adım 5. Oluşturulan klasörden winre.wim dosyasını C:\Windows\System32\Recovery klasörüne kopyalayın. Eğer bu klasörü yetkilendirmeniz istenirse, Devam etmek için İzin Ver"e tıklayın.
Adım 6. winre.wim dosyasının yolu ayarlayın. Aşağıdaki cmd"yi yazın ve komut istemi penceresinde çalıştırın.
- reagentc /setreimage /path C:\windows\system32\recovery
Adım 7. Aşağıdaki komut satırını kullanarak install.wim görüntü dosyasının yan bağlantısını kaldırın.
Windows 7"de:
- dism /unmount-wim /mountdir:C:\test\ /discard
Windows 8/8.1/10"da:
- dism /unmount-image /mountdir:C:\test\ /discard
Adım 8. Kurtarma ortamını etkinleştirin ve durumunu kontrol edin.
★ Kurtarma ortamını test etme ipucu:
Komut isteminde reagentc /boottore yazın ve ardından bilgisayarınızı yeniden başlatın, otomatik olarak Windows kurtarma ortamına başlayacaktır. (Bu komutu kullandıktan sonra sadece bir kez gerçekleşir.)
Windows 10 bilgisayarınızı fabrika ayarlarına sıfırlama veya geri yükleme nasıl yapılır
Windows 10"daki windows re image was not found hatasını düzelttikten sonra, Sistem Görüntüsü Kurtarma gibi sağlanan kurtarma araçlarıyla bilgisayarınızı fabrika ayarlarına sıfırlayabilir veya geri yükleyebilirsiniz. Eğer bu hatayı düzeltemiyorsanız, aşağıdaki güvenilir yazılımları kullanarak bir görüntüleme yapabilirsiniz.
Ayrıca, Komut İstemi, Sistem Geri Yükleme, Başlangıç Onarma vb. yardımıyla bilgisayarınızı onarabilirsiniz. Burada sistem görüntüsü kurtarmayı bir örnek olarak ele alalım, çünkü mümkünse her şeyi silmek istemezsiniz. Her yöntemdeki adımları kontrol edin.
Yöntem 1: Windows Kurtarma Ortamından Windows 10"u Geri Yükleme
Adım 1. Dahili araç Yedekleme ve Geri Yükleme(Windows 7) tarafından oluşturulan çalışan bir yedekleme olduğundan emin olun ve onu bilgisayarınıza bağlayın. Eğer böyle bir yedeklemeye sahip değilseniz, bir çalışan bilgisayar üzerinde Windows 10 için tam bir sistem yedeği oluşturun.
Adım 2. Ayarlar simgesine gidin ->Güncelleştirme & güvenlik -> Kurtarma. Ardından, Gelişmiş başlangıç bölümünde Şimdi yeniden başlat tıklayın.
Adım 3. Ardından kurtarma ortamına erişeceksiniz, bu mavi Bir seçenek seçin ekranıdır. Sorun Giderme -> Gelişmiş Seçenekler -> Sistem Görüntüsü Kurtarma seçeneğine tıklayın.
Adım 4. Bilgisayarınızı geri yüklemek için, En son kullanılabilir sistem görüntüsünü kullan seçeneğini seçin ve İleri düğmesine tıklayın. Ardından, adım adım görüntü dosyasını geri yüklemek için ekrandaki talimatları izleyin.
Bu yöntem iyi çalışır, ancak aşağıdaki iki durumda hala sistem görüntüsü geri yükleme hatası alabilirsiniz.
-
Hedef disk orijinal hard diskinizden daha küçüktür.
-
Farklı donanıma sahip yeni bir bilgisayara, örneğin anakart, işlemci gibi, sistem görüntüsünü geri yüklersiniz.
Bu durum sizin durumunuza olursa, bilgisayarınızı önceki bir tarihe geri yüklemek için üçüncü taraf bir kurtarma ortamı kullanmayı düşünebilirsiniz. Detaylı adımları öğrenmek için lütfen aşağıya okumaya devam edin.
Yöntem 2: 3. taraf Kurtarma Ortamından Windows 11/10/8/7 Geri Yükle
Adım 1. Sistem görüntüsünün bulunduğu yedek diski ve yeni sabit diski bilgisayarınıza bağlayın ve görülebildiğinden emin olun.
Adım 2. Bilgisayarınızı kurtarma ortamına yeniden başlatın. AOMEI Backupper"a giriş yapın seçeneğine tıklayın ve ardından ana sayfasını göreceksiniz.
Adım 3. Geri Yükle -> Görev Seçin seçeneğine tıklayarak sistem görüntünüzü bulun ve seçin.
Adım 4. Bilgisayarınızın sistem yedeklemesini seçin ve İleri"yi tıklayın. Bir yedekleme görüntüsü bulamazsanız, Geri"yi tıklayın ve "Görüntü Dosyası Seç"i seçin.
Adım 5. Bu sistem yedeğini geri yüklemeyi seçin -> Sistemi farklı bir konuma geri yüklemeyi seçin ve İleri"yi tıklayın. Tam/artışsal/ayrık yedekleme zamanlaması yapıyorsanız, geri yüklemek istediğiniz yedekleme görüntüsünü belirtebilirsiniz.
Adım 6. Yeni sabit sürücüyü yedekleme hedefi olarak seçin ve İleri"yi tıklayın. Sonra bu görevi gerçekleştirmek için Geri Yükle"yi Başlatın.
❤ SSD Düzeltmesi: SSD diskin okuma ve yazma hızını hızlandırabilir. Bu nedenle, hedef diskiniz bir SSD ise, bu seçeneği işaretlemeyi unutmayın.
❤ Evrensel Geri Yükleme: Güvenli önyükleme ile farklı bir donanıma sahip sistem görüntüsünü geri yükleme. Bu, bazı sistem kurtarma sorunları için gelişmiş bir özelliktir. Örneğin, hazırlık yapmadan bilgisayarınız çökerse, başka bir bilgisayarda oluşturulan bir görüntü ile onu geri yükleyebilirsiniz.
Bir winre.wim dosyası tam olarak nedir?
Gerçek şu ki, winre.wim dosyası, ihtiyaç halinde bilgisayarınızı yükseltmenize, onarmaya veya fabrika ayarlarına geri yüklemenize yardımcı olabilen, sabit diske veya SSD"ye kaydedilen kurtarma ortamıdır. Genellikle Windows 7"de C:\Windows\System32\Recovery klasöründe veya Windows 8/8.1/10"da sistem ayrılmış bölümde/OEM kurtarma bölümünde bulunur.
Genel olarak, kurtarma klasöründe bu dosyayı doğrudan göremezsiniz, çünkü potansiyel birçok hata ile sonuçlanabilen, bir korunan işletim sistemi dosyasıdır. "Windows RE görüntüsü bulunamadı" en yaygın olanlardan biridir, reagentc.exe"yi etkinleştirmeye çalıştığınızda ortaya çıkar.
Ayrıca, Windows 8/8.1/10"da kurtarma sürücüsü oluşturmaya çalıştığınızda, "Bu bilgisayarda bir kurtarma sürücüsü oluşturamıyoruz" veya "Kurtarma bölümündeki içerikleri kurtarma sürücüsüne kopyala" veya "Sistem dosyalarını kurtarma sürücüsüne yedekle" seçeneğini etkinleştiremiyor veya "Kurtarma ortamı bulunamadı" hata mesajını alabilirsiniz.
Ayrıca, Windows 8/8.1"de bilgisayarınızı yenilemeye veya sıfırlamaya çalıştığınızda, "kurtarma ortamı bulunamadı" veya "Bilgisayarınız sıfırlanırken bir sorun oluştu" gibi bir hata alırsınız.
...
Dolayısıyla, winre.wim dosyası eksik veya silinmişse, birçok ilgili kurtarma ortamı problemi ortaya çıkacaktır. Bu nedenle, bu sorunlara neden olabilecek sistem dosyalarını gizlemek akıllıca olacaktır.
Sonuç olarak
Windows RE görüntüsü bulunamadı hatası için verilen çözümlerle bu hatayı düzeltebilir veya sıfırdan yeni bir kurtarma ortamı oluşturarak sisteminizi bir sistem görüntüsü veya disk yedeği ile geri yükleyebilirsiniz.
Dahili kurtarma bölümünü veya winre.wim dosyasını kullanıyorsanız, dahili yedekleme aracı tarafından oluşturulmuş bir yedekleme görüntüsü gerekmektedir. AOMEI Backupper için ise, kendi tarafından oluşturulmuş bir yedekleme görüntüsüne ihtiyaç vardır. Aslında, gelişmiş sürümü sizin için daha fazlasını yapabilir, örneğin, farklı bir donanıma sahip yeni bir bilgisayara Windows 10"u taşımak istiyorsanız.