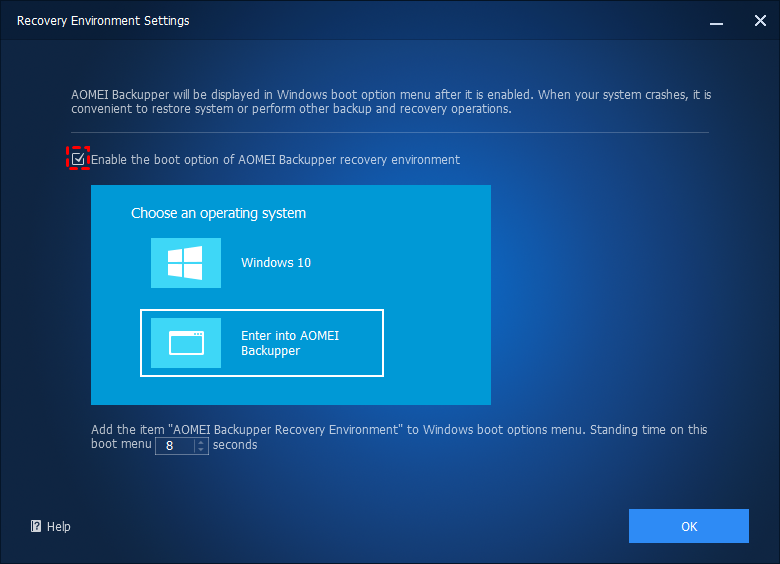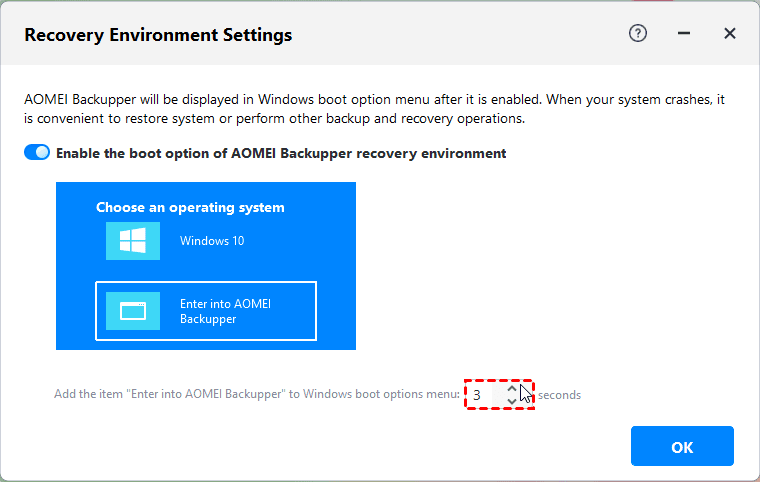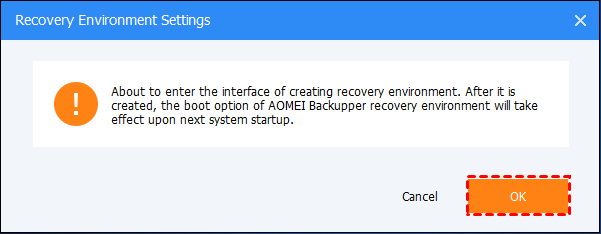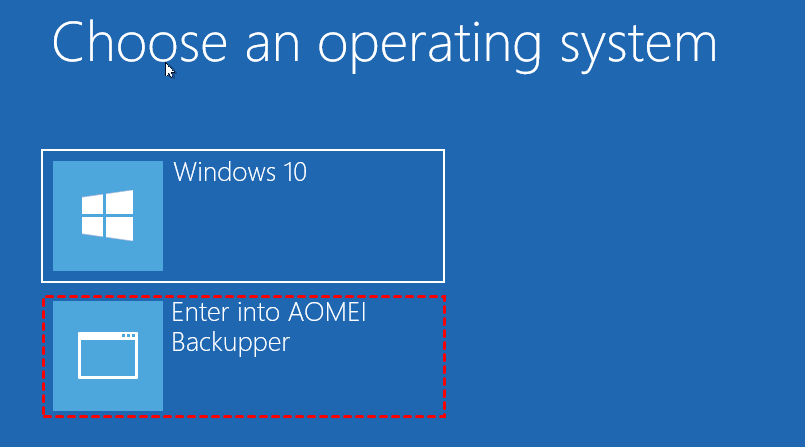Güvenli bir şekilde Windows Kurtarma Ortamı Bölümünü Silin veya Geri Yükleyin
Windows Kurtarma Ortamı bölümünü silmeyi veya bu bölümü Windows'u yeniden yüklemeden geri yüklemeyi öğreneceksiniz. İstenileni yapmak için adım adım kılavuzu görmek için aşağı kaydırın.
Bu makalenin içeriği:
Komut İstemi Kullanarak Windows Kurtarma Ortamı Bölümünü Güvenli Bir Şekilde Kaldırma
Windows Kurtarma Ortamı Bölümünü Tekrar Yükleme, Windows Yeniden Yüklemesi yapmadan
Microsoft Windows Kurtarma Ortamı Bölümü Nedir?
Burada, Microsoft tarafından oluşturulan ve Windows 10/8.1/8/7"de bir winre.wim dosyası olarak cihazın sabit diske ya da SSD"ye kaydedilmiş imaj dosyasının Windows Kurtarma Ortamı Bölümü olduğunu söyleyebiliriz. Bu Windows Ön Yükleme Ortamı"na dayanır ve farklı diller, cihaz sürücüleri, yeni teşhis araçları vb. ekleyerek özelleştirilebilir.
Genellikle Windows"u kurduğunuz aynı bölümde, gizli sistem ayrılmış bölümünde veya fabrika yapımı OEM bölümünde tutulur. Önyükleme sorunları, beklenmeyen kapanışlar, güvenli önyükleme hataları vb. gibi durumlarda bilgisayarınızı yükseltmenizi, yeniden yüklemenizi veya onarmayı sağlayan birkaç kurtarma aracı içerir.
Örneğin, bilgisayarınız hata yaparsa, başarısız önyükleme girişimleri, beklenmedik kapanışlar, güvenli önyükleme hataları vb. gibi durumlarda, Önyükleme Onarımı otomatik olarak çalıştırılır ve sorunları teşhis eder ve onarır.
Windows Kurtarma Ortamı Bölümünü Silmek Güvenli midir?
Windows RE, Windows"u başlatmak için gerekli olmasa da, bilgisayarınız önyüklenebilir olmadığında gerçekten önemlidir. Bu nedenle, özellikle kişisel kullanıcılar için, Windows Kurtarma Ortamı Bölümünü silmeniz önerilmez. Bu, bilgisayarınızı hızlı bir şekilde iyi bir duruma getirmenize yardımcı olabilir.
Ancak sabit diskinizde birden fazla kurtarma bölümü bulunuyorsa, aşağıdaki resimde olduğu gibi, işlevsel olmayan kurtarma bölümlerini silerek disk alanını boşaltabilirsiniz. Her seferinde yeni bir kurtarma bölümü sağ tarafta oluşturulduğunda, önceki bölüm işlevsiz hale gelir.
Bunlardan, 100MB kurtarma bölümü Windows 7 yüklediğinizde oluşturuldu, 200MB kurtarma bölümü Windows 7"den Windows 8"e yükselttikten sonra oluşturuldu, 500MB kurtarma bölümü de Windows 8"den Windows 10"a yükselttikten sonra oluşturuldu.
Yukarıdaki içeriği Türkçeye çevirin. a HTML etiketinin href özniteliğinin değerini ve img etiketinin src özniteliğinin değerini çevirmeyin. {{}} içindeki içeriği çevirmeniz gerekmez. Unicode karakterlerini çevirmeyin. HTML yapılarını ve özniteliklerini çevirmeyin veya değiştirmeyin.Windows Kurtarma Ortamı Bölümünü Güvenli Bir Şekilde Komut İstemi Kullanarak Kaldırma
Adım 1. Yönetici olarak cmd"yi çalıştırın. Ardından, diskpart yazın ve silmeyi başlatmak için Enter tuşuna basın.
Adım 2. list disk yazın ve Enter tuşuna basın.
Adım 3. Ardından, tüm diskleri göreceksiniz, select disk # yazın (bu kurtarma bölümüne sahip diskin numarasına karşılık gelir) ve Enter tuşuna basın.
Adım 4. Sonra, list partition yazın ve Enter tuşuna basın.
Adım 5. Bundan sonra, tüm bölmeleri göreceksiniz, select partition # yazın (bu kurtarma bölümünün numarasına karşılık gelir) ve Enter tuşuna basın.
Adım 6. delete partition override yazın ve Enter tuşuna basın. Daha sonra, "Diskpart başarıyla seçilen bölümü sildi." veya benzeri bir mesaj görene kadar bekleyin.
Not: Birden fazla kurtarma bölümü varsa, lütfen Adım 2"den Adım 6"ya kadar işlemi tekrarlayın ve hepsini silene kadar devam edin.
Windows Kurtarma Ortamı Bölümünü Yeniden Yüklemeden Onarma
Bazen, kurtarma araçlarıyla bilgisayarınızı onarmak istemenize rağmen kurtarma ortamına erişemezsiniz. Çünkü Microsoft Windows Kurtarma Ortamı Bölümü kayıptır. Bu durumda, önce Windows Kurtarma Ortamı Bölümünü geri yüklemeniz gerekmektedir. İşte öğrenebileceğiniz iki kullanışlı yöntem.
Yöntem 1: Yükleme Diskinden Windows Kurtarma Ortamı Bölümünü El ile Kopyalama
Adım 1. Gizli ve sistem dosyalarını kullanılabilir hale getirin Dosya Seçenekleri kullanarak. Gizli dosya, klasör ve sürücüleri göster, Bilinen dosya türleri için uzantıları gizle ve Korunan işletim sistemi dosyalarını gizle (Önerilen) seçeneklerini kaldırmanız gerekmektedir.
Dosya Seçeneklerine erişmek için farklı işletim sistemlerinde küçük bir fark bulunmaktadır.
>> Windows 7"de: Bilgisayar"a gidin -> Araçlar -> Dosya Seçenekleri.
>> Windows 8/8.1/10"da, Bu PC"ye gidin -> Görünüm -> Seçenekler, ardından bir Dosya Seçenekleri penceresi göreceksiniz.
Adım 2. winre.wim dosyasının tam yolunu kopyalayın. Kurulum diski -> Kaynak klasörüne gidin, Shift tuşunu basılı tutun ve winre.wim dosyasına sağ tıklayın, ardından Yolu olarak kopyala seçeneğini seçin.
Adım 3. cmd"yi yönetici olarak çalıştırın. Ardından, komut istemi penceresine md c:\test\ yazın ve Enter tuşuna basın, bu C: sürücüsünde test adında bir klasör oluşturacaktır.
Adım 4. DISM komut satırını kullanarak oluşturulan klasöre imaj dosyasını bağlayın.
Windows 7"de:
dism /mount-wim /wimfile:"D:\kaynaklar\kur.wim" /index:2 /mountdir:C:\test\ /readonly ("D:\kaynaklar\kur.wim", winre.wim dosyasının konumudur)
Windows 8/8.1/10"da:
dism /mount-image /imagefile:"D:\sources\install.wim" /index:1 /mountdir:C:\test\ /readonly
Adım 5. Oluşturulan klasöre ait winre.wim dosyasını C:\Windows\System32\Recovery klasörüne kopyalayın. Bu klasöre yetkilendirme yapılması istenirse, Devam"a tıklayın.
Adım 6. winre.wim dosyası için yol belirleyin. Aşağıdaki komutu yazın ve bunu komut istemi penceresinde çalıştırın.
reagentc /setreimage /path C:\windows\system32\recovery
Adım 7. DISM komut satırı kullanarak install.wim imaj dosyasını çözümleyin. Ardından, kurtarma ortamını etkinleştirin ve durumunu kontrol edin.
Windows 7"de: dism /unmount-wim /mountdir:C:\test\ /discard
Windows 8/8.1/10"da: dism /unmount-image /mountdir:C:\test\ /discard
Kurtarma ortamına erişim hakkında ipucu:
♥ Komut isteminde reagentc /boottore yazın ve ardından bilgisayarınızı yeniden başlatın, bu şekilde Windows kurtarma ortamına otomatik olarak başlar. (Bu komutu kullandıktan sonra yalnızca bir kez gerçekleşir.)
Yöntem 2: Üçüncü taraf Yedekleme Yazılımı ile Windows Kurtarma Ortamı Bölümü Oluşturma
Eğer Windows Kurtarma Ortamı bölümü ile aynı etkiye sahip daha kolay veya alternatif bir yol isterseniz, güvenilir bir üçüncü taraf yedekleme ve geri yükleme yazılımı olan AOMEI Backupper Professional"ı düşünebilirsiniz.
Bu yazılımda, bilgisayarınız başlatılamadığında onu başlatabilmeniz ve daha sonra sistemi hızlı ve kolay bir şekilde yeni bir sabit diske geri yükleyebilmeniz için iki faydalı özellik bulunmaktadır, yani "Bootable Media (Önyüklenebilir Ortam) "yıaratın veya "Recovery Environment (Kurtarma Ortamı)". İlk önce bir CD/DVD veya USB sürücü gerektirir, ancak diğeri herhangi bir ortam gerektirmez. Bu nedenle, diğerini detaylı olarak tanıtacağım.
Ardından, Windows 10 kurtarma ortamını oluşturmaya başlayalım örneğin. Ve aşağıdaki adımlar Windows 7/8/8.1 ve en son Windows 11 için uygundur.
Adım 1. AOMEI Backupper Professional"ı indirin, kurun ve başlatın. Daha sonra, Araçlar (Tools) seçeneğini tıklayın ve Genel Araçlar (Common Tools) altındaKurtarma Ortamı (Recovery Environment)"ı seçin.
Adım 2. Kurtarma Ortamı Ayarları penceresinde, AOMEI Backupper kurtarma ortamı önyükleme seçeneğini etkinleştirin seçeneğini işaretleyin.
Adım 3. Ardından, bu önyükleme menüsündeki süre ayarını yapın, varsayılan olarak 8 saniyedir. İhtiyacınıza göre değiştirebilirsiniz. Ardından, Tamam"ı tıklayın.
Adım 4. Sistem başlangıcında önyükleme seçeneğinin etkili olacağı size söylendiğinde, Tamam"ı tıklayın. Ardından otomatik olarak oluşturmaya başlayacak, sadece beklemeniz yeterli.
Adım 5. Bilgisayarınızı yeniden başlatın ve ardından iki önyükleme seçeneği göreceksiniz. Birisi bilgisayarınızın işletim sistemi, diğeri AOMEI Backupper"a giriş yapmak için.
Notlar:
♥ Araç şu anda Windows 7"den önceki sistemleri desteklememektedir.
♥ Araç şu anda dinamik sistemleri desteklememektedir.
♥ AOMEI Backupper Kurtarma Ortamı"nın önyükleme seçeneğini devre dışı bırakarak kolayca kaldırabilirsiniz.
Şimdi, bilgisayarınız için bir kurtarma ortamı oluşturmuş olabilirsiniz. Ardından, Windows"u başlatmak için gereken önyükleme sürücülerini içeren bir sistem görüntüsü veya disk görüntüsü oluşturma zamanı geldi, böylece farklı donanımlara sahip olsa bile Windows 10 yedeklemeyi yeni bir sabit diske geri yükleyebilirsiniz. Sistem veya disk yedeklemesini zamanlayabilirseniz daha iyi olur, bu daha sonra yapılan değişiklikleri takip eder.
Sonuca geliyoruz
Yükseltme süreci sırasında yeni bir kurtarma bölümü oluşturulduğunda, Windows Kurtarma Ortamı bölümü işlevsiz olacak, bu nedenle bazı kullanıcılar disk alanını boşaltmak için Windows Kurtarma Ortamı bölümünü silmek isteyebilir. Silmeyi tamamlamak için DiskPart komut satırını kullanabilirsiniz. Veri kaybına neden olabilecek herhangi bir insan hatasını önlemek için lütfen verilen adım adım kılavuzu dikkatlice takip edin.
Ayrıca bazı kullanıcılar bilgisayarlarını onarmak için kurtarma ortamına erişmek istediklerini, ancak kurtarma bölümünün eksik olduğunu söylüyorlar. Bu durumda, kurulum diski kullanarak veya daha kolay olanı AOMEI Backupper ile yeni bir tane oluşturarak Windows Kurtarma Ortamı bölümünü geri yükleyebilirsiniz.
Ayrıca, bu yazılım hala ücretsiz bir şekilde sunulan güçlü bir yedekleme yazılımıdır ve sistem yedekleme, disk yedekleme, dosya yedekleme, zamanlanmış yedekleme, artımlı yedekleme veya farklılık yedeklemesi gibi tam yedekleme ve geri yükleme özellikleriyle sisteminizi ve verilerinizi sürekli olarak korumanıza yardımcı olabilir. Bu ihtiyacınız varsa, hemen denemek için indirin!