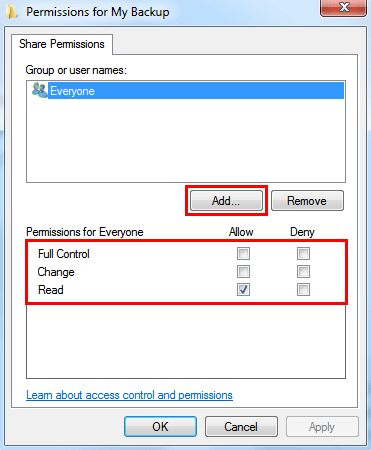Bilgisayarlar Arasında Klasör Senkronizasyonunu
Windows üzerinde bilgisayarlar arasında klasör senkronizasyonu, bilgisayarlar arasında dosya senkronizasyonu, iki bilgisayar arasında klasör senkronizasyonu, Windows 10'da iki bilgisayar arasında nasıl klasör senkronize edilir, ev ağındaki bilgisayarlar arasında dosya senkronizasyonu
İki bilgisayar arasında klasörleri senkronize etme ihtiyacı
Günümüzde, insanlar aynı anda iki veya daha fazla bilgisayara sahip olma eğilimindedir. Ve dosyaları bir bilgisayardan diğerine taşımak sıkça yapılan bir işlemdir. Geçmişte, bunu yapmak için USB flash belleği deneyebilirsiniz. Biri bilgisayardaki klasörleri USB"ye kopyalayıp diğer bilgisayara yapıştırdıktan sonra işiniz bitmiş olurdu, ancak oldukça zahmetli ve zaman alıcı bir işlemdi.
Neyse ki, dosya senkronizasyonuyla işler kolaylaşacak. Senkronizasyon işlemi, dosyalarınızı birden fazla konumda güncel tutmanıza yardımcı olur. Bir bilgisayarda dosyaları değiştirdiğinizde, diğer bilgisayarlar da güncellenir. Tüm bilgisayarlarda klasörlerin aynı kalmasını sağlamak için harika bir yoldur. İşte bu rehberde, Windows"ta klasörleri iki bilgisayar arasında senkronize etmenize yardımcı olacak 3 yöntem bulunmaktadır. İlk olarak okuyup ardından ihtiyacınıza göre birini seçebilirsiniz. Haydi başlayalım.
İki bilgisayar arasında klasörleri nasıl verimli bir şekilde senkronize edersiniz
Aşağıda, güvenilir senkronizasyon yazılımı AOMEI Backupper, paylaşılan klasör, SyncToy veya OneDrive gibi bulut hizmeti kullanarak bilgisayarlar arasında klasörleri senkronize etmek için 4 yöntem öğreneceksiniz. Detaylı adımları öğrenmek için lütfen aşağıdaki metni okumaya devam edin.
Yöntem 1. AOMEI Backupper ile klasörleri senkronize etme
AOMEI Backupper Standard, tüm Windows PC"lerde iyi çalışan güçlü ve ücretsiz bir dosya senkronizasyon yazılımıdır.
- Windows 7/8/10/11"de çaba sarf etmeden bilgisayarlar arasında klasörleri senkronize etmenize yardımcı olabilir.
- Klasörleri sürücü ağına, örneğin sabit diske, harici sabit diske veya USB flash belleğe senkronize etmenize yardımcı olabilirsiniz.
- Zamanlama senkronizasyonu görevi ayarlayabilir ve böylece klasörleri günlük / haftalık / aylık olarak senkronize edebilirsiniz. Böylece, klasörleri bir gün senkronize etmeyi unutmaktan endişe etmezsiniz.
Aşağıda, AOMEI Backupper ile ev ağı üzerinde Windows"un klasörleri nasıl senkronize ettiğini öğrenmek için adımları bulabilirsiniz.
Adım 1. AOMEI Backupper"ı indirin, kurun ve başlatın> Senkronizasyon seçeneğine tıklayın ve ardından Temel Senkronizasyon"u seçin.
Adım 2. Görevi adlandırın > Bilgisayarı gözden geçirmek için Klasör Ekle düğmesine tıklayın ve ihtiyacınız olan klasörü seçin.
Adım 3. İkinci çubuğun açılır menüsünü genişletin ve Paylaşım veya NAS Cihazları Ekle"yi seçin.
Adım 4. Açılan pencerede, ağ yolu girin ve doğru bilgilerle boşlukları doldurun > Tamam"a tıklayın.
Hedef yolunu seçin ve devam etmek için Tamam tıklayın.
Adım 5. Zamanlanmış görevi ayarlamak için Eşitlemeyi Planla tıklayın > Onaylamak için Eşitlemeye Başla tıklayın.
Notlar:
1. Senkronizasyonu yaptıktan sonra kaynak klasörün adını değiştirmemeniz önemlidir. Aksi takdirde senkronizasyon görevi başarısız olacaktır.
2. Diğer bilgisayarlardaki paylaşılan klasörlere erişmek için: This PC üzerine tıklayın > Network üzerine tıklayın > kaynak bilgisayarın adını bulun ve paylaşılan klasörleri görüntülemek için üzerine tıklayın.
3. Mirror Sync, Two-Way Sync ve Real-Time Sync gibi daha gelişmiş senkronizasyon modlarından yararlanmak için, lütfen AOMEI Backupper Professional veya diğer üst sürümlere yükseltme yapın.
Yöntem 2. Ağ üzerinde klasörleri senkronize etme
Windows"ta, aynı ağda bulunan herkesin erişebileceği bir paylaşılan klasör oluşturma özelliği bulunmaktadır. İhtiyaca göre özel izinler de ayarlayabilirsiniz. Windows 10"da iki bilgisayar arasında klasörleri senkronize etmek için bu özelliğe nasıl başlanacağını görelim.
Adım 1. Paylaşmak istediğiniz klasörü bulun > Klasör üzerine sağ tıklayın ve Özellikler seçeneğini seçin.
Adım 2. Paylaşım sekmesini tıklayın ve ardından Gelişmiş Paylaşım... seçeneğini seçin.
Adım 3. Bu klasörü paylaş seçeneğini işaretleyin > Paylaşım izinlerini ayarlamak için İzinler seçeneğini tıklayın.
Adım 4. Dosyaları paylaşmak istediğiniz kullanıcı adını yazmak için Ekle butonuna tıklayabilirsiniz > Kullanıcı için Tam Kontrol, Değiştirme ve Okuma izinleri seçeneğini seçin > Onaylamak için Tamam butonuna tıklayın.
Diğer bilgisayarlardaki paylaşılan klasöre erişmek için: Windows tuşu ile birlikte R tuşuna basarak Çalıştır penceresini açın > \\bilgisayaradı yazın (paylaşılan klasörü oluşturduğunuz bilgisayarın adıyla veya bilgisayarın dahili IP adresiyle değiştirin).
Yöntem 3. SyncToy ile klasörleri senkronize etme
SyncToy, Microsoft tarafından geliştirilmiş ücretsiz bir senkronizasyon aracıdır. Bu araç, kullanıcılara iki klasör arasında dosya senkronizasyonu yapma imkanı sağlar. İç sabit sürücü, USB flash sürücü veya ağ paylaşımı gibi kaynak veya hedef klasör olarak istediğiniz klasörü seçebilirsiniz. SyncToy ile bilgisayarlar arasında dosya senkronizasyonu nasıl yapılır, aşağıdaki adımları kontrol edin.
Adım 1. SyncToy"u indirmek için Microsoft İndirme Merkezi"ne gidin ve aracı talimatlar doğrultusunda indirip yükleyin.
Adım 2. SyncToy"u açın ve Yeni Klasör Eşleştirme Oluştur butonuna tıklayın.
Adım 3. Klasörleri seçmek için Gözat butonuna tıklayın. Sol Klasör kaynak klasörü, Sağ Klasör ise hedef klasörüdür.
Adım 4. Kullanmak istediğiniz senkronizasyon yöntemini seçin: Senkronize Et, Eşitle ve Katıl. Her birine tıklayarak açıklamayı öğrenebilir ve tercih ettiğinizi seçebilirsiniz. Devam etmek için Sonraki butonuna tıklayın.
Adım 5. Klasör eşleştirmesine bir isim verin ve Bitir butonuna tıklayın. Şimdi senkronizasyon işlemi başarılı bir şekilde oluşturuldu.
Adım 6. Klasör eşleştirmesini oluşturduktan sonra istediğiniz zaman senkronizasyon ayarlarını değiştirebilirsiniz. Detayları kontrol etmek için Önizleme butonuna tıklayabilir ve her şey doğru görünüyorsa Çalıştır butonuna tıklayabilirsiniz. Senkronizasyon başarılı bir şekilde gerçekleşirse, başarılı bir senkronizasyon ekranını göreceksiniz.
Yöntem 4: OneDrive Kullanarak Klasörleri Senkronize Etme
OneDrive gibi bulut depolama sayesinde bilgisayarlar arasında dosyaları senkronize etmek kolay hale geldi. Dahası, ücretsiz olarak 5 GB çevrimiçi depolama alanı elde edebilirsiniz. Aşağıda, OneDrive kullanarak bilgisayarlar arasında klasörleri nasıl senkronize edeceğinizi öğrenebilirsiniz.
Adım 1. İki bilgisayara da OneDrive masaüstü uygulamasını kurun. Bilgisayarlarınız Windows 10 veya daha yeni bir sürüm kullanıyorsa, uygulama zaten kurulu olabilir.
Adım 2. Dosyaları aktarmak istediğiniz bilgisayarda, görev çubuğundaki arama kutusuna "OneDrive" yazın ve sonuçlar listesinden seçin.
Adım 3. Microsoft hesabınızla oturum açın ve OneDrive kurulumunu tamamlamak için sihirbazı takip edin.
Adım 4. Dosya Gezgini"ni açın ve sol paneldeki OneDrive üzerine tıklayın. OneDrive klasörünüze ulaşacaksınız. Ardından, bu bilgisayardan aktarmak istediğiniz dosyaları klasöre sürükleyin.
Adım 5. Diğer bilgisayarda, OneDrive uygulamasını açın ve aynı hesaba giriş yapın.
Adım 6. Uygulama otomatik olarak dosyaları ikinci cihazınızdaki OneDrive klasörüne senkronize edecektir. Dosyaları istediğiniz gibi bilgisayarınızda yeni bir konuma kopyalayabilirsiniz.
Sonuç
Bu, Windows"ta bilgisayarlar arasında klasörleri senkronize etmek için nasıl yapılacağına dair tüm bilgilerdir. Umuyoruz ki üç yöntemden biri size başarılı bir şekilde yardımcı olabilir. Ayrıca belirtmek gerekir ki, AOMEI Backupper sadece bilgisayarlar arasında klasörleri senkronize etmenize yardımcı olmakla kalmaz, aynı zamanda sistem yedekleme/disk/bölüm yedeklemesi gibi fonksiyonlara da sahiptir. Bilgisayar verilerinizi koruma konusunda en iyi asistanınız olabilir.
Windows dosya senkronizasyonu hakkında SSS
S: Windows"ta bilgisayarlar arasında klasörleri senkronize etmenin en iyi yolu nedir?
C: Windows"ta bilgisayarlar arasında klasörleri senkronize etmenin en iyi yolu, belirli ihtiyaçlarınıza ve tercihlerinize bağlıdır. OneDrive, Windows ile sorunsuz entegrasyon sağlar ve bulut tabanlı senkronizasyon sunar. Daha fazla kontrol ve özelleştirme için, AOMEI Backupper ve SyncToy gibi üçüncü taraf uygulamalar uygun seçenekler olabilir.
S: Windows 7 ve Windows 10 bilgisayarlar arasında klasörleri senkronize edebilir miyim?
A: Evet, bu makalede sunulan yöntemleri kullanarak Windows 7 ve Windows 10 bilgisayarlar arasında klasörleri senkronize edebilirsiniz.
S: İnternet olmadan bilgisayarlar arasında nasıl klasörleri senkronize edebilirim?
A: İnternet olmadan bilgisayarlar arasında klasörleri senkronize etmek için yerel ağ senkronizasyon yöntemlerini kullanabilirsiniz. Bir seçenek, Windows 7 ve daha eski sürümlerde kullanılabilen Windows HomeGroup gibi yerel ağ dosya paylaşım özelliğini veya Windows 10/11"deki Windows Ağ Paylaşımı"nı kullanmaktır. Alternatif olarak, AOMEI Backupper ve SyncToy gibi yerel ağ senkronizasyonunu destekleyen üçüncü taraf senkronizasyon uygulamalarından yararlanabilirsiniz.