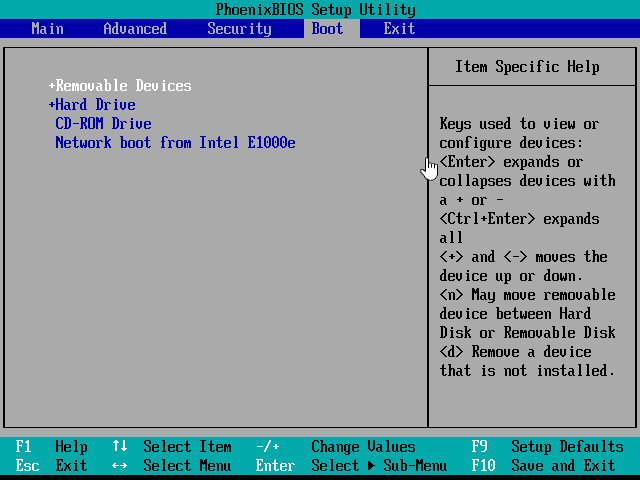Transfer OS from Laptop to Desktop without Reinstalling | 2 Methods
To transfer OS from laptop to desktop, you have two methods, namly using system backup and restore, system clone. Both way can ensure secure boot.
User case: can you transfer OS from laptop to desktop?
“I have a Dell laptop using Windows 10, and recently purchase a new desktop computer. I want to keep the original OS, programs, personal data, etc the same as laptop. Is it possible to transfer OS from laptop to desktop without reinstalling? It’s time-consuming.”
To some extent, the answer is Yes. But the premise is to be sure the license is transferable. Among all the license key, only the retail (full package product) license can be transferred to another computer and it can be used on a computer each time. If your computer use OEM or volume license, you cannot transfer OS to from one computer to another computer.
How do I move OS from laptop to desktop without reinstalling?
Besides clean install, there are two common ways to transfer operating system from one computer to another. One is using disk cloning software to clone system of the laptop and install the cloned hard drive in the desktop, while another way is to use backup and restore software to backup system in laptop and restore to desktop.
Both ways can help you transfer laptop OS to desktop and ensure secure boot. But which one is better? If you want to clone Windows 10 to another PC, you can use “System Clone” feature. By comparison, Windows 10 has a better compatibility than previous version, such as, Windows 7, 8, 8.1, etc. If you are using Previous Windows, especially the desktop has different hardware, you can consider combining “System Backup” with “System Restore” feature.
To achieve this goal, you need an all-in-one backup & restore software like AOMEI Backupper Professional, which integrates with backup & restore as well as clone feature, such as, system backup, disk backup, file backup, disk clone, system clone etc. For hardware incompatible issue, you could use "Universal Restore" feature, it will install all the necessary drivers required to start Windows.
Method 1: Transfer laptop OS to desktop using system backup and restore
In Windows 7, 8, 8.1, you’d better use “Backup and Restore” feature to transfer OS. With it, you don’t need to concern the drivers or anything, because it will automatically install the required boot drivers during the restoring process, and neglect the incompatible drivers from the backup.
To restore system from laptop to desktop, there are something you need to do:
- First off, you need a copy of AOMEI Backupper. Go to its website, download and install it on the laptop.
-
Second, you need to create a system backup or disk backup of your laptop and save it to a removable storage device. Because it’s the premise of restoring image to disk or computer.
-
Third, create a bootable rescue CD/DVD or USB disk, which is to boot your desktop to perform the restore. If you can manage to install AOMEI Backupper on your desktop, you can skip the bootable media.
To transfer laptop OS with AOMEI Backupper:
1. Connect the removable storage device where the backup was saved to your desktop.
2. Boot your desktop from the bootable media.
Power off your computer, restart it and press the specific key (eg: F2, ESC, etc) in the initial screen, go to Boot and change CD/CD to the first boot options via “+”, then press “F10” or “Enter” to exit this window. After that, it will lead you to the intuitive interface of AOMEI Backupper.
3. Under “Restore” tab, click “Select Image File” to select the backup of your laptop.
4. Click “Restore this system backup” and click “Next” to continue.
5. Select a location on desktop hard drive and then click "Next”. The first partition or the first available area is the recommended location.
Note: If there are any important data, you need to backup files or folders first.
6. "Universal Restore" is checked by default if your desktop has different hardware. If it’s not checked, you can tick this feature manually. Then, click “Start Restore”.
Notes:
-
If your disk on desktop is SSD, you could consider using “SSD Alignment”. It will improve your computer’s performance.
-
“Backup and Restore” feature is also applied to Windows 10. Why do I recommend you using “Clone” feature? It’s much easier.
Method 2: Clone one computer to another using system clone
Although Windows 10 has good compatibility, you are still risk of incompatible drivers or hardware when cloning Windows to dissimilar hardware. Thus, it's suggested to clone one computer to another with same hardware or at least similar. You could use clone system with “System Clone” or clone entire disk with “Disk Clone” , then use it on the desktop computer.
To clone Windows 10 to another PC, use the following method:
1. Connect an external hard drive to your laptop as storage device.
2. Launch AOMEI Backupper, click “Clone” and “System Clone” subsequently. To clone entire disk, click "Disk Clone" as instead.
3. Select the external drive as destination path. By default, AOMEI will select the system partition and boot related partition, so you don’t need to select it manually.
4. Tick “SSD Alignment”, “Edit Partition”, “Sector by Sector Clone” based on your needs. Then, click “Start Clone” if there is no problem.
-
“SSD Alignment”. If you want to make full use of your SSD, you need to check this feature. It can accelerate the reading and writing speed of your SSDs.
-
“Sector by Sector Clone”. This feature is used to clone all sectors of your hard drive whether used or not, especially usefully when you clone disk to larger disk.
-
“Edit Partitions”. Many users report that the cloned hard drive show wrong size, that’s because the extra space is marked as “Unallocated”. This feature is to help you add unused space to all partitions, or you can manually adjust the size of your partition.
After cloning, you need to install the cloned hard drive in desktop and change boot order in BIOS. Then, start computer from the cloned disk and see if it boots successfully.
In the end
Speaking of transferring OS from laptop to desktop, you may think of clean install. But it’s a waste of time. So, you could consider using an all-in-one backup and restore software like AOMEI Backupper Professional integrated with backup & restore and clone feature.
If both computers have different hardware, it's suggested to use backup and restore feature. Please remember to tick "Universal Restore" feature when you restore system image to new computer.
If both computers have the same hardware, the clone feature will be a better choice. It creates an exact copy of system or disk that can be directly used without restoring. For server users, please use AOMEI Backupper Server.