Fix Error 0x800423f3: Ultimate Guide to solve VSS Backup Issues
Error 0x800423f3 typically involves the Volume Shadow Copy Service (VSS). The article provides step-by-step solutions to resolve the issue, offering clear instructions on fixing VSS-related errors. Additionally, it introduces AOMEI Backupper as an alternative for users looking for a more seamless backup experience.
User Case: Fix Backup Error: 0x800423F3
“I was trying to do a system backup and got a message: The writer experienced a transient error. Error: 0x800423F3.”
– Answer Microsoft
This error is typically associated with issues in the Volume Shadow Copy Service (VSS), which is responsible for creating system backups and restore points in Windows. Without VSS functioning correctly, backup processes are interrupted, and system recovery may fail.
The good news is that the VSS error 0x800423f3 fix can be done with a few straightforward troubleshooting steps. This article will guide you through various methods to resolve the error, ensuring that your backup and restore operations run smoothly again.
Solutions to Fix Error 0x800423f3
Solution 1: Restart the Volume Shadow Copy Service
One of the simplest and most effective fixes for error 0x800423f3 is restarting the Volume Shadow Copy Service (VSS). This service is responsible for creating backups and restore points, and restarting it may resolve any temporary issues preventing backup processes from running.
Steps to Restart VSS:
1. Press Windows + R to open the Run dialog.
2. Type services.msc and press Enter to open the Services window.
3. Scroll down and locate Volume Shadow Copy in the list of services.
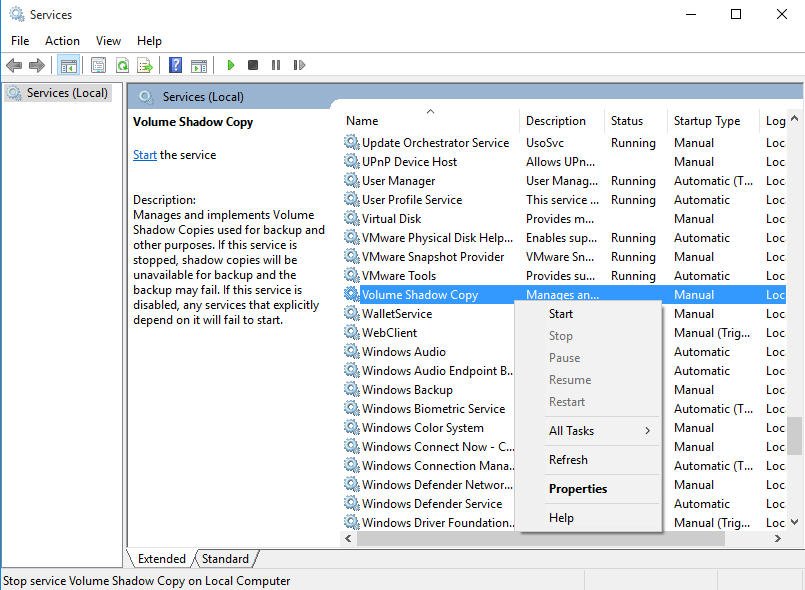
4. Right-click on Volume Shadow Copy and select Restart.
5. After the service restarts, try running the backup or restore process again to see if the issue is resolved.
Tip: If the restart doesn’t work, try stopping and then starting the service manually.
Solution 2: Check for Disk Errors Using CHKDSK
Corrupted files on your disk can interfere with VSS and cause error 0x800423f3. Running CHKDSK, a built-in Windows tool that checks for and repairs disk errors, can help fix the problem.
Steps to Run CHKDSK:
1. Press Windows + X and select Command Prompt (Admin) to open it with administrative privileges.
2. Type chkdsk /f /r and press Enter. This command will check your system for errors and automatically fix any problems it finds.
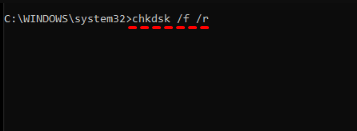
3. If prompted to schedule the scan for the next restart, type Y and press Enter.
4. Restart your computer and allow CHKDSK to run. Once completed, check if the backup issue persists.
Warning: If there are extensive disk errors, CHKDSK may take a significant amount of time to complete.
Solution 3: Perform a System File Check with SFC
Corrupted system files can also cause error 0x800423f3. The System File Checker (SFC) tool can scan and repair these files to restore normal operation.
Steps to Run SFC:
1. Press Windows + X and select Command Prompt (Admin).
2. In the Command Prompt, type sfc /scannow and press Enter.
3. The tool will scan your system for any corrupted files and attempt to repair them.
5. Once the scan is complete, restart your computer and try the backup process again to see if the error is resolved.
Tip: It’s a good idea to run SFC periodically to maintain your system’s integrity and prevent errors.
Create a VSS Backup with Alternative Backup Software
If none of the above methods resolve the Windows error 0x800423f3, you might want to try a third-party backup tool with built-in VSS (Volume Shadow Copy Service) technology. This feature allows you to back up your system, disk backup, files, or partitions without interrupting or restarting your computer, even if there’s an issue with the VSS service. A great option is the AOMEI Backupper Server.
✎Note: In addition to VSS support, AOMEI Backupper offers several other useful backup options.
• Enable encryption for backup: This feature helps protect sensitive or private data by encrypting your backups. To access the encrypted files, you will need to enter the password.
• Scheduled Backups: You can set up scheduled backups on a daily, weekly, or monthly basis. This keeps your system and software up to date without you having to do anything manually.
• Event-Triggered Backups: To avoid disrupting your work, you can backup the system on shutdown. This can be done using the "System Shutdown" event trigger.
• Incremental and Differential Backups: These backup types only save the files that have changed since the last full backup. This helps save space and reduces the time needed for each backup.
Step 1: Download and install AOMEI Backupper. Once installed, open the software and click on System Backup under the Backup tab.
Step 2: Choose a destination for your backup. You can backup to external hard drive, USB drive, cloud storage, NAS, or other locations to store your backup.
You don’t need to manually select the source for the backup—AOMEI Backupper will automatically select it for you. This helps ensure that all the necessary system partitions are included, preventing any boot issues later on.
Step 3: Choose VSS services. Click Options, go to Backup Mode, and select Use AOMEI Backup Service instead of Use Microsoft VSS.
Step 4: Once everything is set, click Start Backup to begin the process.
Conclusion
Dealing with error 0x800423f3 can be frustrating, but it’s not an insurmountable problem. By following the steps outlined above, you can quickly resolve the issue and get your system backups back on track. Whether you choose to restart the VSS service, run CHKDSK or SFC, or switch to a more reliable backup solution like AOMEI Backupper, you’ll be able to tackle the problem head-on and ensure the safety of your data.

