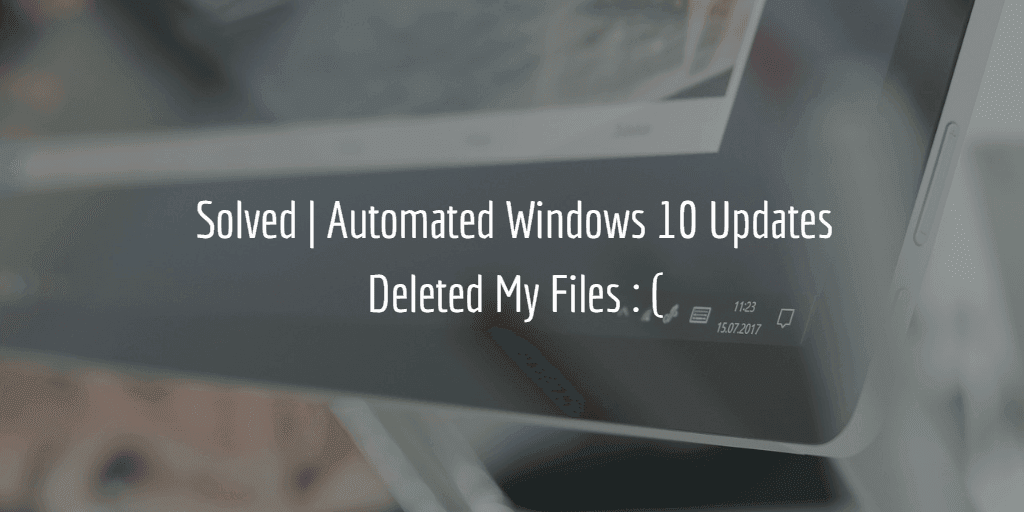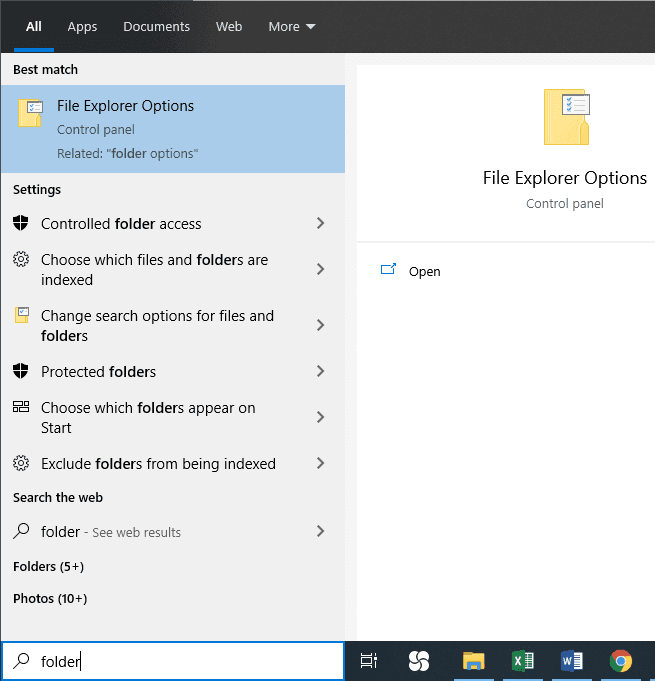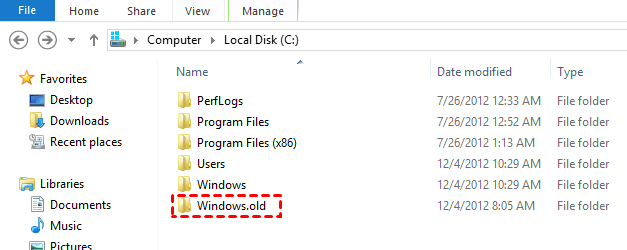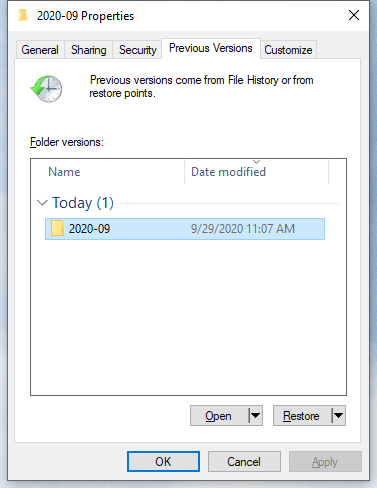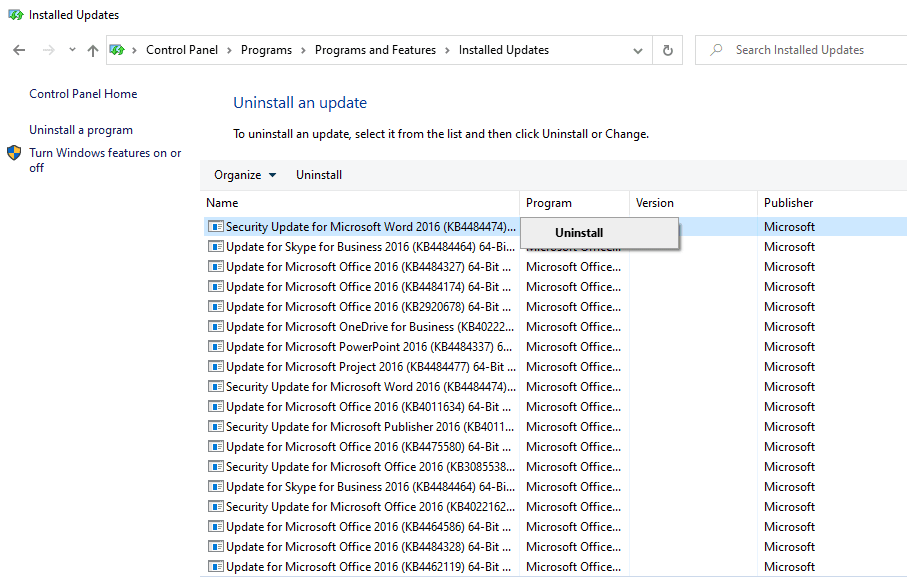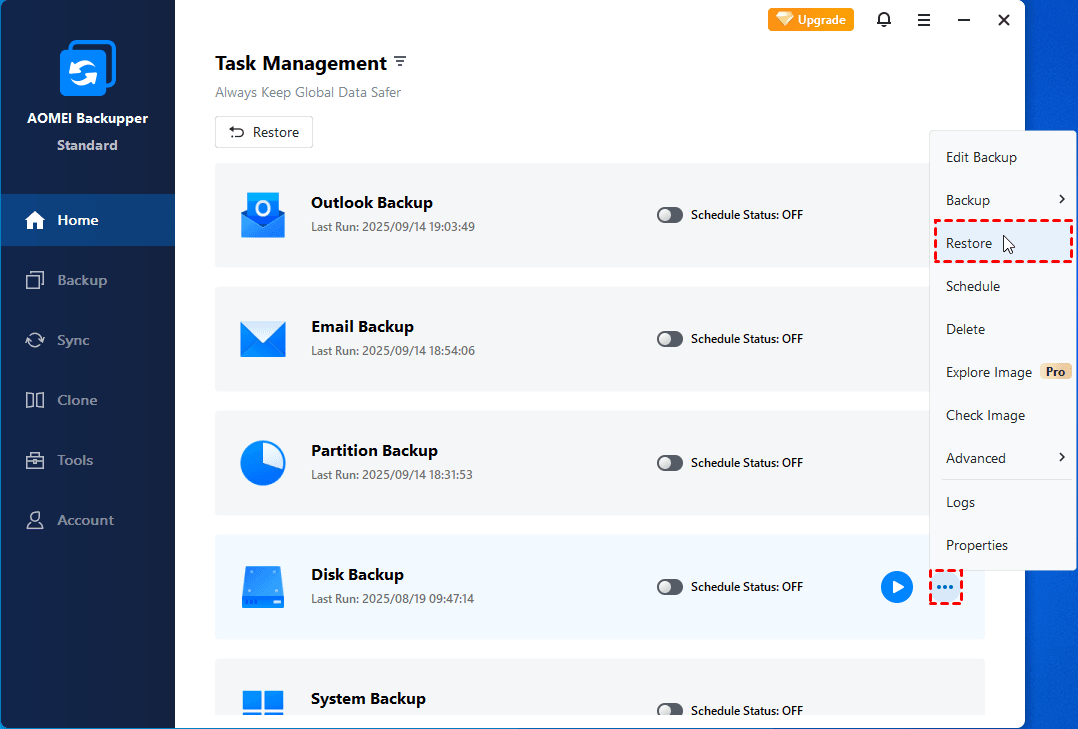5 Fixes: Automated Windows 10 Updates Deleted My Files
Find automated Windows 10 updates delete all documents and files? Learn 5 effective solutions to the problem here. You can also avoid data loss by making a backup in advance.
Case: Windows 10 updates delete my files
“Hello, all, I’m facing the problem that the automated Windows 10 updates delete my files and documents. I was already using Windows 10 and last night automated updates started without allowing me to stop them. This morning my computer is cleaned out with all those very important documents deleted! Can I recover them all?”
Actually, this is not an isolated case that your personal files are somehow deleted or erased after an automatic update of Windows. How does that happen?
Although there are a couple of different scenarios, most likely, your files are not actually deleted, but moved elsewhere. And the reason could be Windows 10 signing you into a different user profile after updating.
Well, it's also possible that these files are actually lost. Then you may need more powerful measures to retrieve them. In the following article, I'll introduce some proven effective solutions.
Solutions to automated Windows 10 update delete files
Files being lost after a Windows update may be caused by different reasons, and there are correspondingly different solutions. Hopefully one of them can help you.
Tip: before any operation, you can restart your computer for multiple times. Each time wait till the desktop appears and click Start > Power > Restart. It will completely finish the update and restore user accounts.
👉 Method 1: Log into your account to retrieve lost files
👉 Method 2: Search for missing files after Windows 10 update
👉 Method 3: Retrieve files from the Windows.old folder
👉 Method 4: Restore lost files from an earlier backup or previous versions
👉 Method 5: Uninstall the Windows 10 update to get your files back
To prevent files from being deleted after Windows Updates, create a backup right now.
Method 1: Log into your account to retrieve lost files
During the update process, Windows may sign you in a temporary account and fail to restore yoru user profile when it's done. Thus your personal files cannot be found due to the privacy protection. To fix it, you can:
1. Go to Start > Settings > Accounts.
2. Click Sync your settings on the left pane.
3. Check if there's a message states You are logged on with a temporary profile. Roaming options are currently unavailable. If yes, restart your computer then sign in again.
Notes:
◆ If you are working on something, remember to back it up, since it'll be deleted when you sign out of the temporary account.
◆ If you see this message "We can't sign into your account. This problem can often be fixed by signing out of your account and then signing back in", it can also be fixed by restarting the PC and signing in again.
Method 2: Search for missing files after Windows 10 update
For those files that were not actually deleted but moved somewhere else, you can try finding them after update.
To do that, just click the search box on the taskbar and type the file's name. Here are something to be aware of:
1. Some files might be hidden from view. Thus you can type folder in the search box to enter the File Explorer Options, and select Show hidden files, folders, and drives under the Hidden files and folders. Then search for your files again.
2. Look for all files of a certain type using the asterisk (*). For example, to search for all Word documents, search for *.doc. For music files, search for *.mp3.
3. Some of your files may be moved to a same directory. So when you find one of the files by searching, you can right-click it and select Open file location in the menu. This way you may find more missing files from Windows 10 updates.
4. If you can't find these files and you’re not signed in with a temporary profile, use the troubleshoot to rebuild search index. In the search box on the taskbar, type indexing > select Indexing Options > select Advanced > then click Rebuild beside Troubleshooting.
Method 3: Retrieve files from the Windows.old folder
Windows.old folder is essentially your old version of Windows, which contains all the files and data from your previous installation, and enables you to roll back in 30 days.
So if you've just upgraded Windows 10, you can follow the steps below to retrieve files from Windows.old.
1. Go to This PC > Local Disk C: (where your Windows is installed on) > Windows.old.
2. Enter the Users folder, and then the folder under your user name.
3. Copy and paste the files that you want to retireve.
Method 4: Restore lost files from an earlier backup or previous versions
If you've created a backup before Windows update, you can restore the deleted files easily by following steps:
1. Search for Backup settings and enter it.
2. Choose Go to Backup and Restore (Windows 7).
3. Click Restore my files and choose Browse for files or Browse for folders to add the files you want to restore.
4. Click Next to choose where to restore, and hit Restore button.
If you haven't created a backup, but enabled File History or created Restore Point before the automated update, you can try retrieving deleted files with Shadow Copy:
1. Right-click the folder that contains the files you lost after Windows update, and choose Properties.
2. Switch to Previous Versions tab, select an earlier version in the list and click Restore.
3. If there's nothing in the list, then you can't use this feature.
Method 5: Uninstall the Windows 10 update to get your files back
If Windows 10's automatic updates delete your personal files, such as after updating to 22H2, then the problem is likely caused by the latest installation. Therefore, it's feasible to fix it by uninstalling the problematic update. The steps are as following:
1. Search for update history and select View your Update History.
2. Click Uninstall updates to open Installed Updates.
3. Find the update you've just installed, right-click it and choose Uninstall.
4. Restart your PC and sign-in your account normally.
In fact, except for automated Windows 10 updates deleted files, you may encounter other issues caused by Windows updates:
- The errors on connections to printers shared via print server after Windows 10 21H2/22H2 update.
- Fail to install KB5034441 update. Error message: 0x80070643 – ERROR_INSTALL_FAILURE.
- The Windows Mark of Web Security features bypass public vulnerability resulting in a limited loss of integration and availability of security features such as Protected View in Microsoft Office.
So it is necessary to create a backup image to prevent files from being deleted after Windows Updates. Otherwise, one day you may experience file loss or other computer failures again.
How to prevent files from being deleted after Windows Updates
If none of above methods can help you to get back the files deleted by automated Windows 10 updates, you may need to pick a reliable data recovery software. But be prepared that even paid software isn't 100% likely to solve your problem.
The best way to prevent files missing is definitely creating a backup in advance. If you don't want to run into a similar situation again, foster the habit of backing up from now on.
As mentioned earlier, you can use the built-in utility of Windows 10 like File History or Backup and Restore. But there isn't much freedom for you to choose what and where to backup. Besides, the backup speed and the image size also make some users disappointed.
Best free backup & restore tool for Windows
To obtain more practical features and options through a quick process, a free backup & restore tool like AOMEI Bakcupper Standard can be a big help.
✦ It enables you to backup files or folders, partitions, system or the entire disk to various destinations.
✦ If you want to keep the backup up to date, you can also set up a backup schedule to make it run automatically.
✦ It is not only for Windows 10, but also applied to Windows 11/8.1/8/7/Vista/XP.
With the help of AOMEI Bakcupper, when you next time encounter the problem that automated Windows update delete files, you can easily restore the lost data from an earlier backed up image.
How to create complete PC backup easily
Preparations:
◆ If you want to backup the data to a removable device, like external hard drive, connect it properly.
◆ Download and install AOMEI Backupper Standard.
1. Launch the software, click Backup to select a backup type that best suits your need. Here we choose Disk Backup as an example to do a complete PC backup.
2. Then, select the source disk that you want to backup, and choose a safe destination, like external hard drive, USB, cloud drive, NAS, etc.
3. If you want to set up an automatic backup, click Schedule to make your choice. Then click Start Backup to execute the task and wait for it to end.
★ Options: manage settings like comments, email notification, backup mode, splitting, etc. It's worth mentioning that you can choose the Compression level for backup. The higher level you choose, the smaller the image file will be and the longer the backup will take.
★ Schedule: you can choose Daily/Weekly/Monthly/Event triggers/USB plug in. The last two are available in Professional and higher editions.
★ Scheme: another advanced feature that can automatically delete your older backups with a customized rule. It's especially suitable for computers with limited capacity.
How to recover missing files after Windows 10 updates
Next time you encounter a similar problem, don't panic. Just restore the files from the backup. There are two ways you can choose from:
① Click Home page > find the disk backup task > click Restore.
② Click Restore tab > click Select Task or Select Image File. Follow the wizard to complete the restoration process.
Note: If you want to restore individual files or folders from the disk image instead of restoring the entire disk, you can go to Tools > Explore Image. You may upgrade to higher editions to enjoy this feature.
Conclusion
The best way to prevent automatic updates from deleting files is to create backups in advance compared to other methods of recovering lost files. Because you also don't know what problems will happen when updating to Windows 21H2/22H2.
Once you backed up your computer with an effective tool like AOMEI Backupper, you don't need to worry that automated Windows 10 updates will delete your personal files, or any similar situations that may cause data loss.
Beyond that, you can also use AOMEI Backup to backup the Windows OS. Thus when bad things happen after an update, you can easily restore the system to an earlier state. Even if you are a Windows Server user, there's a Server edition for you.