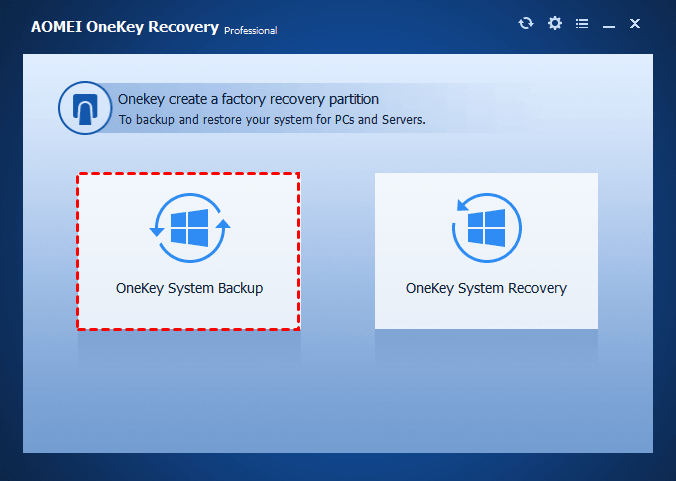Complete Guide: Backup Windows 10 for Fresh Install
Do you need to fresh install Windows 10 but do not want to lose all data? This article will show you how to backup Windows 10 for fresh install step by step.
Windows 10 fresh install is needed
If your computer has problems, such as running slow, system crashing, programs quitting randomly and the like, a fresh install may be the best way to fix it. It is hard to find the real reason behind your system problems, and reinstalling Windows can surely fix these deep-seated problems.
If you upgrade to Windows 10 from Windows 7 or Windows 8.1, you may find some system issues. After the upgrade, system may run slowly due to unknown programs taking up many computer resources, some programs abort in the middle of an operation, and other strange behaviors may arise. In that case, you can do a fresh install to fix all those problems.
How to keep the data stored on C: drive when reinstalling
Generally, after fresh Windows 10 installation, all your files and programs saved on C: drive will be lost. Getting rid of system problems is great, but having to reinstall all well-functional programs may be cumbersome.
Luckily, there are two ways to perform Windows 10 clean install without data loss. If your C: drive is large enough (at least 16GB of free space), you can reinstall Windows 10 on C: drive without formatting C: drive. In that way, Windows will move all data to Windows.old folder, and you can restore files from Windows.old folder after the fresh install.
You can also create a system backup, then selectively restore some of the files and programs to C: drive after the fresh install.
Backup your computer before clean install
If you want to clean system drive only and reinstall Windows 10, you can backup only system to avoid data loss. If you want to clean up the entire hard drive and start fresh install, you can backup the hard drive.
Considering the need to flexibly restore files from an image backup, you can use free backup and restore software AOMEI Backupper.
- It allows you to backup system, files, partitions and disks.
- If you suffer from system errors after some operations or a Windows 10 update, you can use it to restore your system to an earlier normal state.
- You can also retrieve some of the files in a system/disk image without restoring the whole image backup.
Learn how to backup Windows 10 before clean install as follows:
Step 1. Download this freeware, install and launch it.
Step 2. Click Backup tab and then select System Backup to only backup system. If you want to backup the entire system disk, just select Disk Backup.
Step 3. In the next screen, you can see AOMEI Backupper has already included the system related partitions, so you just need to specify a location to receive the image backup.
✎ Note: It is recommended to backup Windows 10 to an external hard drive or network attached storage (NAS) since fresh install will delete everything on C: drive.
Step 4. Finally, click Start Backup to run the backup.
How to fresh install Windows 10
To reinstall Windows 10 from scratch, you should prepare a Windows 10 installation disc or USB drive. If you do not have one, you can download the Windows 10 media creation tool from Microsoft to create one. Then follow the steps below:
Step 1. Connect the Windows 10 installation disk to your computer.
Step 2. Press a specified key (usually Delete or F2) to boot into BIOS and modify the boot order, so your computer will boot from the installation disk.
Step 3. When loaded, select language and other preferences, and then click Install Now.
Step 4. When you are asked to enter product key, just click I don't have a product key. After fresh installation, Windows 10 will automatically get activated.
Step 5. Select the edition of Windows 10 (if applicable) and click Next.
📢 Note: The selection has to match the edition of your product key. Otherwise, Windows 10 won't activate, and you'll have to redo the entire process.
Step 6. Accept the license terms and click Next. Then, select Windows 10 installation type: Custom to ensure a clean install.
Step 7. Select all partitions on the current system disk (C: drive, system reserved partition, etc.) and click Delete. Then select the unallocated space and click Next to fresh install Windows 10.
Step 8. When the copying files process is complete or the computer restarts, disconnect the Windows 10 installation disk and wait for the installation to complete.
♥ Tip on how to create a factory image backup:
You never know when your computer will not work and if it can be recovered, so it's suggested to create a factory recovery partition after reinstallation. It's the best time for there are not plenty of applications and user data now. To make it, you could consider using one key recovery software - AOMEI OneKey Recovery.
By using it, you can create a system image backup and a factory recovery partition simultaneously, and it will add boot menu of this software on your computer. You can access it at the next system startup by choosing "AOMEI OneKey Recovery" in the Windows boot menu or pressing a specific key, F11 or A, for example.
Restore some of the files from system image backup
Now, you should have your fresh Windows 10 installed. Since you have made a backup before fresh install, then you can restore files that you'd like to keep. You can reinstall AMEI Backupper or use AOMEI Backupper bootable media to restore the data.
Within AOMEI Backupper, select Explore Image under Tools.
Then follow the instructions to select the backup image and mount it (them) to virtual partition(s). When the process is complete, you can view all the files in Windows File Explorer.
For any files you still want to keep, just copy them to the corresponding location. To avoid potential problems, you should save them as the original location path.
💛 Note: Don't restore the whole system image, or the fresh install is for nothing.
Summary
If you even need a fresh install, you should backup Windows 10 for fresh install to avoid data loss or potential issues. As you can see, AOMEI Backupper is suitable for backing up your computer data. Besides, AOMEI Backupper Standard can also help you clone hard drive to SSD, copy partitions, sync files or folders, etc.