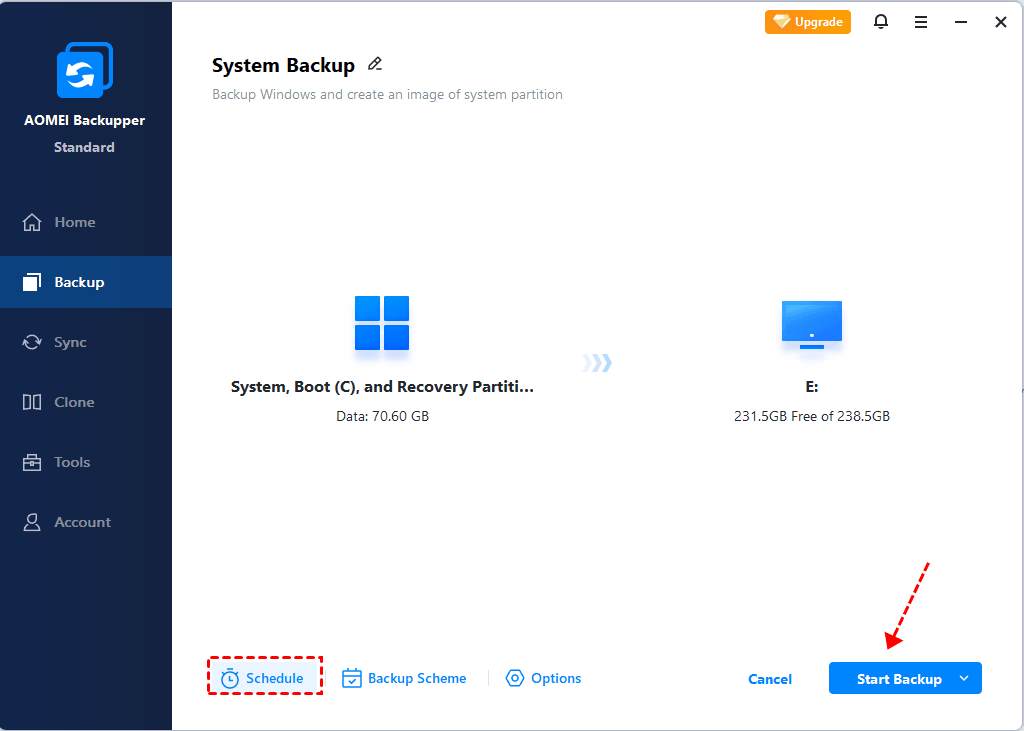Methods and Tools on How to Backup Windows 10 to DVD
This article explores how to backup Windows 10 to DVD, outlines methods for ensuring your data is safe, and explains how to create a system image, burn backups to DVD, and use third-party tools like AOMEI Backupper for the task. Additionally, a FAQ section addresses common user questions, while the tech terms and tips sections further enhance understanding.
How Do I Backup to DVD?
“How do I create a DVD/CD of Windows 10 to use as a backup in case my system crashes? I don't want to know how to make a backup drive or use a USB. I am looking at how to make a DVD/CD.”
– answer.microsoft.com
How to Backup Windows 10 to DVD
Backing up your Windows 10 system to a DVD is a smart way to protect your important files and settings. There are several methods and tools you can use for this task. In this section, we'll look at three reliable ways to back up your system, highlighting the flexible AOMEI Backupper software among them. Each approach has its own benefits, making it easy to find a solution that suits your needs for keeping your data safe. Let’s dive into these effective options!
Way 1: Create a Windows 10 System Backup Image with Backup Software
Using specialized backup software to save your Windows 10 system to a DVD offers more choices and flexibility compared to the built-in options. One of the best tools for this task is AOMEI Backupper Standard, a reliable third-party solution.
AOMEI Backupper is a comprehensive backup and recovery tool that makes it easy to create system images, backup disks, and restore files when needed. Its user-friendly interface combined with powerful features makes it an excellent choice for backing up your Windows 10 system to a DVD. Whether you're a beginner or an experienced user, AOMEI Backupper simplifies the backup process, ensuring your data is safe and easy to access.

-
Backup Schedule: Set up flexible backup schedules based on daily, weekly, monthly, or event triggers. You can even initiate backups upon USB plug-in for added convenience.
-
Backup Modes: Choose incremental or differential backup modes to optimize storage space and backup time. Customize to automatically delete older backups, ensuring storage management.
-
Various Backup Options: It provides users with a versatile selection of backup options, including System Backup, Disk Backup, File Backup, and Partition Backup.
Here‘s a step-by-step guide to creating a Windows 10 DVD as a backup:
1: Click System Backup from the Backup menu.
2: All the OS-related partitions will be automatically selected, you only need to choose the read DVD as the backup destination.
Tip: You can also save the system image backup on an external hard drive, flash drive, disc, cloud drive, NAS, etc.
3: You can customize the backup task using the feature below. Then click Start Backup to complete it.
Note:
>> Options: AOMEI Backupper provides a range of features, including the ability to change how backups are made, add notes, receive email alerts, compress backup images, and split backups when necessary.
>> Schedule Backup: Users can create automatic backup tasks that run at certain times or in response to specific events, such as daily, weekly, or monthly schedules, event triggers, or when a USB is connected.
>> Backup Scheme: With three different backup modes and four options for automatic cleanup, users can effectively manage their storage space. Upgrading to advanced editions unlocks more advanced features for better backup management.
By following these steps, you can effortlessly create a Windows 10 system backup image using AOMEI Backupper, guaranteeing the protection and integrity of your system and data additionally, creating a bootable disc or USB is an option if you're concerned about your computer's boot failure. This feature enables you to boot a malfunctioning computer and fully restore it to its previous system state.
Way 2: Using Windows Backup and Restore
The second method is using Windows Backup and Restore to create a full system image. This built-in Windows 10 feature allows you to back up everything, including system files, settings, programs, and personal data. While it's a thorough option, setting it up can be more complicated than other methods, and it requires a lot of storage space, especially for full backups.
1: Navigate to the Control Panel through the Start menu.
2: Select System and Security followed by Backup and Restore.
3: Next, click on Create a system image and adhere to the on-screen prompts to finalize the backup procedure.
Way 3: Using Windows File History
The following approach involves using the native Windows tool to create a Windows 10 image backup. The Windows File History tool, integrated into Windows 10, automatically backs up files to an external drive or network location. This tool routinely backs up files from specific folders like Documents, Music, Pictures, Videos, and Desktop, enabling users to restore previous file versions effortlessly.
However, it comes with certain limitations. Users are restricted to selecting external drives or network locations for storing backup files, which might not cater to all user preferences.
Here are the steps to create a system image backup in Windows 10:
1: Navigate to the Control Panel via the Start menu.
2: Select System and Security followed by File History and then System Image Backup.
3: Choose a DVD backup location to store the Windows 10 system image backup and click Next by clicking the Start Backup button to begin the task.
With these instructions, you can create a Windows 10 image backup through the Windows File History tool, guaranteeing the protection of your system and data.
Reasons to Backup Windows 10 to DVD
Backing up your Windows 10 system to DVD is essential for protecting your data against hardware failure, malware attacks, and accidental deletions. While external drives and cloud storage offer convenience, DVD backups provide an additional layer of security, ensuring your data is accessible even without an internet connection.
✍ Improved Data Protection: Backing up data on DVDs adds extra security, as they are safe from online threats like hacking and ransomware. Storing your backups offline helps prevent unauthorized access and data breaches.
✍ Reliable Offline Access: DVDs provide dependable access to your files even without internet or additional hardware, making them ideal in emergencies when you need quick access to important information.
✍ Long-Term Storage: DVDs can hold data for years without deteriorating, making them a good choice for long-term storage of important files like documents, photos, or records.
✍ Affordable Backup Option: DVDs offer a budget-friendly way to store large amounts of data compared to external drives or cloud storage subscriptions. Writable DVDs are inexpensive, allowing you to create multiple backups at a low cost.
✍ Portable and Convenient: Lightweight and compact, DVDs are easy to transport and share. Whether you need to send backups to family, coworkers, or clients, DVDs offer a simple and effective way to distribute your data.
FAQs about Backup Windows 10 to DVD
Do you still have inquiries about resolving a failing hard drive? Explore these commonly asked questions for expert advice and solutions.
Q 1: Can I use rewritable DVDs for backups?
A 1: Yes, rewritable DVDs can be used for backups, but keep in mind that they have limited write cycles compared to write-once DVDs.
Q 2: What should I do if the backup process fails halfway?
A 2: If your backup fails, check for errors like insufficient space on the DVD, corrupt files, or hardware malfunctions. Make sure your DVD burner is functioning properly, and use fresh, high-quality discs to avoid potential issues.
Q 3: What happens if I lose one of the DVDs in a multi-disc backup set?
A 3: Losing a DVD in a multi-disc set can render the entire backup unusable. It’s crucial to label each disc clearly and store them together in a safe location to avoid losing part of the backup.
Backup Tips Before You Begin
-
Use High-Quality DVDs: Invest in premium-grade DVDs to ensure data longevity and reliability. Cheaper options may degrade over time, leading to potential data loss.
-
Label Your Discs Clearly: Always label each backup disc with the date and contents. This avoids confusion and ensures you can restore the correct version when needed.
-
Store DVDs in a Cool, Dry Place: Heat and humidity can damage DVDs, so store them in a protective case away from direct sunlight and moisture.
Bottom Line
Backing up Windows 10 to DVD is a cost-effective, reliable solution for ensuring the safety of your data and system. With tools like Windows Backup and Restore and AOMEI Backupper, creating a complete system image and burning it onto DVDs is straightforward. It is also available to create Windows 8.1 image backups. Whether you prefer a full system backup or just want to protect personal files, this method provides a durable and easily accessible backup option. Remember to back up regularly, use high-quality DVDs, and store them properly for long-term safety.