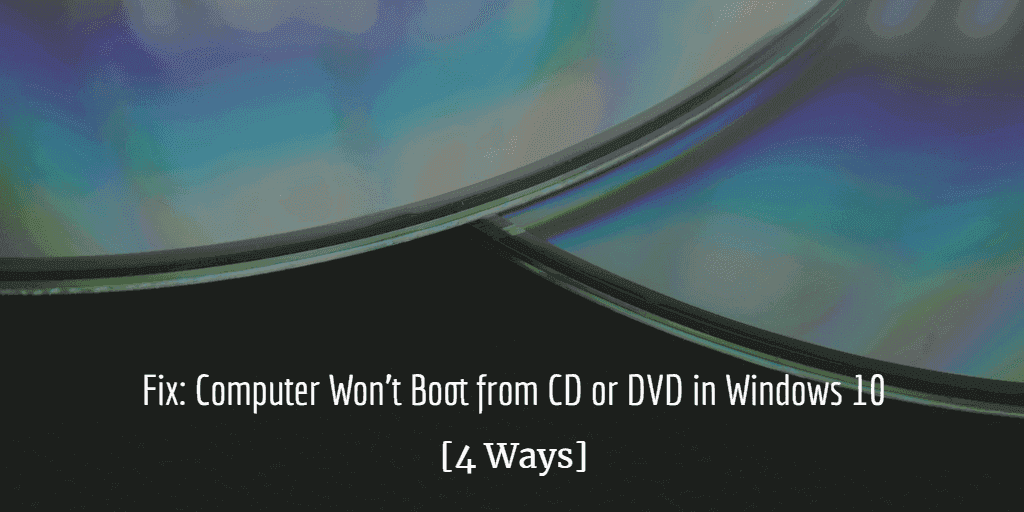Fix: Computer Won't Boot from CD or DVD in Windows 10 (4 Ways)
Windows 10 computer can't boot from CD or DVD, how to fix? There are several different situations, but the most essential way is creating a bootable media correctly, and restore your system to a normal state. In this post, I'll introduce a simple and reliable way.
Scenario: Windows 10 computer cannot boot from CD
I have a Windows 10 computer that won’t boot from CD. I change first boot option in BIOS to CD but it still won't boot from the CD. I need to reimage Windows but I just can't. What else can I do? Thanks a lot.
Usually you need to boot from a CD/DVD when you're planning to reinstall Windows 10 or run automatic Windows repair tools. However, you may encounter the situation that Windows won't boot from CD/DVD sometimes, which brings great inconvenience.
In this post, I'll introduce 4 commonly used ways to fix it.
How to fix computer won’t boot from CD or DVD in Windows 10
Bootable CD/DVD is a special disc that contains a bootable operating system. Booting from a disc is actually running your computer with a small operating system installed on the disc. If it fails, you can troubleshoot both the bootable disc and computer settings.
Here are some suggestions to fix computer won't boot from CD/DVD in Windows 10:
Method 1. Make sure your PC is powered on
One of the possible situations is that your PC can't start up at all, and of couse it won't boot from CD.
In this case, you need to check if the power is connected properly and the power plug is usable.
If you have a desktop, make sure the power button is switched on and the power supply at the back of its case is set at On position.
If it still doesn't power on at all, there are chances that a power cable is disconnected in its cabinet.
Method 2. Recheck the boot order in BIOS
The most common cause of this error is that the BIOS is not configured correctly. You need to set the CD/DVD drive as the first priority.
Press the required key during startup to enter BIOS. The key could be F2, F10, F12, etc. You can search it on Internate. Then find the option to set boot priority, and set the the bootable CD as the first place.
Finally, don't forget to save the changes before you exit.
Method 3. Clean the dusty disc
You probably haven't used the installation CD or DVD since you installed the new computer. After a considerable period of time, the disc being placed aside could be old and all covered with dust.
In this case, you can try cleaning it carefully with a soft, lint-free cloth.
Method 4. Burn a new CD/DVD
Before booting Windows, you must make sure that you have a valid bootable CD. But if you burn ISO file to disc by yourself, the disc may have errors sometimes.
If you've tried all above ways and still can't boot from the CD, it's probably time to consider recreating a bootable media on a well-functioning computer.
To do that, AOMEI Backupper Professional is a reliable choice that can help you to create a bootable media like CD, DVD, and USB. And it is compatible with Windows 11, Windows 10, Windows 8.1/8, Windows 7, Windows Vista and XP.
✎Note:
◆ To create a bootable CD/DVD, a CD-burning program is required.
◆ Please insert the corresponding media into the computer at first.
1. Download AOMEI Backupper Professional, install and launch it on a well-functioning Windows computer. Click Create Bootable Media under the Tools tab.
2. Choose the Bootable Disc Type. It’s recommended to select Windows PE. This option is suitable for everyone and offers you more operations than Linux.
3. Tick Burn To CD/DVD and then click Next to move on.
4. Wait for the process and click Finish when it reaches to 100%.
5. Now you can insert the bootable CD to the computer where Windows is not booting from CD. Press the required key (Esc, F2, F10, etc) to enter BIOS, choose the bootable CD and click Enter to make the computer boot from CD.
How to restore Windows 10 with bootable media?
Actually, AOMEI Backupper is also a professional backup and restore software. If there are something wrong with your PC, you can perform system restore after booting the computer from CD/DVD created by AOMEI Backupper. And with the Universal Restore feature, you can restore a system image of a working computer to your faulty computer.
Steps to restore Windows 10 via bootable media:
1. Open AOMEI Backupper, you can click System Backup to create a system image on a well-functioning Windows computer. For later use, you can back it up to an external hard drive or network.
2. Booting your computer from the CD/DVD created by AOMEI Backupper. Then the software interface will pop out automatically. Click Restore > Select Image File to select the system backup image you made before.
3. Select Restore the system backup, and tick Restore system to other location, then click Next.
4. Select a partition to restore the operating system, and then click Next.
5. Confirm the operations, tick Universal Restore and then click Start Restore to start the operation. when the progress is done, click Finish to exit.
Conclusion
If your computer won't boot from CD in Windows 10, you can try these tips and use AOMEI Backupper to create a bootable CD as the last resort. Furthermore, you can also backup and restore your Windows system with this software, thus you can easily solve a lot of system problems without reinstalling.
What's more, if you have multiple computers to boot simultaneously, like in a company or repair shop, you can use AOMEI Backupper to PXE boot computers via network. Even for a server-based computer, there's Server edition for you.