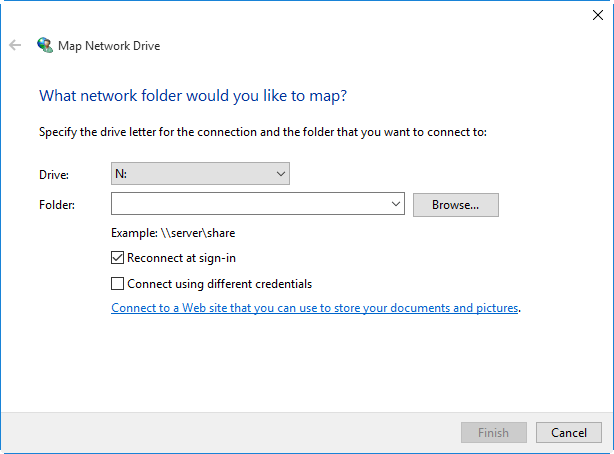Let File History Backup to OneDrive - 2 Workarounds!
Normally, you cannot use OneDrive for File History, but you can trick File History to backup to OneDrive. Here is a step by step guide to show you how.
Can File History backup to OneDrive?
File History is a file backup tool built-in in all versions of Windows 10 and Windows 8.1. Once you add a backup location into File History, it will automatically backup data to the storage device that you specified.
You can include or exclude any folders in the backup. Those who have OneDrive accounts may want to use File History to backup to OneDrive cloud, especially OneDrive for business users.
However, in general, you can only set removable storage device like external hard drive and USB flash drive or network drive as the backup destination in File History. If you do want to use File History to backup to OneDrive, there are two workarounds that can trick File History to save file versions to OneDrive.
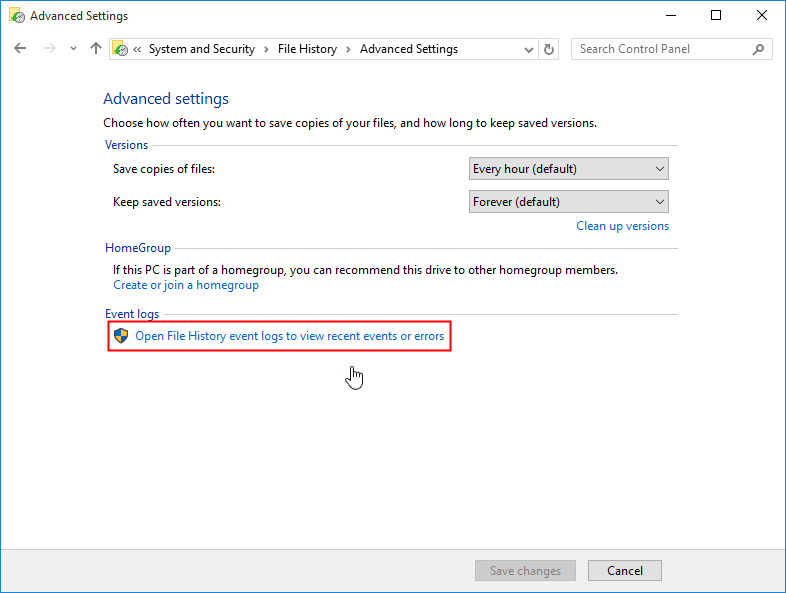
If you encounter the Windows 10 File History not working problem, try 4 solutions here. Read more>>
Two ways to select OneDrive as File History backup location
Since File History can backup to network drive, you can trick File History to regard OneDrive as a network drive. There are two ways to get it done. You can choose either of them.
👉 Share local OneDrive folder
👉 Map OneDrive as a network drive
If File History can't meet all your backup needs, try an alternative to run Windows 10 backup.
Share local OneDrive folder
As you know, OneDrive has a Desktop app that will automatically sync files between OneDrive cloud and the OneDrive local folder. This method is to allow File History to backup to the OneDrive local folder and then wait for it to sync to cloud.
1. Share the OneDrive local folder. By default, the OneDrive folder is located on C:/user/your username. You can create a folder named File History Backup if you like. Then right click it and select Properties.
2. Under the Sharing tab, click Share… and complete the sharing process.
3. Locate the shared folder’s network address. It is like //your IP address/the folder name. Open File History, click Select a network location and then click Add network location.
4. Type the shared folder location here and click Select Folder.
5. Click OK to confirm this operation. Then it will return to the File History screen. Click Turn on and you have configured Windows 10 File History for OneDrive backup.
As you can see, it first will backup to the OneDrive local folder, so you can also use this method to have File History backup to a local drive.
Map OneDrive as a network drive
You can directly map OneDrive or OneDrive for business as a network drive. Then you can easily select OneDrive to backup. You can follow the steps below to map OneDrive as a network drive.
1. Sign in with your OneDrive account. Make sure you are in the root folder. In the URL, copy the number behind “CID=”.
2. Open Windows File Explorer and select This PC. Then, select Map Network Drive under the Computer tab.
3. In the Folder field, enter https://d.docs.live.net/ followed by the CID number that you just copied in step 1. See the screenshot for reference.
4. Check the option “Connect using different credentials” and then click on the Finish button.
5. Wait for the program to connect. Then it will pop out a window to ask you to enter your OneDrive account and password. Fill it out.
Wait for the process to complete. Then you have mapped your OneDrive as a network drive. Now you can just open File History to select this mapped drive (OneDrive) as the backup drive.
An alternative to run Windows 10 backup to OneDrive
Besides using File History to backup to OneDrive, you can use free third party backup software AOMEI Backupper Standard to backup your files and folders to OneDrive. Compared with File History, this free backup software has more options and runs faster.

-
It offers the Basic Sync and File Backup features to help you backup files and folders to OneDrive.
-
Basic Sync won't generate an image file while File Backup will. You need to restore from the image file before you can use the files you've backed up.
-
Besides OneDrive, you are allowed to backup to Google Drive, Dropbox, Box, SugarSync, hubiC and Cloudme. You can also backup files to AOMEI Cloud if you have an AOMEI account.
-
If you want to create automatic backup to OneDrive, you can make use of the Schedule Sync/Schedule Backup feature.
Take Basic Sync as an example. Learn how to backup files and folders to OneDrive with AOMEI Backupper:
1. Install and launch this freeware. Click the Sync tab and select Basic Sync.
2. In this screen, click Add Folder to specify the folder(s) that you want to sync. You can also set up a filter to exclude files from the backup, which is available in AOMEI Backupper Professional.
3. Expand the drop-down menu of the second bar and click Select a cloud drive. Then, select OneDrive as the destination location in the pop-up window. To do that, you must have OneDrive desktop app set up beforehand.
4. Click Schedule Sync to specify how often you want the folder(s) to be synchronized. You set a specific time in a day, a week, a month, or you can use event triggers or USB plug in mode.
5. Click Start Sync to start the sync task.
Summary
There are two workarounds offered in this article to help you have File History backup to OneDrive. If you think the operations are a little bit troublesome, you can use the free tool AOMEI Backupper to backup to OneDrive. AOMEI Backupper also allows you to create system image backup to protect your system, make bootable media to boot your computer when Windows fails to load, and do hard drive clone to SSD.
If you want to protect unlimited computers within your company, you can pick AOMEI Backupper Technician. With the inbuilt AOMEI Image Deploy tool, you are also allowed to deploy/restore system image file on server-side computer to multiple client-side computers over network.