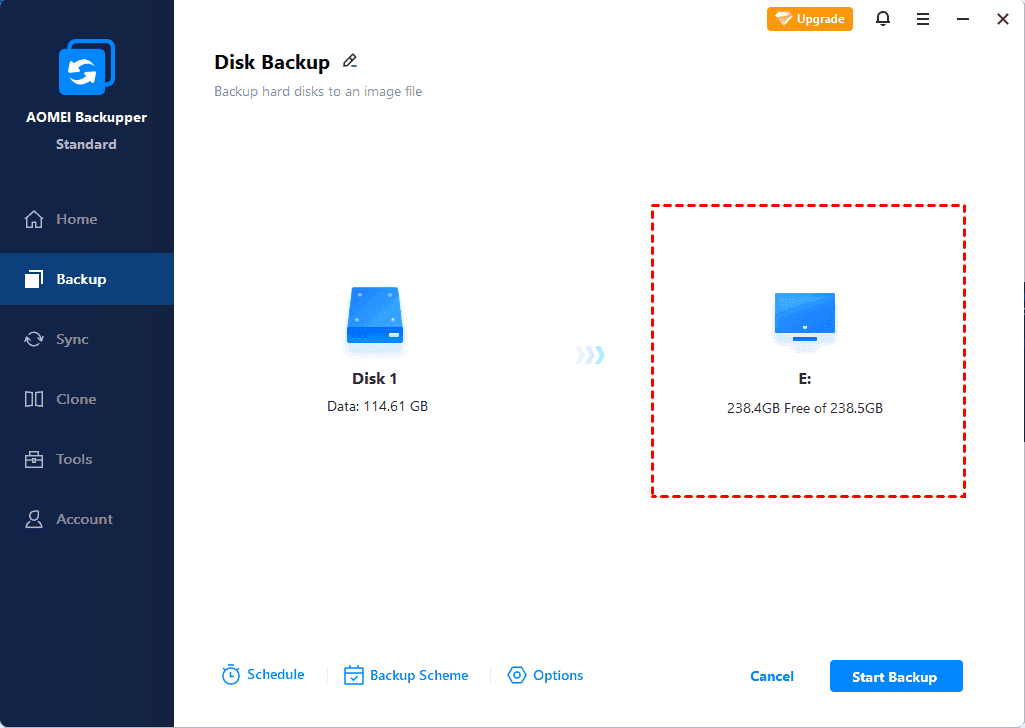Ghost Hard Drive to SSD in Windows 10 Easily (2 Ways)
You will learn how to ghost hard drive in Windows 10 easily to protect data and remove ghost drive to get rid of its bad effect.
What Does Ghost Hard Drive Mean?
"Ghost", derived from Norton Ghost, is a backup and cloning software, with a wide variety of options. Due to its wide usage, many users regard the process of cloning or imaging hard drives as "ghosting".
Thus, ghosting a hard drive, also known as cloning or imaging, creates an exact copy of the entire disk. It will duplicate the operating system, system files, applications, settings, and all data and transfer THEM to a new hard drive or SSD without reinstalling.
Why Ghost Hard Drive to SSD?
Here 3 common reasons why users want to ghost hard drive to SSD in the following.
- Upgrade or Replace Old Drive to Improve Performance. By comparison, transferring Windows 10 to SSDs usually boosts performance significantly, e.g. shorter boot time, less load time, faster system responsiveness, etc.
- SSD Is More durable. Since SSDs don't have any moving parts, they are less prone to mechanical failure and more durable.
- Duplicate Hard Drive for Backup Purposes. You may encounter different hard drive failures, either inaccessible or dead, leading to irreversible data loss. With a duplicate copy, you can easily restore Windows 10 to new one without losing data.
How to Ghost Hard Drive to SSD in Windows 10
Since ghosting a hard drive means cloning or imaging the hard drive, we'll show you two ways to do it. We'll use 3rd-party backup and clone software - AOMEI Backupper as Norton Ghost was discontinued in 2013.
Way 1: Ghost HDD to SSD in Windows 10 using Disk Clone
Before starting, download and install AOMEI Backupper on the Windows 10 computer.
(PS: This version only works for Windows 11/10/8/7/XP/Vista. For server users, try AOMEI Backupper Server.)
1. On the main page, click Clone and then Disk Clone in order.
2. Select the old drive on your computer as the source disk. Then, click Next.
3. Select the prepared SSD disk as the destination disk. Then, click Next.
4. Check the SSD Alignment box to clone and aligh HDD to SSD. At last, click Start Clone.
The "Edit Partitions" feature in AOMEI Backupper helpsavoid the cloned drive shows wrong size issues or boot failure due to different disk partition styles.
-
Add unused space to all partitions: Automatically resize partition size to fit on the destination disk.
-
Manually adjust partition size: Resize the partition to the desired size by dragging the slide bar manually.
-
Convert the destination disk from MBR to GPT: Checking this option ensures a secure boot when cloning GPT to MBR, and vice versa.
Please be aware that the cloning process may take longer if there is a large number of data.
Way 1: Ghost HDD to SSD in Windows 10 using Disk Backup
AOMEI Backupper has a free edition, known as the best free ghost software for Windows 10, which can help you ghost a hard drive to SSD for free. It also allows you to set up schedule backup, from daily to monthly, and backup only changed files in a scheduled task by default.
In addition, it will enable normal compression, intelligent sector backup, automatic splitting feature, etc., which helps reduce the image file size. It's very smart and will automatically save you time and disk space.
Now, click the download button to ghost HDD to SSD in 4 steps:
1. Execute AOMEI Backupper Standard to open the main interface, choose Backup tab and Disk Backup.
2. Click + Add Disk button to choose the hard drive to ghost, and tick Add. Even multiple hard drives, you could choose all of them at the same time.
3. Choose a destination path to save the Windows hard drive ghost file. If you want to ghost HDD to SSD in Windows 10, you need to connect the SSD to your computer.
4. Click Schedule Backup > Enable Schedule Backup and select a frequency, from daily to monthly. Then, click Start Backup>>to ghost hard drive in Windows 10.
- Select "Event trigger" in a specific event, e.g. system shutdown, or use "USB plug in" if the backup drive is a USB drive or thumb drive.
- Set a "High" compression level to compress the backup image to smaller with less space.
- Try "Differential Backup" to backup only new or changed files based on the last full backup.
- Enable "Cleanup Methods" to delete old backup images automatically, especially useful in a scheduled task.
- ...
- If the computer fails to boot, you need to create a bootable media and boot from it. Then, follow the steps above to backup hard drive without Windows.
- It will be much easier if you make a recovery environment in advance. You just need to restart your computer and then you will see an option like Enter into AOMEI Backupper. Select it and you will see the main page AOMEI Backupper Standard just as in Step 1.
The image file of the ghost hard drive in Windows 10 created by AOMEI Backupper suffix with .adi. You could restore the image file to the original location or perform dissimilar hardware restore if required.
FAQs
Is cloning HDD to SSD good?
Overall, cloning a hard drive to an SSD will be beneficial to most users, especially in improving performance and system responsiveness. You need to be sure of the following factors:
- Pick a reliable cloning software.
- Select SSDs from well-known brands such as WD, Crucial, Samsung, etc.
- The used space of HDD is smaller than or equal to your SSD.
- The disk partition style of HDD and SSD is the same.
- ...
How to remove Ghost or Phantom Hard Drive in Windows 10
If the ghost oror phantom hard drive make bad effect in your Windows 10, you could remove it with the following steps:
1. Run command prompt as administrator. Type cmd in the search box and select Run as administrator.
2. Then type the commands in turn and click Enter after each one.
-
diskpart
-
list volume (here shows you the list which volume has letter)
-
select volume X (X is a volume number when you want to remove)
-
remove letter=Z (Z is a selected volume letter, run the command to remove the ghost hard drive letter instead of partition.)
3. If that works, restart to check if it is solved.
How to backup files in Windows 10
File History is file backup software in Windows 8 and later inherited in Windows 10 and Windows 11, thus you can use it to backup user files as well specific folders on your computer. Here's how:
1. Select Start -> Settings -> Update & Security -> Backup -> Add a drive. Then, choose an external drive or network location for your backups.
2. Click More options to set up the backup frequency, retention, or other settings.
3. Go back to the top location and click Back up now.
Conclusion
You can easily ghost hard drive in Windows 10 with the help of the best ghost software for Windows 10 - AOMEI Backupper. It offers users two options, namely "Disk Clone", and "Disk Backup", and you can select one of them based on your needs.
For a quick upgrade, try the "Disk Clone" feature to clone hard drive. For continuous data protection, you need to backup the entire disk with "Disk Backup". Anyway, it's a good idea to let it be your part of life. For unlimited PCs, try AOMEI Backupper Technician.