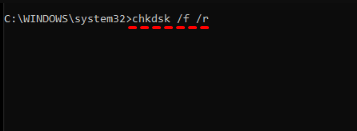How to Restore Start Menu on Windows 10/11: 4 Ways
Want to restore Start menu on Windows 10 to default or need to repair Windows 10 Start menu that is broken? Follow step-by-step solutions in this article to get it done easily.
How Do I Get My Windows 10 Start Menu Back?
I've been using Windows 11 for a few months now, I like it so far except for the Start menu. I'm not here to debate whether it's better than the Windows 10 one or not, I just really don't like the new one and would love to have the Windows 10 one back. Do you guys know how to restore Start menu on Windows 10?
I have my Start Menu completely damaged after upgrading to Windows 10. Some items are absent other ones are wrong or unneeded. How can I repair Windows 10 Start menu?
The Start Menu is a central feature of Windows operating systems, providing quick access to applications, settings, and files. If your Start Menu is not working, Start Menu disappears, or you don't like the new menu on Windows 11 and want to restore to Windows 10 default Start Menu layout, you've come to the right place.
How to Restore Start Menu on Windows 10/11
Restoring Start Menu in Windows 10 and 11 can be achieved through various methods, depending on the underlying cause of the issue. Below are four effective ways to address common Start Menu problems.
Way 1. Reset Windows 10 Start Menu Layout to Default via Registry Editor
Resetting Start Menu on Windows 10 can resolve issues related to customization errors or corrupted settings. Follow these steps:
Step 1. Press Win + R, type regedit, and press Enter to open Registry Editor.
Step 2. Navigate to the following registry key:
HKEY_Current_User > SOFTWARE> Microsoft > Windows > CurrentVersion > CloudStore > Store > Cache > DefaultAccount
Step 3. Then, right-click the DefaultAccount folder and select Delete.
Step 4. After that, press Ctrl + Shift + Esc to open Task Manager. Locate Windows Explorer, right-click it, and choose Restart. Then, check if you have rebuilt Start Menu in Windows 10 successfully.
Way 2. Reset Start Menu in Windows 10 by Reinstalling Apps
Corrupted system apps can often cause issues with the Start Menu. In such a case, you could fix Start Menu on Windows 10 by reinstalling all built-in Windows 10 apps.
Step 1. Press Win + X and select Windows PowerShell (Admin) to open it.
Step 2. Copy and paste the following command in PowerShell, then press Enter:
Get-AppXPackage -AllUsers | Foreach {Add-AppxPackage -DisableDevelopmentMode -Register "$($_.InstallLocation)\AppXManifest.xml"}
Step 3. The command will take a few minutes to reinstall all default Windows apps. Once done, reboot your computer and check if you have reset Start Menu in Windows 11/10.
Way 3. Repair Windows 10 Start Menu by Checking Drive Errors
Sometimes, disk errors or corrupted system files can cause the Start Menu to malfunction. Running a disk check can detect and repair Start Menu in Windows 10.
Step 1. Type CMD in the search box and select Run as an administrator for Command Prompt.
Step 2. Type chkdsk /f /r and press Enter to check disk for errors and repair.
Step 3. Besides, you can run the sfc /scannow command to scan and repair corruptions in Windows system files to restore Start button in Windows 10.
Way 4. Windows 11 Restore Windows 10 Start Menu via Settings
If are running on Windows 11 and looking forward to restore Windows 10 Start Menu in Windows 11, you can restore the classic Start Menu layout using Windows Settings.
- Note:✎...
- This option requires you to download the free and open-source ExplorerPatcher app from GitHub, which can help you customize the Windows 11 Start Menu, Taskbar, File Explorer, and more.
Step 1. Right-click the taskbar and select Properties.
Step 2. In the ExplorerPatcher dialog box, click Start Menu on the left side.
Step 3. On the right side, under Start menu style, select Windows 10 to let Windows 11 restore Windows 10 Start Menu.
Bonus Tip: Backup Windows Computer to Prevent Any System Errors
Regular backups are crucial to safeguard your system against unexpected errors, data loss, or system failures during major changes on Windows, including resetting Start Menu on Windows 11/10. Creating system backups ensures that you can restore your computer to a previous state in case of critical issues.
AOMEI Backupper Standard is a free and reliable backup solution for Windows users. It offers comprehensive features to protect your system and personal data:

- Diverse backups: System, disk, partition, and file backup options, with daily, weekly, monthly, USB plug in, and event triggers automatic modes for convenience and flexibility.
- Versatile destination: Backup to external hard drives, USB flash drives, SD cards, NAS, network drives, and cloud storage are available.
- Quick system restoration: Create bootable rescue media for swift system image recovery in case of computer failure.
Download the software on your computer and follow the tutorial below to create a system image easily now.
Step 1. Run AOMEI Backupper and click Backup > System Backup.
Step 2. It will select to backup system partition and boot-related partitions automatically. And you just need to select a destination.
Step 3. Click Start Backup to back up your Windows system.
- Notes:✎...
- You could set up automatic backups by clicking Schedule Backup, which runs in incremental backups by backing up only changes.
- To restore the backup image, just head to the Restore tab, and locate your target backup task for quick recovery. Besides, this tool comes with a Universal Restore function which could help you to restore a system image backup created on one computer to another with dissimilar hardware (supported in Pro version).
Concluding Words
If your Windows Start Menu malfunctions, disappears, or freezes, don’t worry - there are plenty of ways to restore Start Menu on Windows 10/11. It is simple to reset the layout, and resolve after update Windows 10 Start Menu not working, and other issues.
To prevent future issues, backing up your Windows system using AOMEI Backupper Standard is always recommended. That way, even if your Start Menu breaks, you can quickly restore your computer and keep things running smoothly.