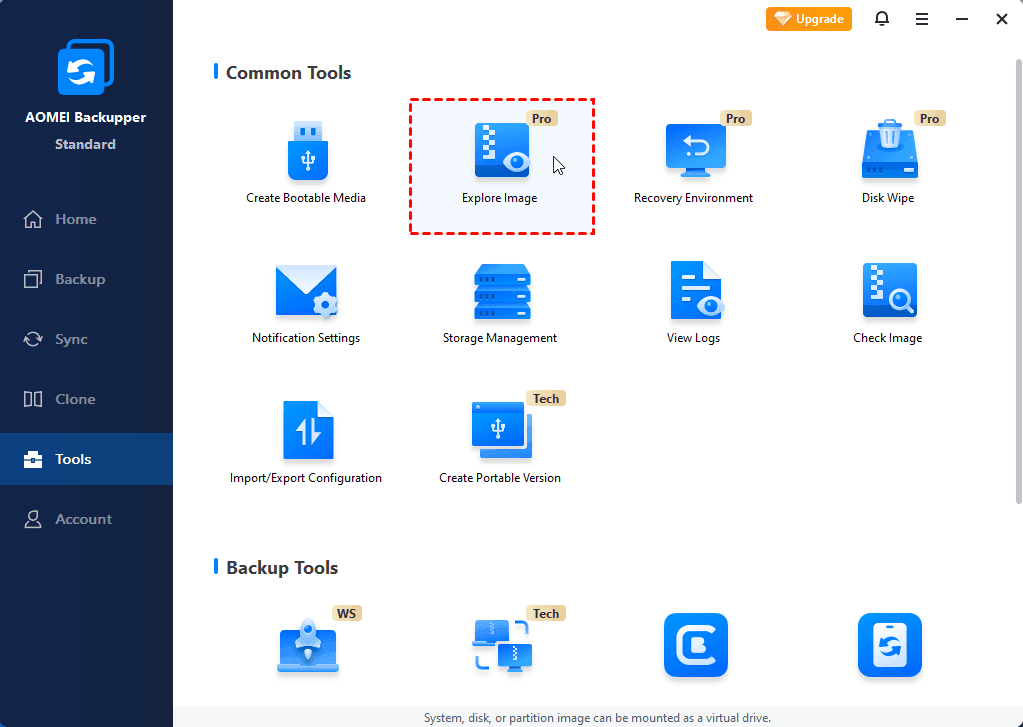How to Restore Windows 10 from System Image Backup
This article will show you how to restore Windows 10 system image backup with built-in tool and AOMEI Backupper. Also, AOMEI Backupper allows you to restore files from all kinds of backups.
Does Windows 10 have System Image Backup?
Since Windows 10 version 1709, Microsoft has no longer maintained the System Image Backup feature. If you search “backup” in the search box, you will see “Backup and Restore (Windows 7)” shown in the result list. It’s a backup and restore tool inherited from Windows 7. You could use it to create Windows 10 system image and restore your computer when something is wrong, such as disk broken, virus attack, hacker attack, etc.
How to restore from system image Windows 10
1. Click the Start button. Then hold down the Shift key and select Power > Restart.
2. Your PC will restart, and you’ll be taken to the Choose an Option screen. Select Troubleshoot > Advanced options.
3. On the Advanced options screen, select System Image Recovery and follow the wizard to restore Windows from system image.
However, the Windows 10 system recovery tool has some disadvantages you cannot ignore:
1. System Image Restore may fail and throw out an error message to you, such as:
- “The system image restore failed. No disk that can be used for recovering.”
- “Windows cannot find a system image on this computer.”
- “System image restore failed because of EFI or BIOS”, etc.
2. The System Backup could only be used to restore computer with the same hardware.
So, you’d better use a trust and reliable third-party backup and restore software like AOMEI Backupper Standard.
Why use AOMEI Backupper Standard?
To be honest, there are a lot of backup tools on the market. But why should I use AOMEI Backupper Standard? Here are the reasons in the following.
✅ Free and easy to use. This software has a clear interface and use-friendly design, so even the beginner could quickly learn how to use it for the first time.
✅ Supports all the Windows OS, including Windows XP/Vista/7/8/8.1/10/11.
✅ Supports restoring from multiple devices, such as restoring system from external hard drive, USB flash drive, NAS, etc.
✅ Allows you to select the backup image manually via “Select Image File” as long as you know where the image is stored.
✅ Allows you to create a bootable media, which could be used to restore your computer when it’s unbootable.
✅ Besides, if you want to restore Windows 10 system image to different computer, you could consider using Universal Restore feature in the Professional version.
Download Windows 10 system image recovery software - AOMEI Backupper Standard and install it now.
Best free Windows backup and restore software for personal use.
How to restore Windows 10 system image backup with AOMEI Backupper
Using AOMEI Backupper Standard to restore Windows 10 system image backup would be easier compared with Windows built-in tool. Here are the specific steps of restoring Windows 10 system image backup with AOMEI Backupper. Actually, AOMEI Backupper supports not only Windows 10 but also other PC systems, so you can use it to restore Windows 11 to a previous date as well.
Restore Windows 10 on the same computer
Before you start to restore Windows 10 system backup image, there are some things you need to do at first.
- Create a Windows 10 system image and save it on an external drive. Please note the System Backup feature only backs up data on the system drive. If you'd like to backup files on the non-system partition as well, you may use the File Backup feature.
- If your computer is unbootable, create a bootable media on a working computer so that you can boot the machine from it. If the system is bootable, ignore this step.
Learn how to restore Windows from system image using AOMEI Backupper as follows.
Step 1. Connect the backup device containing system image and make sure it can be detected.
Step 2. Launch AOMEI Backupper Standard. Click Restore and Select Task in the main page.
Step 3. Select the system backup task and click Next. If it is not on the list, please click Back and then use “Select Image File” to find your backup.
Step 4. Then, click Restore this system backup and click Next.
Note: If you want to restore Windows 10 image backup to another drive, please tick “Restore system to other location”.
Step 5. Finally, click Start Restore if there is no problem.
When the process is finished, your system will be restored successfully and you can use it as normal. But what if the Windows 10 system backup image you are restoring is created by a computer with different hardware?
To solve this problem, you could consider upgrading to AOMEI Backupper Professional and restore your computer with Universal Restore feature. Click the following link for more details:
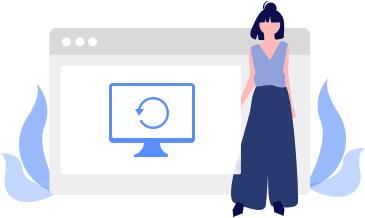
How to restore a system image from one computer to another with dissimilar hardware like CPU or motherboard? AOMEI universal restore function is an ideal solution. Read more>>
Plus: Restore files from backup in Windows 10
To restore files from backup in Windows 10, AOMEI Backupper offers you 2 ways.
Way 1. Using file restore feature. This feature is only available when you have a file backup created in advance.
Way 2. Using Explore Image. Compared with file restore, this feature is more useful, especially when you don’t have a file backup. It allows you to preview image file in a virtual partition and restore selective files from system backup, disk backup, or partition backup.
Wrapping things up
To restore Windows 10 system image backup, you need a trustworthy and reliable backup and restore software like AOMEI Backupper. With it, you could restore from system image in Windows 10, whether the Windows is bootable or not. And this software allows you to manually select backup image when it does not recognize the backup.
The free version only supports Windows 7/8/10/11, etc. If you are using a server-based computer, such as Server 2012/2016/2019/2022/2025 or its R2 version, you’d better use AOMEI Backupper Server. It’s more suitable for server users.