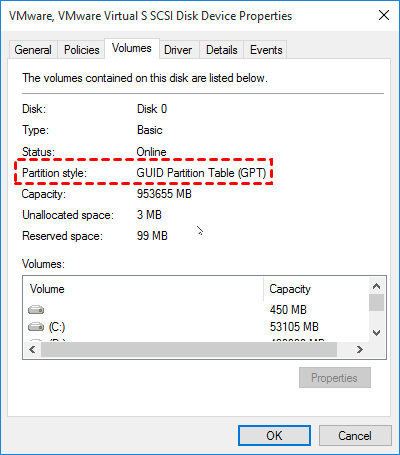Easily Transfer OEM Windows 10 & License to New Hard Drive
As a matter of fact, you can easily transfer OEM Windows 10 to new hard drive. The OEM license is not transferable, but it's limited to different computer or you change the motherboard or CPU.
Content of this article:
Can you move OEM Windows 10 to SSD?
OEM (short for original equipment manufacturer) is a full version of the operating system, which ends up preinstalling on PCs. Every OEM version has its own license key. And the license is locked to the hardware on which it was first activated. So, the OEM license key is not transferable. And this is a doubt of many users who want to transfer OEM Windows 10 to new hard drive, just like the following case.
“I've read a lot of posts online and get that OEM license key is not transferable. I recently bought a new disk and want to transfer my OEM Windows 10 to new hard drive. Does it work on this computer? Do I need to buy a new license key? If anyone has any personal experience, that would be great! thank in advance.”
It is okay to say that the OEM license cannot be transferred, but it is more accurate to say that you cannot transfer the license key to another computer. That’s to say, you could move OEM license to HDD/SSD as long as you don’t change the important hardware of your computer, such as, motherboard, CPU. This applies to all cases of transferring Windows 10 OEM license to new hard drive, even if it was upgraded from previous version of Windows.
If you upgrade from a previous version of Windows, the original Windows 7/8 genuine license will be exchanged for a diagnostics key and the hardware of Windows 10 will get a digital entitlement, where a unique signature of the computer will be stored on Microsoft Activation Servers. Thus, when you install Windows 10 on the new hard drive, you will be asked to enter a product key several times, just skip it and it will automatically activate. Please remember to install Windows 10 with the same version as before.
Why transfer Windows 10 OEM to new hard drive?
As mentioned above, the OEM version can only be used on the first activated computer. In general, if you don’t change the motherboard of your computer, transferring Windows 10 to new hard drive is possible. Here are two main reasons for this operation.
① Want a bigger capacity: If your original hard drive is too small, you may want to migrate Windows 10 to new hard drive and get more capacity. This may be a new life for you computer.
② Need a better performance: After long time use, you may find your computer takes longer to boot, the programs on it gets stuck from time to time, the loading speed is slower etc, then it's imperative to move Windows 10 to SSD to improve the computer performance, preferably a larger one.
Step by step guide: move OEM Windows 10 to HDD or SSD effortlessly
A reliable disk cloning software like AOMEI Backupper Professional is indispensible for users to transfer Windows 10 OEM copy in Windows 11/10/8/7/XP/Vista. With its clear interface and user-friendly design, all the users even novices can use it smoothly.
- It supports disk clone and partition clone, and the previous one will contain everything on the disk, including the operating system, boot-related partitions, installed programs, personal data etc.
- It supports intelligent clone technology, so you can not only use it to clone disk to larger disk, but also clone larger HDD to smaller SSD.
- In addition, if the target disk is an SSD, you can use its powerful 4k technology to speed up the disk performance.
Then, let's get started to transfer OEM Windows 10 to new hard drive, either HDD or SSD. Download AOMEI Backupper Professional and install it first.
Please note that the Professional version of AOMEI Backupper supports cloning both data disk and system disk, from MBR to MBR, MBR to GPT, GPT to GPT and GPT to MBR. If they has different disk partition style, you need to convert it.
If you don't know it, please check it in Disk Management. Right click the hard disk or the SSD, choose Properties -> Volume -> Partition Style, then you will see its partition style, either MBR or GPT.
Step 1. Install SSD on your computer. If it's a laptop, please use USB-to-SATA cable to connect for cloning. Then, launch AOMEI Backupper Professional, click Disk Clone under the Clone tab.
Note: If the target disk is smaller, the cloning process may fail due to insufficient disk space. Therefore, it's suggested to use "System Clone" to migrate Windows 10 to new hard drive.
Step 2. Select the old hard drive of your computer as source disk and the new HDD or SSD as destination disk successively.
Step 3. Tick "SSD Alignment" to accelerate the reading and writting speed of SSD disk if it is. Then, Click Start Clone to run the pending operation.
Except for "SSD Alignment", there are two diferent options, namely, "Edit Partitions" and "Sector by sector clone". Both are applicable to clone disk to larger disk, but they cannot exist at the same time. The previous one is to make full use of unallocated space and convert MBR to GPT or vice versa without losing data. While the latter is to clone all sectors of a disk including the blank sectors and bad sectors.
Conclusion
The OEM license key restriction has no effect on the same computer, so you can easily transfer OEM Windows 10 to new hard drive with a trust and reliable disk cloning software like AOMEI Backupper Professional, whether you want a bigger capacity or better performance. With the help of it, you can clone hard drive with different size, either larger or smaller. Also, you can maximize SSD performance with 4k technology. If you happen to have this need, why not give it a try right now?