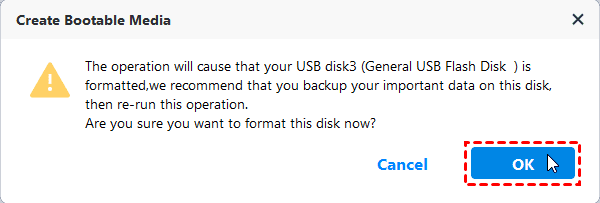[SOLVED] Unable to Create Windows 10 Recovery Drive
Here you will learn 6 methods on how to solve the "unable to create recovery drive" error in Windows 10 as well as a final workaround to replace it and protect your system safely.
The Error: We Can't Create a Recovery Drive
You may encounter one of the following error messages when you create a Windows 10 recovery drive. Sometimes you may find creating a recovery drive stuck on the copying system.
- “We can’t create the recovery drive. A problem occurred while creating the recovery drive”
- “We can't create a recovery drive on this PC. Some required files are missing. To troubleshoot problems when your PC can't start, use your Windows installation disc or media”
Why We Can't Create a Recovery Drive in Windows 10?
Various reasons can cause the "We can't create a recovery drive" error. Here are some common ones in the following:
-
Your USB drive is not formatted, faulty, or smaller than 16 GB.
-
The Windows RE (Windows Recovery Environment )is disabled.
-
The system files are corrupted.
-
Your system is infected by viruses or malware blocking you from creating a recovery drive.
-
The winre.win file (the Windows image file for the recovery environment) is missing.
-
The recovery partition is deleted by mistake.
-
There is a disk problem.
Fix "Windows 10 Cannot Create Recovery Drive" in 6 Ways
Here we collect some useful methods from forums to help you fix the error "unable to create a recovery drive" in Windows 10.
Way 1. Check the USB Drive
The easiest way to fix the error message “We can't create the recovery drive” in Windows 10 is to check the USB drive and see if it meets the following key points:
-
Your USB drive must be formatted before creating a recovery drive.
-
The USB drive to hold ISO or GHO files created by Windows 10 is at least 16GB.
-
If necessary, try another USB flash drive
Then, follow the steps below to fix the unable to create a recovery drive in Windows 10.
Step 1. Type "Recovery Drive" in the Windows 10 search box, and select "Create A Recovery Drive" in the lists.
Step 2. In the next window, make sure you check the option "Back up system files to the recovery drive". It gives you a chance to reinstall Windows 10. Then, hit "Next".
Step 3. Then, select a USB drive and click Create. Your recovery drive will be created successfully.
Way 2. Check the Windows RE Status
The Windows RE is disabled on your system, which may be a root problem behind the "unable to create recovery drive" error in Windows 10. Please try to check the Windows RE status to confirm.
Step 1. Enter "CMD" in the Windows 10 search box to enter "Command Prompt".
Step 2. Type "reagentc /info" command and press "Enter" to check the Windows RE status and locate the recovery image location required to create a recovery drive.
Step 3. If it's disabled, please type "reagentc /enable" and press "Enter". Then, check the status and try to create a recovery drive again. If necessary, type "reagentc /setreimage /path C:\Recovery\WindowsRE" to set the recovery image path.
Way 3: Disable the Antivirus Software Temporarily
Sometimes antivirus software may block you from creating a recovery drive in Windows 10. So you can try to disable it temporarily and create a recovery drive again. Here take Windows Defender as an example:
Step 1. Type "Windows security" in the Windows 10 search box and select "Virus & threat Protection"
Step 2. Scroll down to "Virus & threat Protection settings" and click "Manage settings".
Step 3. Click the Real-time protection"On" toggle button and then "Yes" to confirm you want to disable it. Repeat the same steps for as well as others protection.
Way 4: Repair the Corrupted System Files
The corrupted system files will block Windows from accessing your USB drive. Try to run a SFC scan to check for any file corruption.
Step 1. Type "cmd" in the Windows 10 search box and select "Run as administrator".
Step 2. In the Command Prompt window, type the "sfc /scannow" command and press "Enter".
Way 5: Run the DISM Tool
If sfc /scannow comamnd is not working, you still can try the DISM (Deployment Image Servicing and Management) tool.
Step 1. Type "cmd" in the Windows 10 search box and select "Run as administrator".
Step 2. In the Command Prompt window, type the following commands and press "Enter".
- dism.exe /online /cleanup-image /scanhealth
- dism.exe /online /cleanup-image /restorehealth
Way 6: Download Windows 10 ISO File
Sometimes, the possible cause behind "We can't create the recovery drive" is missing winre.wim file. You can download Windows 10 ISO file from Microsoft and then try to create a recovery drive again. It will automatically copy the winre.wim file from Windows 10 ISO.
The Final Workaround - Create a Recovery Drive with 3rd-party Tool
When you are stuck in unable to create a recovery drive in Windows 10, you can make use of the free bootable media creator - AOMEI Backupper Standard. It is a reliable tool and highly recommended by millions of users because of its intuitive interface.
With the Create Bootable Media feature, you can create a bootable USB drive, CD/DVD drive, or ISO file to boot from a crashed system, both Legacy BIOS and UEFI mode. In addition, it integrates with backup and restore features, such as system backup, disk backup, system restore, etc., to restore computer to an earlier date.
Its advanced editions still allow you to create an AOMEI Backupper Recovery Environment to boot from a crashed system quickly, without requiring any device. You just need to restart your computer to access the entry.
Steps to create a recovery drive in Windows 10
Below we will take the example of creating a Windows PE recovery drive in Windows 10 and describe it in detail as follows:
Step 1. Download the free recovery drive creator - AOMEI Backupper Standard, and launch it.
Step 2. Select Tools > Create Bootable Media subsequently.
Step 3. In the next pop-up window, select Windows PE - Create bootable disc based on Windows PE. Then, hit Next>> to continue.
Step 4. Select USB Boot Device and hit Next >> to start creating a recovery drive in Windows 10. You can also select "Burn to CD/DVD", "Export ISO File" by your demands.
Step 5. Then, a pop-up window will prompt you to format the USB drive, click Yes to begin.
After creating a recovery drive in Windows 10, you can change the boot order in BIOS and boot your computer from it. Then, you can access AOMEI Backupper Standard, which allows you to restore Windows 10 to normal (if needed).
Summary
Here are 6 simple and effective methods to fix the "unable to create a recovery drive" error in Windows 10. Try them one by one until you solve the problem or select the method based on the possible cause. If the problem still exists, try the final workaround to create a recovery drive.
If you want to protect unlimited computers within your company, you can pick AOMEI Backupper Technician Plus. With the inbuilt AOMEI Image Deploy tool, you are also allowed to deploy Windows 10 to multiple computers simultaneously.