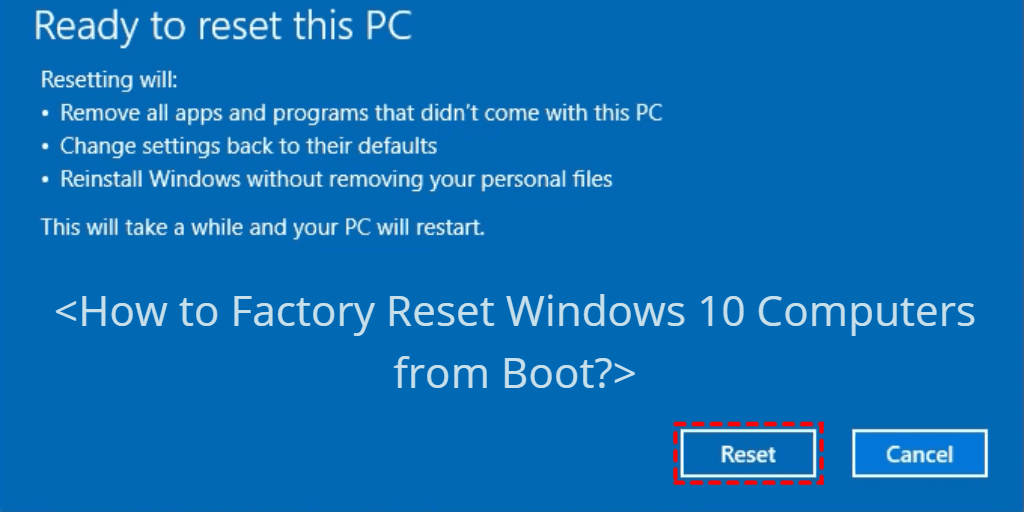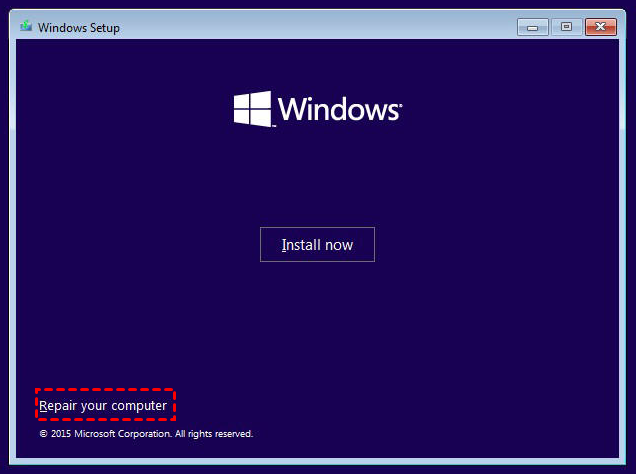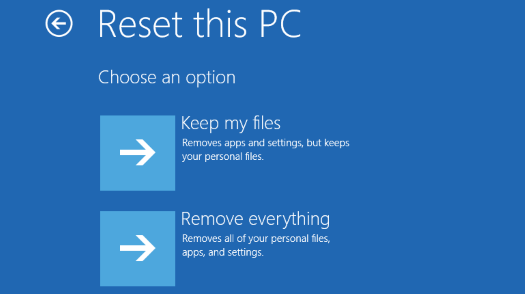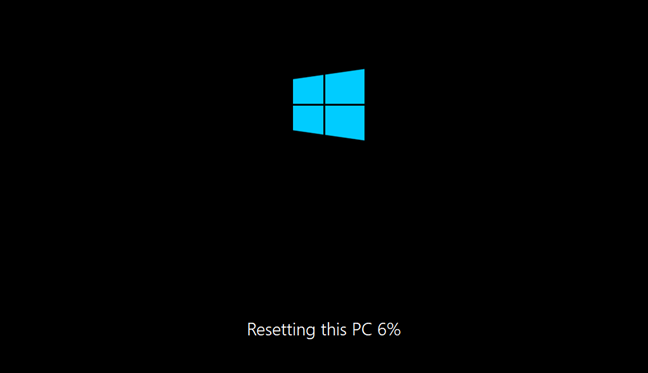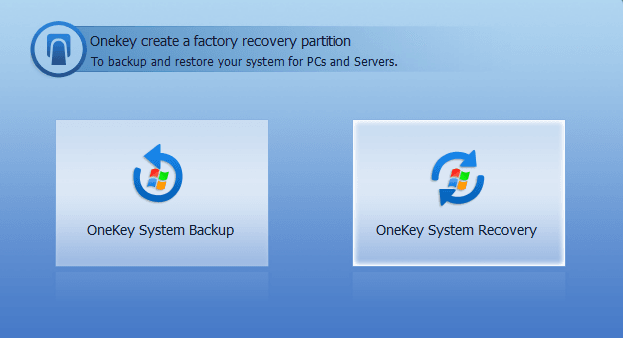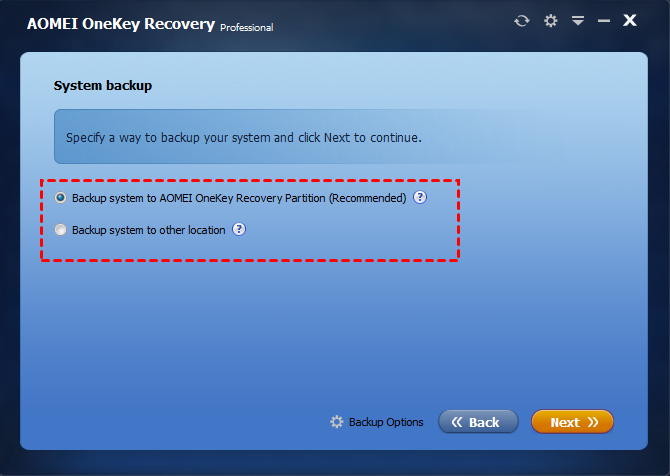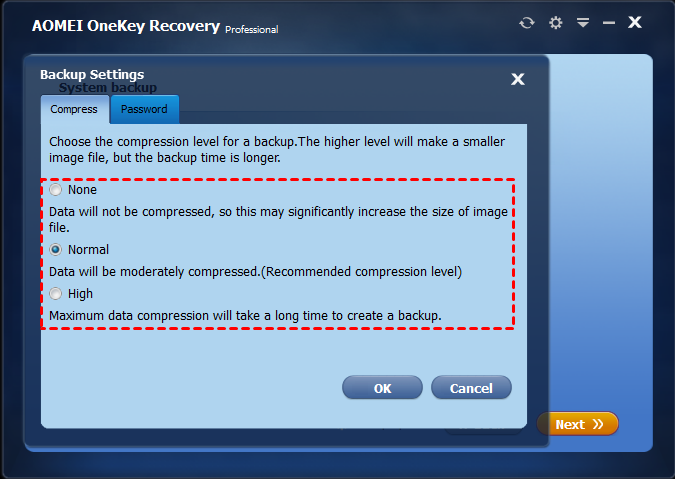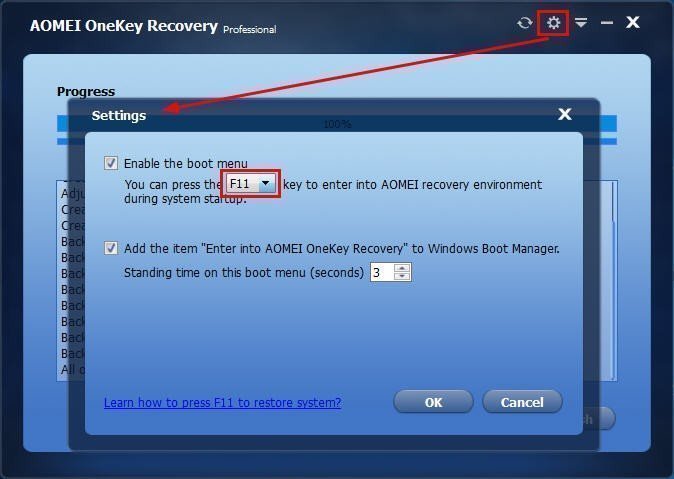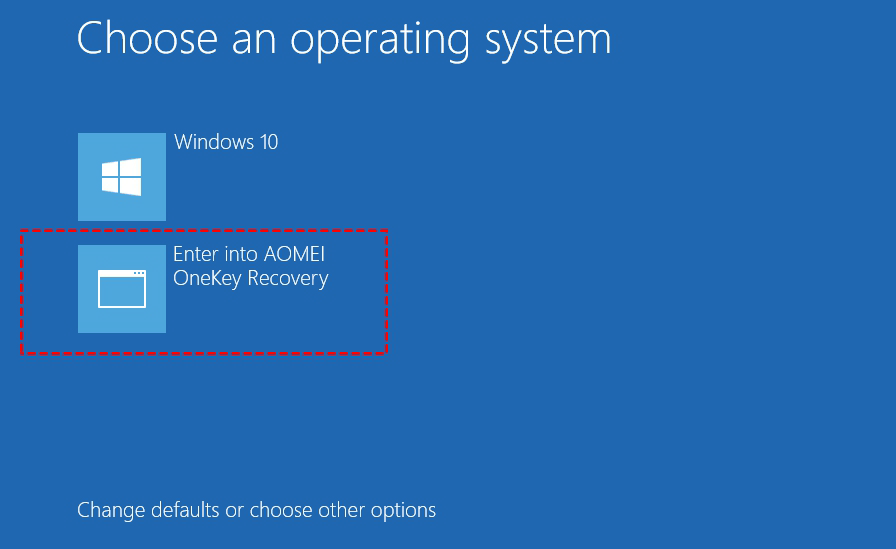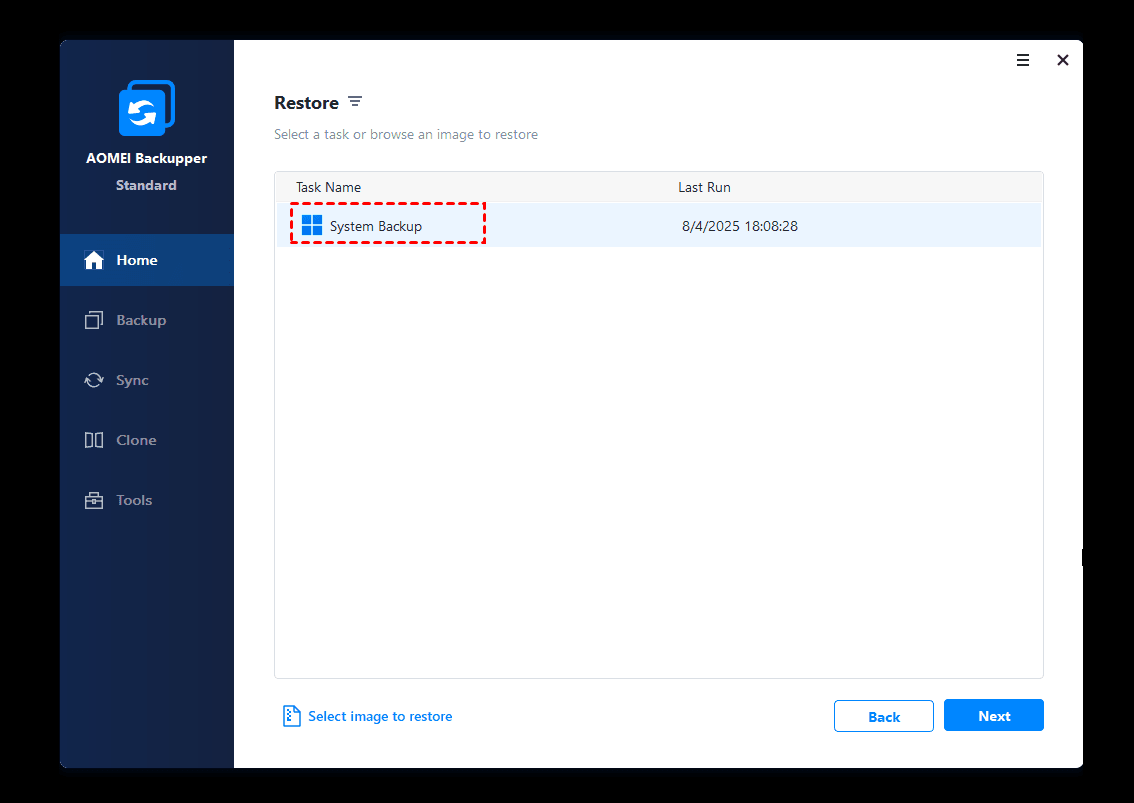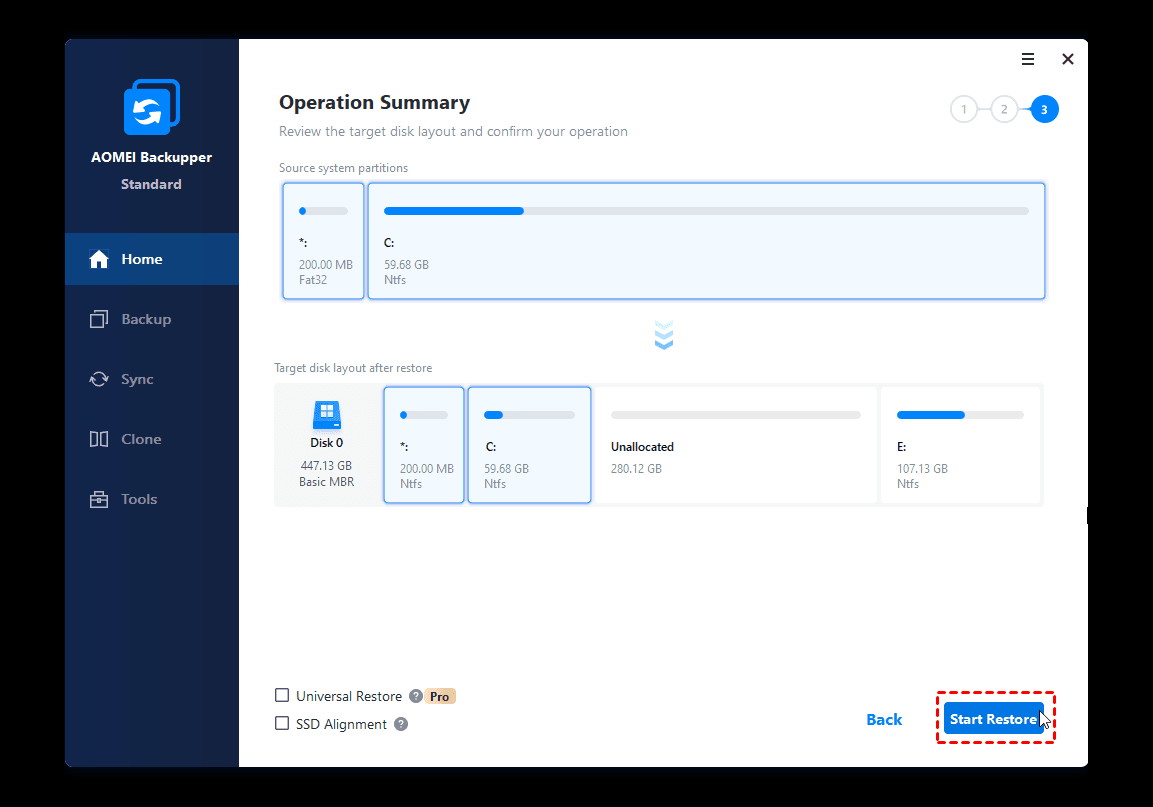How to Factory Reset Windows 10 Computers from Boot? [3 Methods]
When system error occurs, you might want to reset Windows 10 to factory settings. But if you can’t log in to Windows, the left choice is to factory reset Windows 10 from boot.
How does Windows 10 Factory Reset Work?
A Windows 10 computer is prone to errors when you use it frequently. Any updates, installations, and changes you made may eventually lead to glitches, and system breakdown in severe cases.
To repair a faulty computer that may even not boot, one commonly used way is to factory reset Windows 10 from boot. It means to reinstall Windows 10 while keeping all the manufacturer installed programs and drivers, or in short, restore your system to factory settings from startup. As thus, you can fix major system problems at the root.
Generally, you can implement Windows 10 factory reset from boot using Reset this PC feature. I’ll explain what is it and how it works in the following article.
👉 What's the difference between Reset, Refresh, Repair, and Restore?
👉 How to run Windows 10 Reset this PC at startup?
👉 Alternative to factory reset Windows 10 from boot [Easiest]🔥
👉 Restore Windows 10 to an earlier state without data loss [FREE]👍
What’s the difference between Reset, Refresh, Repair, and Restore?
In Windows 10, factory reset from boot is an effective way to solve system problems, but you've probably heard a couple of approximations, like Refresh, Repair and Restore.
What are these features really are? Can they reset Windows 10 to factory settings?
Reset - refers to "Reset this PC" in Windows 10, which can reinstall Windows while “Keep my files” or “Remove everything”. Note even if you choose the former, it will delete your own installed apps and settings.
Refresh - back in Windows 8, Refresh and Reset are coexisting. Refresh means to reinstall Windows and keep personal files and settings, while Reset means to reinstall Windows and delete all personal data. So basically, Refresh equals to Reset this PC and keep personal files in Windows 10.
Repair - with a Windows 10 installation ISO file, you could perform repair install/upgrade while keeping all personal files, settings and apps. However, it cannot solve system problems as thoroughly as Reset.
Restore - undo recent changes by bring the computer to an earlier recorded state. Broadly speaking, you could create a system restore point in advance to perform a “System Restore”, or create system image to implement “System Image Recovery”.
To sum up, if you want to reset Windows 10 to factory settings from boot, and therefore solving all the existing problems, “Reset this PC” is the way to go. But if you want to simplify the process and keep all your personal data safe (including installed apps), you may need a powerful alternative.
How to run Windows 10 Reset this PC at startup?
In Windows 10, you can get access to “Reset this PC” in several approaches. But if you are experiencing a major system breakdown and can even not log on to Windows, it might be necessary to factory reset Windows 10 from boot.
Preparations:
-
First of all, you need to enter the Windows Recovery Environment for further operation, so you should prepare an installation CD, or create a recovery drive your own.
-
If you are really worried about losing important files, you can try to backup files without booting Windows before factory reset.
Step 1. Insert the installation CD or recovery drive to boot the computer.
Optionally, you can hold power button to turn the computer off when Windows logo appears, and then turn it on. Repeat this for 3 times and the computer may boot into WinRE as well.
Step 2. Make language and region choices in Windows Setup and click Next > Repair your computer.
Step 3. Select Troubleshot > Reset this PC to reinstall Windows.
Step 4. Choose Keep my files or Remove everything. As mentioned before, your own installed apps and settings won't be kept even with the first option.
Step 5. Follow the wizard make confirmation and click Restart to start resetting this PC.
Step 6. When it’s complete, you’ll be required to do the first time setup, and then log on to Windows.
Notes:
-
This method applies to all PC manufacturers. No matter you want to factory reset Dell laptop Windows 10 from boot, factory reset Lenovo windows 10 from boot or whatever, the general process shall be the same.
-
Some specific brands of computers may enable you to enter recovery environment with specific keys (like ALT+F10 for Acer), which makes factory reset even easier. So you could search for relevant information before resetting Windows 10.
-
When Windows 10 Reset failed, you may need to spend time fixing it, or try an easier alternative to factory reset Windows 10 from boot.
Alternative to factory reset Windows 10 from boot [Easiest]
It may not be difficult to use “Reset this PC” in Windows, but to access it from boot, you will need installation disc or Windows 10 recovery tool to enter WinRE, and then you are still at the risk of failing to reset.
In this case, you could try this onekey system backup and recovery tool - AOMEI OneKey Recovery.
★ It’s extremely easy to operate. You could simply tap the OneKey System Backup button to create a recovery partition, and press one key to factory reset Windows 10 from boot.
★ It has a wide range of applications. The supported OS include Windows 10/8.1/8/7/XP/Vista and Windows Server 2003/2008/2011/2012/2016. Meanwhile, it has no restrictions on manufactures, no matter you want to reset Lenovo, Dell, ThinkPad, HP, Toshiba, Acer, etc., it could be a big help.
★ If you want to reset Windows to an earlier stable state rather than manufacturer defaults, AOMEI OneKey Recovery enables you to create your own factory recovery partition with all the files, settings, and applications in system drive.
★ You can also backup the system to other locations for easy use. The supported devices include local disks, external hard disks, solid state drives, USB flash drives, etc.
Overview for AOMEI OneKey Recovery:
As you can see, there are only 2 options in the main interface.
For the first time use, you should click OneKey System Backup to create a recovery partition, or backup system to other locations, USB, for example.
You can set up the compress level, encrypt the system backup.
And choose F11 or A as the key to enter recovery environment from boot.
After that, you can simply press the key to factory reset Windows 10 from boot.
Restore Windows 10 to an earlier state without data loss [FREE]
If you prefer a free and flexible method to fix system errors with the minimal data loss, you could try this all-around freeware AOMEI Backupper Standard to restore Windows 10. It can solve your problems by bringing Windows to an earlier state, and only changes made after that date will be undone.
★ The software has no brand restrictions and allows you to backup system on Windows 10/8.1/8/XP/Vista.
★ Not only system backup, it could back up files, partitions, or even disk to meet your data protection needs.
★ You could schedule auto backup to execute the task regularly, which ensures you can easily reset Windows to the latest normal state.
How to reset Windows 10 without any data loss:
Step 1. Download this software, go to Tools tab to create a bootable media following the wizard.
Step 2. Create a System Backup on a safe location, e.g. auto backup Windows 10 to external hard drive.
Step 3. Use the created media to boot the faulty computer into WinPE. If you stored the system image on a removable device, connect it as well.
Step 4. When AOMEI Backupper pops out, click Restore on the left pane, locate the system image and follow the wizard to restore it.
Step 5. Confirm the operation and click Start Restore to reset Windows 10.
If the backup is created on another computer with dissimilar hardware, please tick Universal Restore (available in Professional edition) to make sure the computer can boot up after restoring.
This may not be the simplest way to reset Windows 10 from boot, but can literally avoid any unwanted data loss and restore your computer to the latest normal state.
Conclusion
How can you factory reset Windows 10 computer from boot? Normally you can enter WinRE to run Reset this PC, but if you find it troublesome, there’s an easier alternative to create recovery partition by your own, and perform Windows 10 factory reset from startup with only one key.
Optionally, you can try another alternative AOMEI Backupper to back up system drive automatically, and create a bootable media to perform system restore from boot when needed. Thus you can keep you data complete and up-to-date as far as possible.
In addition to system resetting, AOMEI Backupper can do far more things to protect your computer and data safe. For example, it can also be used as a continuous backup software with the real-time sync feature, or hard drive transfer software with the disk clone feature.