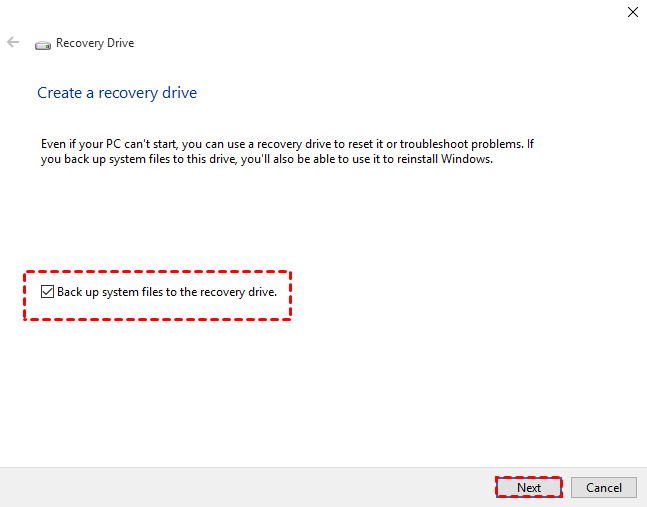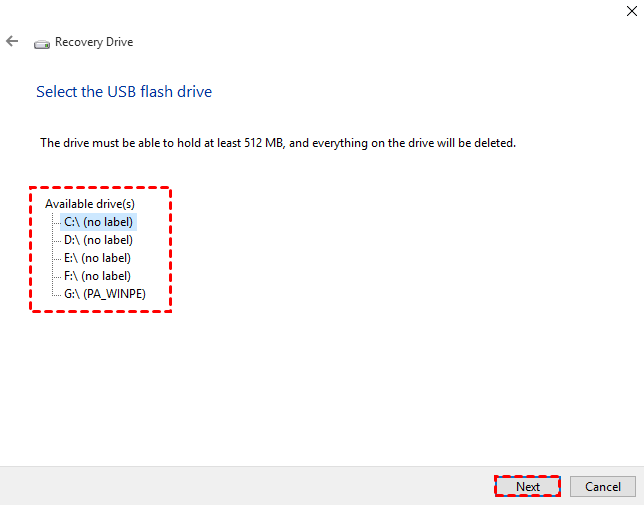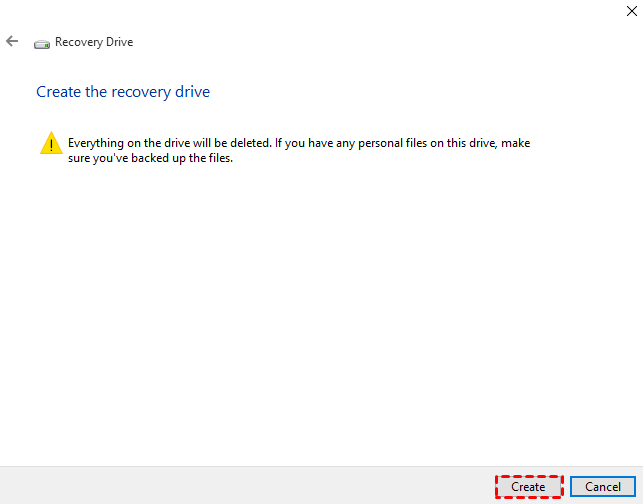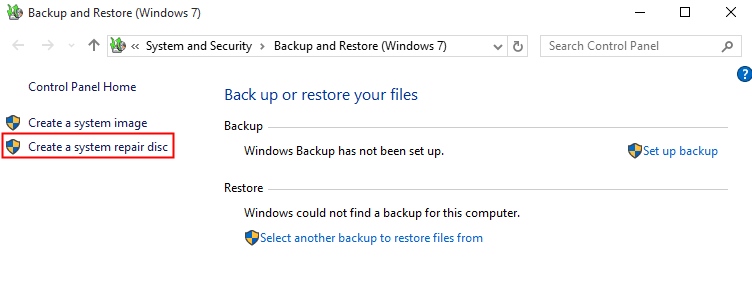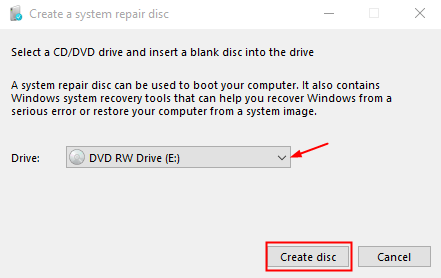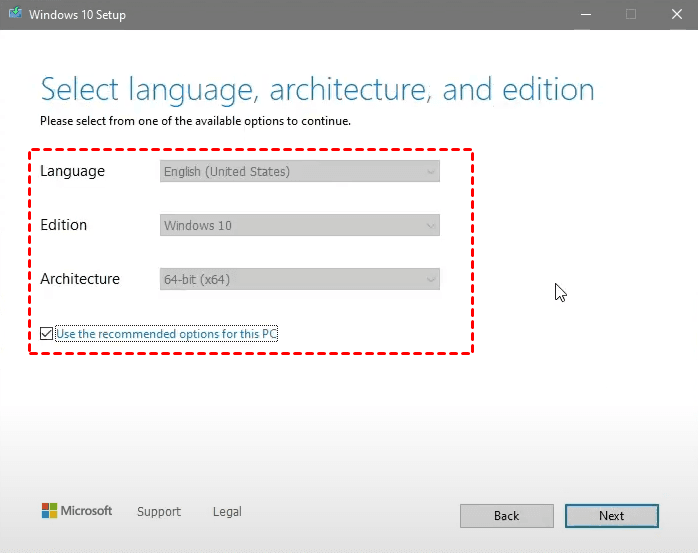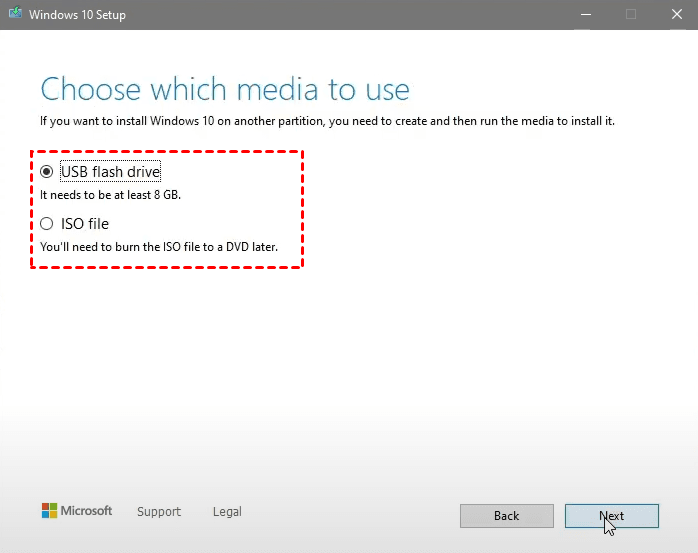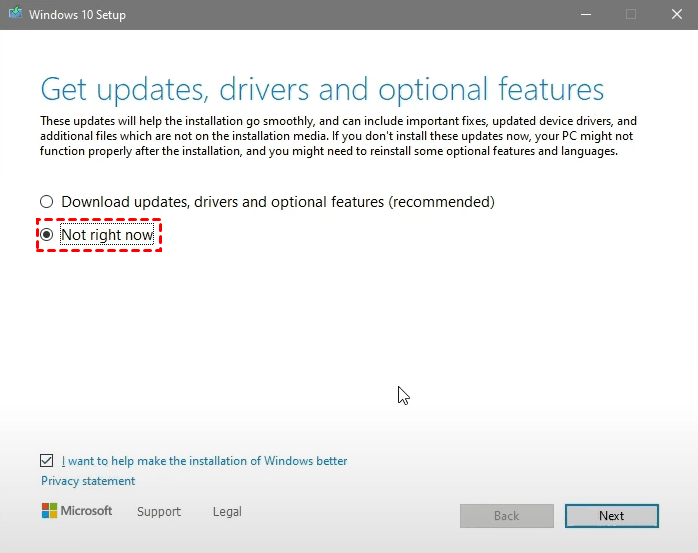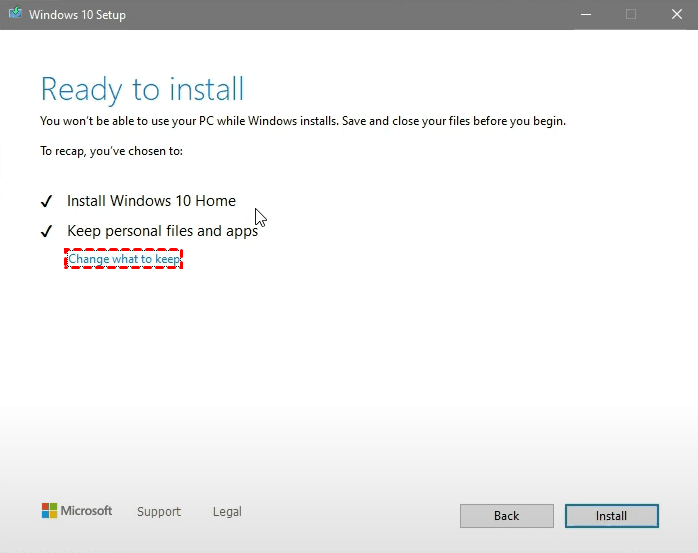Windows 10 Recovery Tools Guide and Free Download | 2025
You may want to download or create recovery tools in Windows 10 (32 Bit and 64 Bit) to fix system errors and restore PC to a normal state. But which recovery tool should you use? How? Here are all the all the info you need to know.
What Recovery Tools Are Available in Windows 10?
Your operating system isn’t impregnable - it can easily go wrong or even crash for various reasons. That's why you need recovery tool to fix problems and repair your computer. But specifically, what recovery tools are available in windows 10?
In addition to the installation disk provided by manufacturer, you’ve probably heard about recovery drive, repair disk, and installation media. To explain these Windows 10 recovery tools better, here’s the official definition:
|
Recovery Tool |
Function |
Supported Media |
|
You can use a recovery drive to reset it or troubleshoot problems. If you back up system files to this drive, you’ll also be able to reinstall Windows. |
USB |
|
|
A system repair disc can be used to boot your computer. It also contains Windows system recovery tools that can help you recover Windows from a serious error or restore your computer from a system image. |
CD/DVD |
|
|
💻Installation media |
You can use installation media (a USB flash drive or DVD) to install a new copy of Windows, perform a clean installation, or reinstall Windows 10. |
USB/DVD/ISO |
All these recovery tools seem to help you recover a faulty Windows 10 computer even when it fails to boot. But which one should you choose to solve your problem exactly?
💡 How to Choose the Right Windows 10 Recovery Tool
Windows 10 Recovery drive and Repair disc are functionally similar. They both include Windows 10 recovery options like System Restore, System Image Recovery, Startup Repair, Command Prompt, etc. But a recovery drive can include system files to reinstall Windows 10, while Repair disc doesn't. And the required media to create them are different.
As for Installation Media, you need to download the MediaCreationTool from Microsoft, then create USB with the corresponding copy of Windows 10, or save the ISO file, burn it into CD/DVD. It’s usually used to upgrade a PC from Windows 7/Windows 8.1 to Windows 10, or reinstall Windows 10 on a PC you’ve already activated Windows 10.
👉Simply put, make sure whether you want to reinstall or troubleshoot Windows 10 before picking recovery tool, and check which device you have that can be used as recovery media. Thus you should have a conclusion.
How to Create and Use Windows 10 Recovery Tool (Free Download)
After deciding which Windows 10 recovery tool to create, the remaining question is how to create and use them. You can click following anchor text to jump to the one you want. *The steps to make Windows 11 recovery tools are largely the same.
👉 Tool 1. How to create and use Windows 10 recovery USB
👉 Tool 2. How to create and use Windows 10 repair CD/DVD
👉 Tool 3. How to create and use Windows 10 installation media
If you find the process too complicated, or Windows 10 recovery tool not working, try a free alternative to create recovery media.
Tool 1. How to create and use Windows 10 recovery USB
Caution:
✤ To create a Windows 10 or Windows 11 recovery tool in USB, you need a USB drive that is at least 16 gigabytes.
✤ The data stored on USB drive will be erased in the process, so it’s better to use an empty USB. Otherwise you can backup the USB drive first.
How to create a Windows 10 recovery USB:
1. Connect your USB, search for “recovery drive” on the taskbar and launch it.
2. Tick Backup system files to the recovery drive and click Next.
3. Wait for a while, and select the detected USB drive. Then click Next.
4. Then click Create and wait for it to complete. After finishing, eject the USB.
Here's a video to show you how to create a Windows 10 recovery tool using USB:
How to use a Windows 10 recovery USB:
1. When your PC breaks down and fail to boot Windows, insert the USB and restart the computer. If it can’t boot into the recovery environment, then press the required key to enter BIOS and select the recovery USB as the first boot option.
2. Choose the keyboard layout and choose Troubleshoot. Here are 2 options: Recover from a USB and Advanced options. Choosing the former will lead to Windows 10 reinstallation, and the latter will lead you to normal recovery options.
Tool 2. How to create and use Windows 10 repair CD/DVD
Caution:
✤ The system repair disc must be the same architecture (32-bit or 64-bit) as the installed OS. To check the architecture of your system, go to “Control Panel” > “System” > “System type”.
How to create a Windows 10 repair disc:
1. Insert the CD or DVD. Search for “Backup and Restore” on the taskbar and launch it.
2. Select Go to Backup and Restore (Windows 7) then click Create a system repair disc.
3. Select the inserted disc and click Create disc. Wait for a few minutes till it finishes.
How to use a Windows 10 repair disc:
1. Insert the CD or DVD and power up your computer. If it can’t boot from the disc, then enter BIOS with the required key, and select the disc as the first boot option.
2. Choose keyboard layout and select Troubleshoot. Then you could access the Windows 10 recovery option you want.
Tool 3. How to create and use Windows 10 installation media
Caution:
✤ The download time depends on your internet connection.
✤ To create an installation media, you should prepare a blank USB flash drive with at least 8 GB, or a blank DVD (and DVD burner). If you USB or DVD isn’t blank, the data stored on it will be erased. Then please make a backup in advance to avoid data loss.
✤ If you're told the disc image file is too large when burning a DVD from the ISO file, please use dual layer (DL) DVD media.
✤ You’ll need your 25-character product key to activate Windows. Learn how to find Windows 10 product key.
How to create Windows 10 installation media:
1. Go to the download page of MediaCreationTool, click Download tool now. It will help you create Windows 10 ISO file.
2. Launch this tool, Accept the terms and choose Create installation media for another PC and click Next.
3. Select the Language, Edition and Architecture of the PC you want to repair install. If it’s the computer you are using, tick Use the recommended options for this PC, otherwise please uncheck it and choose accordingly. Then click Next to continue.
To check the architecture (32-bit or 64-bit) of a computer, go to “Control Panel” > “System” and find the “System type”.
4. Choose USB flash drive or ISO file here. If you want to create an installation DVD, choose ISO file as well. Then click Next to download Windows 10.
5. If you choose ISO files in the last step, once it’s finished, you can locate the file directly, or choose Open DVD burner to create the installation DVD.
Optionally, you can double-click the Windows disc image to mount it directly, then launch setup file to perform a repair install. But this way the installation media can only be used inside Windows, and on the same computer. If your computer fails to boot, it can’t help.
How to repair install Windows 10 with installation media:
1. Mount the ISO file directly or insert the created media to boot another computer. Take the first case as an example, you could choose Not right now and click Next.
Booting a computer with installation USB or DVD will lead you to the Windows 10 installation process.
2. Accept the terms and confirm the information in Ready to install page. If it’s alright, click Install to get started. Otherwise you could click Change what to keep to change the settings.
Best Alternative to Create Windows 10 Recovery Media or Boot Option
Windows 10 recovery tool, as the name suggests, is used to recover Windows 10 and make the computer work normally again. Usually you can perform System Restore or System Image Recovery after entering recovery environment, the whole process isn’t very simple, though.
It may take much time to do all the preparations but fail for a small mistake, like unable to create Window 10 recovery drive, unable to create system image backup, Windows cannot find system image on this computer, etc.
If you want to avoid these situations, and take a simpler approach to repair or restore system, you could free download Windows 10 recovery tool below to have a try:
AOMEI Backupper Standard, this backup & restore freeware works on all editions of 11, 10, 8.1/8, 7 (32 Bit and 64 Bit), Vista and XP. You can use it to back up Windows 10 regularly, and restore it to any earlier time point when needed. If your PC breaks down and can’t boot into Windows, you can also create Windows 10 recovery media or a startup recovery option.
Compared with other Windows 10 recovery tools, it’s easier to operate and more likely to succeed. Here I’ll show you the basic operation.
👉Just as you need to pre-create a system image to perform Windows System Image Recovery, using bootable media created by this software also requires you to do System Backup with it in advance. The process is quite simple and you can add a schedule backup Windows 10 on regular basis.
👉If the computer is no longer bootable, you can create the recovery media and system image on another working Windows PC, and use them to boot the faulty one. To restore a system image created on different hardware, you could tick Universal Restore (available in Professional edition) to make the computer bootable.
With the best compatibility, you can use it to create recovery media on not only Windows 10, but also Windows 11, 8, 7, etc. Here I will introduced the steps based on Windows 10.
How to create a removable Windows 10 recovery media:
1. Go to Tools tab and choose Create Bootable Media.
2. Choose Windows PE and the created media will be able to boot from legacy/MBR and UEFI/GPT. Click Next to continue.
3. Choose the recovery media you want to create, CD/DVD or USB. You can also save the Windows 10 recovery tool as ISO file. Click Next and wait for the creation to finish.
✎Tip: You can also create a self-booting Windows 10 recovery option without any media in AOMEI Backuppper Professional. Just select “Tools” > “Recovery Environment” > “Enable the boot option of AOMEI Backupper recovery environment” > “OK”, and this option will appear from next boot. Note this recovery tool doesn’t require any device, but can only take effect on the same computer.
How to restore system with the Windows 10 recovery media:
1. Connect the bootable CD/DVD/USB, or choose the enabled recovery environment to enter Windows PE. Wait for AOMEI Backupper popping up.
2. Select Restore and choose Select Task or Select Image File to locate the system image. If it’s on a removable device, connect it first.
3. Choose Restore this system backup, confirm the operation and Start Restore. Remember to tick Universal Restore if the system image is created on dissimilar hardware.
Conclusion and FAQs
You could create Windows 10 recovery tools like recovery USB, repair disk, installation media to fix system problems. But if you find the process too complicated, or Windows 10 recovery tool not working, you can also use AOMEI Backupper to create bootable media or startup recovery option.
In addition to system recovery, AOMEI Backupper is also a complete backup & clone program offering your computer continuous data protection. Even if you want to replace the hard drive and avoid reinstallation from scratch, it could help you migrate Windows 10 from HDD to SSD.
Moreover, there are some frequently asked questions about Windows 10 recovery tool. Read on and get the answers.
1. What recovery options are available after booting from recovery media?
After booting from a recovery USB/CD/DVD, you have several recovery options:
- Reset This PC: Reinstalls Windows while keeping or removing your personal files.
- System Restore: Rolls your system back to a previous restore point.
- Startup Repair: Automatically fixes issues that prevent Windows from booting.
- Go back to the previous version: Rolls back to a previous version of Windows (within 10 days of upgrade).
- Command Prompt: Offers advanced troubleshooting commands.
The recovery options may vary on different computers.
2. What is the difference between “Reset This PC” and “System Restore”?
Reset This PC reinstalls Windows, which can resolve major issues but may result in loss of installed apps and settings.
System Restore reverts your system to a previous state, preserving personal files but potentially undoing recent changes like software installations.