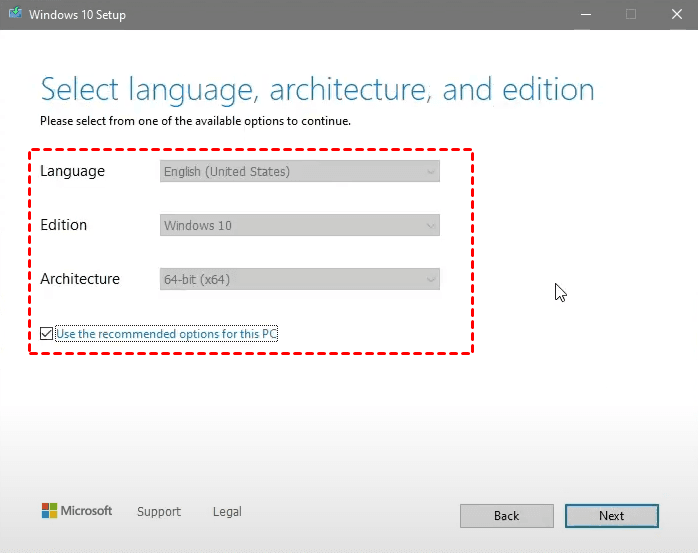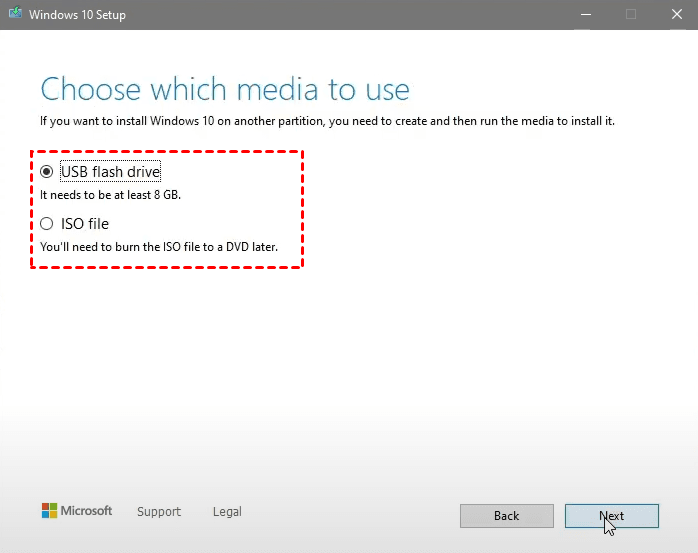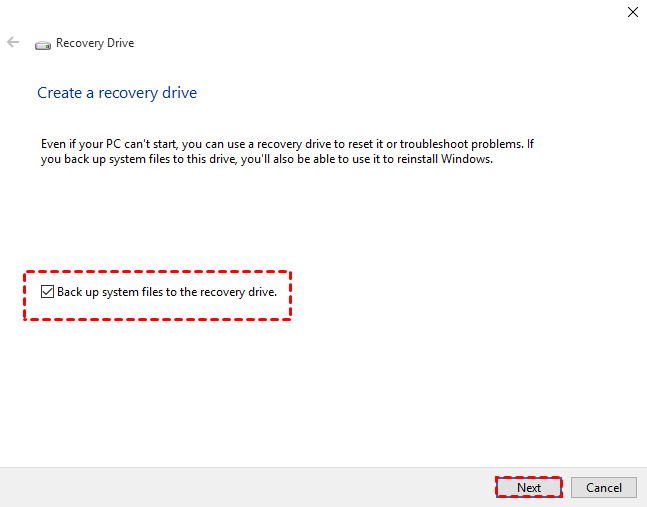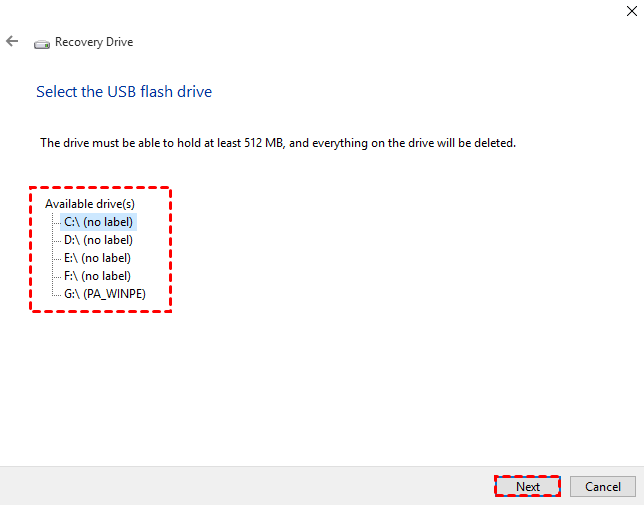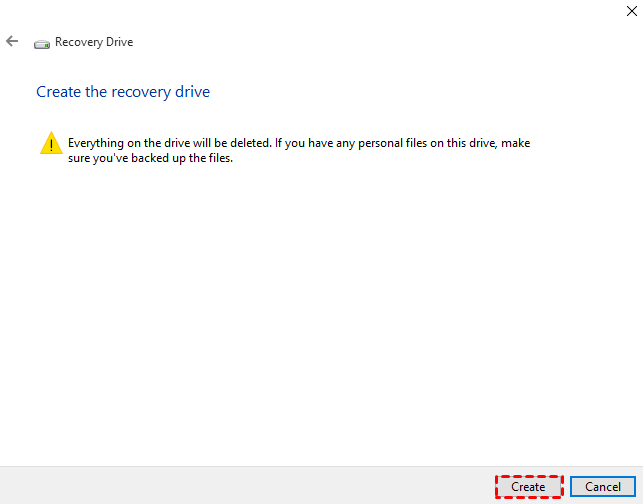Create Windows 10 Repair USB for Another PC - 3 Ways Included
If your computer fails to boot all of a sudden, you can create a recovery USB drive on another working computer and then use it to repair your current PC. Learn how to create a Windows 10 repair USB for another PC in detail below.
What does a Windows recovery USB do?
A recovery drive stores a copy of your Windows environment on an external device, like a DVD or USB drive. If your PC ever experiences a major issue such as hardware failure, you'll be able to use the recovery drive to restore or reinstall Windows.
What if your PC won't start and you haven't created a recovery drive? At this time, you need to find another working PC to create a recovery drive that can be used on this PC. How to do that? Three ways will be described below.
👉 #1. Create a Windows 10 repair USB for another PC via Media Creation Tool
👉 #2. Create a Windows 10 recovery USB for another PC with Recovery Media Creator
👉 #3. Make a Windows 10 recovery disk for another computer using free software🔥
#1. Create a Windows 10 repair USB for another PC via Media Creation Tool
Microsoft offers the media creation tool to help users upgrade current PC to Windows 10 or create installation media to install Windows 10 on a different PC. Follow these steps to create a Windows 10 repair USB. You need a USB drive with at least 8 GB of space.
Warning: Any content on the USB drive will be deleted. You may use a blank USB drive or backup files on it in advance.
- On a working PC, download and run Windows 10 media creation tool. You need to be an administrator to run this tool.
- On the License terms page, select Accept.
- On the What do you want to do? page, select Create installation media for another PC, and then click Next.
- The Setup program automatically selects the language, edition, and architecture for Windows 10 according to your current Windows environment. If needed, you can uncheck Use the recommended options for this PC and choose other options. Click Next to continue.
- Choose USB flash drive and click Next.
- Attach a USB flash drive and click Refresh drive list. Select the USB drive you just connected and click Next to begin Windows 10 installation media creation.
How to use the repair USB on another PC
- Attach the repair USB on the target PC and boot from it.
- When the Windows Setup wizard opens, select your language, time, and keyboard preferences, and then click Next.
- To clean install Windows 10 on this PC, click Install now. To use advanced recovery options, click Repair your computer > Troubleshoot > Advanced Options.
#2. Create a Windows 10 recovery USB for another PC with Recovery Media Creator
Windows 10 has a built-in feature called “create a recovery drive” which enables you to create a Windows 10 recovery USB. You need a USB drive that's at least 16 GB.
Warning: Make sure you’ve backed up important files on the USB drive because this process will erase any existing data on the drive.
- On a working PC, type “create a recovery drive” in the search box next to the Start button, and then select it. Confirm your choice in the pop-up window.
- When the tool opens, make sure Back up system files to the recovery drive is selected and then select Next.
- Connect a USB drive to your PC, select it, and then select Next.
- Select Create. Many files need to be copied to the recovery drive, so this might take a while.
Tips:
◑ The recovery drive doesn’t contain personal files and any apps that did not come with your PC. Thus, you need to create another backup for your crucial data.
◑ It is suggested that you recreate the recovery drive annually to keep the Windows files up to date.
How to use the recovery USB on another PC
- Connect the recovery drive to the target computer and boot from it.
- Choose your keyboard layout.
- On the Choose an option screen, select Troubleshoot. Then choose a desired recovery option:
- To reinstall Windows 10, select Recover from a drive.
- To restore from a system restore point, select Advanced Options > System Restore.
#3. Make a Windows 10 recovery disk for another computer using free software
Besides Windows built-in tools, there is a free bootable USB creator that is worth trying – AOMEI Backupper Standard. Actually, it is far more than a USB boot disk creator.
- It enables you to create Windows PE boot disc or Linux boot disc. You can use USB flash drive, CD or DVD as bootable media.
- It offers full backup solutions: system backup, disk backup, partition backup, file backup and cloud backup.
- It allows you to restore computer to an earlier date, restore corrupted disk and recover lost files, etc.
- It supports all editions of Windows 11/10/8.1/8/7/Vista/XP.
Follow the guidance below to make a Windows 10 recovery disk.
Warning: All data on the USB drive will be removed. Please backup files that you still want to keep.
- Plug a USB drive into a working computer. The USB drive should have at least 2 GB capacity.
- Download, install and launch AOMEI Backupper. Then, click Tools and select Create Bootable Media.
- In the next window, choose Windows PE as the bootable disc type and click Next.
- Select USB Boot Device. It automatically detects the USB drive just connected. Click Next and confirm data erasing to launch the process.
Note: To repair system on another PC, you should also backup Windows to external hard drive or another place that can be accessed by a different computer.
How to use the recovery disk on another computer
- Insert the recovery disk on the target computer and change boot order in BIOS to boot from it.
- Once the computer boots, AOMEI Backupper will be loaded automatically. Choose a way to recover the target computer according to your situation:
- To use Windows Command Prompt, go to Tools > Windows Shell Command.
- To restore from a system backup image, go to Restore > Select Image File.
Note: When restoring OS to a different computer, you should enable the “Universal Restore” feature to ensure secure boot. And the system will be restored to the state of the original computer where the system image is created.
Verdict
If you are in need of creating a Windows 10 repair USB for another PC, pick one way mentioned above. Media Creation Tool and Recovery Media Creator can help you recover or reinstall Windows but they don’t include backup solutions. If you want a tool that combines backup and recovery solutions, try AOMEI Backupper.
What’s more, if you upgrade to higher editions of AOMEI Backupper, you can use it to clone SSD to another SSD, clone dynamic disk to basic, etc. Try it now to discover more!