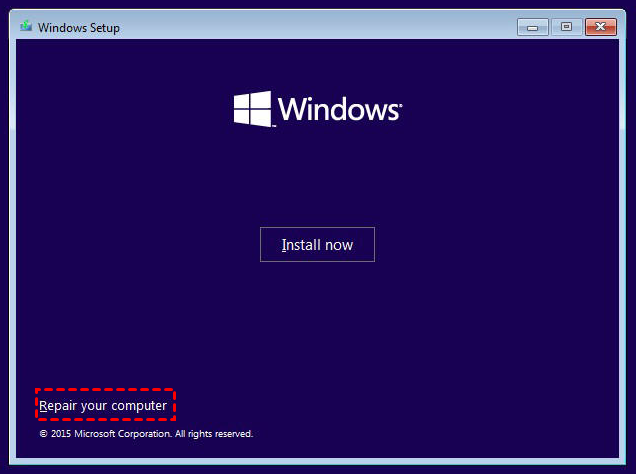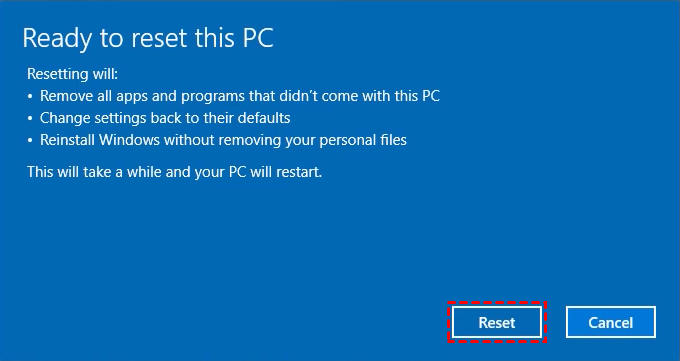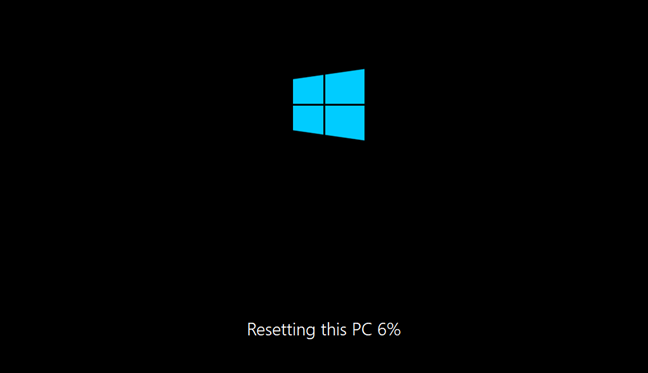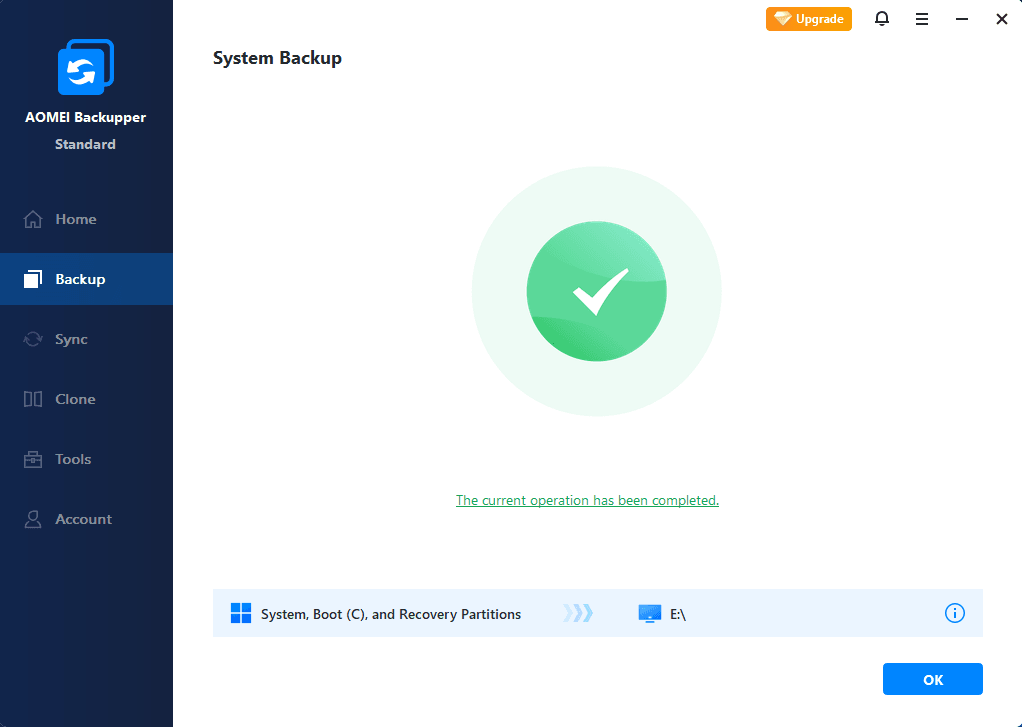How to Reset Windows 10 PC and Keep My Files (2 Methods)
Windows 10 Reset this PC allows you to "keep my files”. But what does this option actually keep, and how to perform Reset this PC properly? Here's all the information you need.
Reset Windows 10 PC and Keep My Files
Reset this PC allows you to factory restore Windows 10 and “Keep my files” or “Remove everything” . You can easily infer the functions of the two, which respectively evolve from Windows 8 “Refresh your PC” and “Reset your PC” .
In most cases, users may prefer to reset Windows 10 PC with “Keep my files”, believing it will repair a faulty computer without losing any important data. But does this option really keep all your files? How to perform it safely?
What happens when you reset PC and keep files in Windows 10?
Windows 10 Reset this PC will bring your PC back to the factory state which is just like when you purchased it. All the manufacturer installed software and drivers will be reinstalled.
As for personal data, if you choose to reset this PC with “Keep my files”, it will first put your personal files aside, format Windows partitions to perform a fresh installation, and then place them back.
What files are actually kept with "Keep my files"?
First of all, your files stored on partitions other than system partition (which is usually C:) shall not be affected. As for the system partition, “Keep my files” will keep your personal files and erase all your installed programs and settings.
Personal files here refers to the files stored in user folders (Desktop, Downloads, Documents, Videos, Pictures, etc.), files stored in folders like AppData, Program Files, Windows are not included.
To sum up, even if you perform Windows 10 Reset this PC with "Keep my files", your own installed apps will be erased, your personal files may not stay 100% safe either. Furthermore, your Windows resetting may fail due to corrupted files, damaged recovery partition, system or hardware failures.
If you truly want to reset Windows 10 without any data loss, there’s also a secure alternative in the following article.
Reset This PC and Keep My Files in Windows 10 Step by Step
With the basic understanding of Windows 10 Reset this PC, you could decide whether to use it or whether to choose “Keep my files”. If yes, here’s a simple guide to reset PC and keep files in Windows 10.
Tip: You will boot into Windows 10 recovery environment when the PC fail to start for 3 times. So you can hold the power button to turn off the PC and then turn it on. Repeat this process for 3 times, then you should be able to enter WinRE and continue to Reset this PC.
After starting Reset this PC, choose Keep my files.
It will inform you what apps will be removed, and then explain what Reset this PC will do.
Click Reset to start the process. Wait for a while, your computer will begin to install Windows.
When it finishes, you could log onto Windows and reinstall those erased programs.
Windows 10 reset this PC and keep my files not working, what to do?
When you use Windows 10 reset PC and keep files, there’s a chance that you run into trouble and fail to complete the operation properly. In this case, you can refer to following posts.
☛ There Was a Problem Resetting Your PC
Reset Windows 10 Back to Latest Date with Everything
Reset this PC gives you a choice to keep your files but it is not 100% safe, because it only keeps user files on system partition. And it will remove all the programs that didn't come with this PC and reset system settings to default.
If you want to keep everything on the system partition, the easiest way is to back up system partitions directly, i.e. create a system image. With it, you can easily restore your system to the latest normal state instead of performing a factory resetting, as thus all the data included in the image will stay perfectly safe.
Since Backup and Restore (Windows 7) may fail for a variety of reasons, and it does not supports schedule backup to keep the system image up-to-date, I’d prefer to complete it with a powerful backup & restore program, the freeware AOMEI Backupper Standard is an example.
It works on all Windows PCs and enables you to back up file/folder/partition/system/disk. So you can backup important data before resetting Windows 10, or directly backup & restore the OS to solve system problems.
There’s schedule option to set up automatic backup on regular basis, thus you don’t bother to set up system backup task every single time, and can easily restore system to the latest normal date.
In case your PC fail to boot, you can create a recovery media to boot a faulty computer, and perform system recovery in WinPE to recover it to an earlier normal state.
If you upgrade to Professional or higher editions, you can also create system image on another working PC, then restore it to the faulty one even with different hardware. Also, you can choose to create a recovery environment in Windows 10 if you don't have USB or CD/DVD and access it at the next system startup.
*If you are a Windows Server user, you could consider using the specialized Server edition of AOMEI Backupper.
★ How to backup Windows 10 system on regular basis:
1. Install this software. Go to Backup tab and select System Backup, which will create an image of system partitions.
2. The source data are auto selected, you just need to specify a destinationto save the image. For better security, you could choose external hard drive, USB drive, cloud drive, etc.
3. Click Start Backup to backup system in Windows 10. Wait for the process to complete, click Finish to exit.
Now you will have a copy of your system and can restore your computer to this status. It only includes all the data on the system partition currently, if you make any changes to it later but not back up, you will lose these changes.
Other useful features:
☛ To make sure you can bring your computer back up to date, you need to set Schedule Backup and create a system image automatically to keep all the changes. You can choose among Daily, Weekly, Monthly, Event trigger, and USB Plug in. The last two premium features are available in Professional edition.
☛ By default, a scheduled backup will create one full backup and 6 incremental backup. This may result in backup disk full in the long run, thus it's suggested to enable automatic backup cleanup in Backup Scheme. You have 3 options, By quantity, By time, By daily/weekly/monthly. You can upgrade now (5% off for one computer) to enjoy it.
*The incremental backup has a high requirement for recovery while differential backup is much easier. For differences between them, learn my previous article: Incremental or Differential Backup.
☛ You can also enable email notification after the task finished. Comment, split, compress the backup image, or select a backup mode, etc.
★ How to reset Windows 10 and keep all the files and programs:
1. Switch to Restore tab, choose Select Task or Select Image File. If you store the system image on a removable device, connect it first.
2. Find the system task or image at the time point where your PC is still running well, click Next to continue.
3. Choose Restore this system backup and click Next.
4. Confirm the operation and Start Restore.
Note: If this system image is created on another computer, you need to tick Universal Restore (advanced edition only) option, which ensures the computer with dissimilar hardware can boot after restoring.
Conclusion
Windows 10 enables you to Reset this PC and choose Keep my files, but it doesn’t keep everything on your computer, and may end up failing sometimes. Therefore you could use AOMEI Backupper as an alternative to reset Windows 10 without losing any files and programs. In addition to common features, this software also allows you to deploy system image to different hardware, or even multiple computers.